Using Inbound Shipment Management
This section shows you how to work with the inbound shipment record, and covers the following tasks:
-
Receiving Items on an Inbound Shipment
Alternatively, if you use Warehouse Management and its mobile app for receiving, see Receiving Inbound Shipment Orders.
To create an inbound shipment record:
-
Go to Transactions > Purchases > Create Inbound Shipment.
Shipment Number is generated automatically by NetSuite.
-
Enter the shipment External Document Number supplied by your shipping company.
This Status field displays the progress of the shipment.
-
Enter the Expected Shipping Date.
-
After the shipment is shipped, enter the Actual Shipping Date.
-
Enter the shipment Expected Delivery Date.
-
After the shipment is received, enter the Actual Delivery Date.
-
Enter information you want to accompany this record in the Memo field.
-
Enter the Vessel Number, IMO or other identifying reference.
-
Enter the shipment Bill of Lading number.
-
Click Save.
To customize the shipment number, go to Setup > Company > Auto-Generated Numbers > Transaction Numbers, and then update the Inbound Shipment field.
This enables you to include fields such as External Document Number and Expected Delivery Date to assist with quick look up of key information.
To add purchase order items to an inbound shipment:
-
Go to Transactions > Purchases > Create Inbound Shipment > List.
-
Beside the inbound shipment you want to add an item to, click Edit.
-
Click the Items subtab.
-
To add PO items to an inbound shipment, click Add PO Items.
Important:You can only add up to 500 lines to an Inbound Shipment at one time.
Purchase orders created using the Centralized Purchasing and Billing feature cannot be added to an inbound shipment.
-
In the Add PO Items window, select a Vendor to filter vendor related purchase orders.
-
You can select one or multiple Purchase Orders.
NetSuite displays the Vendor and POs in collapsed headers. Click the arrow to display all items.
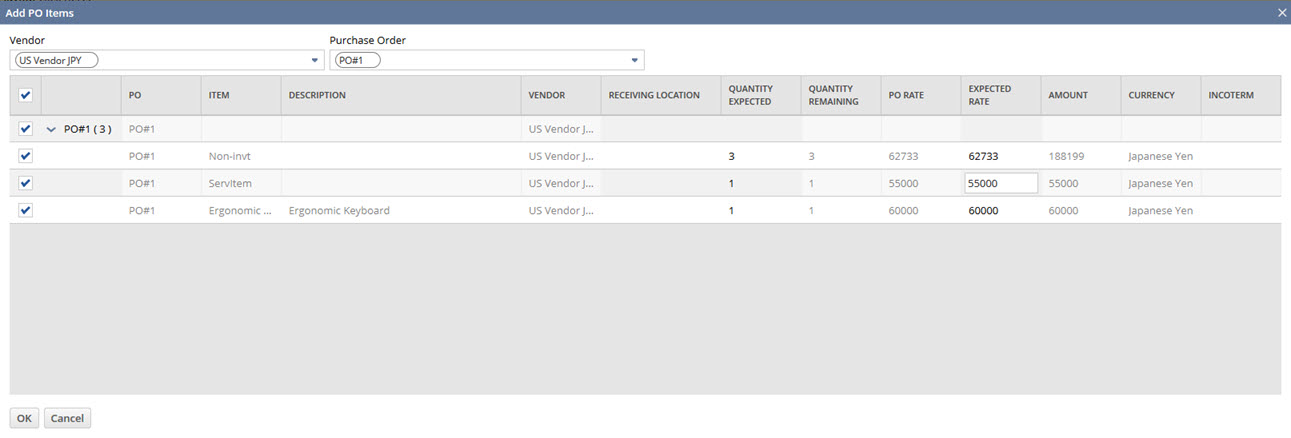
The Expected Quantity and Expected Rate columns are editable.
An ordered quantity of items can be split across multiple shipments. To do this, change the value in the Quantity Expected field on the item line to the number of items that will be onboard the current shipment. The quantity remaining field updates.
-
Check the box beside the POs to include all associated items in the main form.
-
Click OK.
OneWorld Accounts can add POs from different subsidiaries and use different currencies on an inbound shipment.
To add landed cost to an inbound shipment:
-
Go to Transactions > Purchases > Create Inbound Shipment > List.
-
Beside the inbound shipment you want to add a landed cost to, click Edit.
-
Click the Landed Cost subtab.
-
Select a Cost Category.
For example, Duty or Shipping.
-
Enter the landed cost Amount.
-
Select the landed cost Currency.
For example, British Pound or Euro.
The currency Exchange Rate is automatically displayed.
-
You can accept the default Effective Date, or select another date.
-
Select an Allocation Method.
For example, Quantity, Value, or Weight.
-
Select an Associated Item.
For example a purchase order (PO), item receipt (IR), or inbound shipment (IS).
-
Click Save.
To add attachments to an inbound shipment:
-
Go to Transactions > Purchases > Create Inbound Shipment > List.
-
Beside the inbound shipment you want to add a landed cost to, click Edit.
-
Click the Communication subtab.
-
To add a file, click the Files tab.
-
Select a file from the Attach File list.
The attachment Folder, Size, Last Modified Date, and File Type are automatically displayed.
-
-
To add a memo, click the User Notes tab.
-
Enter a Title for your user note.
-
Enter your Memo text.
-
You can accept the default Date, or select another date.
-
You can accept the default Date, or select another time.
-
Select a user note type.
For example, email, fax, or note.
-
Select an Incoming or Outgoing Direction.
-
-
Click Save.
Updating an Inbound Shipment
After an inbound shipment has been created, it can be updated to reflect information received from the advanced shipping notice and subsequent notifications from the shipper. For example, documentation, user notes, or estimated delivery dates.
To edit an inbound shipment:
-
Go to Go to Transactions > Purchases > Create Inbound Shipment > List.
-
Click Edit next to the inbound shipment you want to update.
-
Update the relevant fields.
The Receiving Location, Quantity Expected, and Expected Rate can be updated at the line item level providing they have not been fully received or the ownership has been transferred.
Note:The status field is read only and cannot be manually updated.
-
Click Save.
To add files to an inbound shipment:
-
Go to Transactions > Purchases > Create Inbound Shipment > List.
-
Click Edit next to the inbound shipment you want add files to.
-
Click the Communications subtab.
-
In the Attach File column, select a file from the file cabinet.
-
Click Add.
To learn more, see File Types Recognized in the File Cabinet.
Receiving Items on an Inbound Shipment
As of NetSuite Inbound Shipping 2019.2, Inventory Detail categories are available on the Receive Inbound Shipment page and the Item Receipt.
This enables you to enter inventory details on purchase orders and selected purchase order lines while receiving an inbound shipment. Purchase orders containing inventory details are displayed in the Receive Inbound Shipment page.
NetSuite 2019.2 does not support pre-population inbound shipment inventory details from purchase orders. However, you can use CSV Imports Overview to create a custom script, button or other trigger, to pre-populate the inbound shipment inventory detail.
Inventory details are available in the following transactions and pages:
-
Lot numbers – purchase orders, receive inbound shipment, item receipt
-
Serial numbers – purchase orders, receive inbound shipment, item receipt
-
Bins – receive inbound shipment, item receipt
-
Inventory status – receive inbound shipment, item receipt
Inventory details are available for the following item types:
-
Serial Numbered Items - serial numbers, bins, and inventory status
-
Lot Numbered Items - lot numbers, bins, inventory status, expiration date
-
Inventory Items - bins and inventory status
Serial Numbered Items, Lot Numbered Items, and Inventory Items are displayed in the Quantity field
-
Inventory Detail is shown as Serial/Lot number for both serial and lot items
Assembly items and work orders are not supported.
Items can only be received when the status of the inbound shipment is set to In Transit or Partially Received.
-
Item group is not supported in Receive Inbound Shipment
-
Serial and Lot items are not supported if advanced bin number management is disabled
If you use Warehouse Management and its mobile app for receiving instead, see Receiving Inbound Shipment Orders.
To receive items on an inbound shipment:
-
Go to Go to Transactions > Purchases > Create Inbound Shipment > List.
-
Beside the shipment you want to transfer, click View.
-
Click Receive.
-
To receive items in the Receive Inbound Shipment window, select the Posting Period.
-
Beside the item you want to receive, check the Receive box.
-
Select a Receiving Location.
-
Review the Inventory Details:
-
The Arrow icon
 indicates that the inventory detail is available for the item and needs to be configured. It appears only in Edit mode for a transaction.
indicates that the inventory detail is available for the item and needs to be configured. It appears only in Edit mode for a transaction. -
The Check icon
 indicates that you have already configured the inventory detail for this item. It appears in View mode for transactions and Edit mode after you have configured the inventory detail.
indicates that you have already configured the inventory detail for this item. It appears in View mode for transactions and Edit mode after you have configured the inventory detail.
Note:The total inventory detail quantity cannot be greater than the expected quantity.
-
-
Click Save.
Click Submit to bulk create item receipts.
-
In the Process Status page, click Refresh.
The inbound shipment status changes to Complete.
To view a summary of the updated records, click the item link.
-
Go to Transactions > Purchases > Receive Orders > List.
-
In the Item Receipts page, click View beside the item you want to display.
If a PO line is linked to an inbound shipment, it cannot be received directly from the PO record. Similarly, if all lines on a PO are assigned to an inbound shipment, the receive button on the PO is disabled. Items must be received from the inbound shipment.
Transferring Ownership of an Inbound Shipment
Inbound Shipping Management enables you to transfer ownership of a shipment before it has been physically received. Ownership transfers can be created as soon as the shipment has been marked In-Transit. For example, you can take ownership as soon as an inbound shipment leaves the vendor’s factory gate (EXW), or according other incoterm conditions set on your account. Ownership transfers can apply to individual items or entire shipments. After you create an ownership transfer, a posting transaction is generated which reflects the impact of the transfer on the general ledger.
To learn more, see In-Transit Ownership.
To take ownership of an inbound shipment:
-
Go to Go to Transactions > Purchases > Create Inbound Shipment > List.
-
Beside the shipment you want to transfer, click View.
-
Click Take Ownership.
Important:The item quantity, rate, and amounts cannot be edited from the Take Ownership page. Make sure that the quantity is correct on the inbound shipment before submitting the ownership transfer.
-
Select the Posting Period to apply the transfer to.
-
Optionally, select the shipment Vendor.
-
Optionally, select the shipment Incoterm.
-
Optionally, select the shipment Receiving Location.
-
For items you do not want to include in the ownership transfer, in the Items subtab, clear the Process box. By default, all items are checked.
-
Click Submit.
-
In the Process Status window click Refresh.
After the transfer, the Submission Status column changes to Complete.
-
To view a list of the processed records, click Complete.
-
To view the transaction ownership transfer record, click the Result Record column link.
-
To view a summary of changes made to the general ledger, in the Actions list, select GL Impact.
-
Click Save.
An External Inventory In Transit (debit) account is automatically created when the Inbound Shipment Management feature is enabled.
Billing an Inbound Shipment
If the Bill in Advance of Receipt feature is enabled, an inbound shipment can be billed as soon as it has been marked as In Transit. When opened in view mode, a Bill button is displayed. Items can be billed either individually or as a whole consignment.

To bill an inbound shipment:
-
Go to Go to Transactions > Purchases > Create Inbound Shipment > List.
-
Beside the shipment you want to transfer, click View.
-
Click Bill.
-
Select the required accounting Posting Period.
-
Optionally, select the shipment Vendor.
-
Optionally, select the shipment Incoterm.
-
Optionally, select the shipment Receiving Location.
-
Beside the PO you want to exclude from the billing process, clear the Bill column box.
-
To create the vendor bills, click Submit.
-
On the Process Status page, click Refresh.
-
To view the processed records, click Complete.
-
To view the generated vendor bill, click the Result Record column link.
If you return to the inbound shipment record, the Quantity Billed line for that item is updated.
On the vendor bill record, Related Records subtab, Inbound Shipments tab displays inbound shipment details.
Inbound Shipment Purchase Order Billing Examples
NetSuite Shipping Management does not yet offer a purchase order reservation system for billing inbound shipments. Currently, you can bill the entire purchase order quantity (or more) regardless of the billable quantity on an inbound shipment. This will result in the inbound shipment no longer being billable.
To bill the purchase order before the inbound shipment:
-
Create a Purchase Order (PO) containing some items.
In this example we created a PO with 10 items.
-
Create an inbound shipment from the PO containing 8 items.
-
Receive the entire shipment of 8 items.
This enables you to bill the entire shipment of 8 items.
-
Bill the PO for the 2 items not on the Inbound shipment.
10 minus 8 = 2.
-
Bill the entire Inbound shipment with a quantity of 8 or more.
To bill the inbound shipment before the purchase order:
-
Create a PO with a quantity of items.
In this example, we created a PO with 10 items.
-
Create an inbound shipment containing 8 items from the PO.
-
Receive the entire shipment of 8 items.
This enables you to bill the entire shipment quantity of 8.
-
Bill the inbound shipment quantity of 8.
-
Bill the entire remaining PO quantity of 2 not on the inbound shipment.
Viewing Related Transactions on Inbound Shipments
If a transactions are related to a line item they are displayed in inbound shipments record Items subtab Related Transactions column. This provides a quick and convenient method of accessing all related transactional data directly from within the inbound shipment record.
Click the numbered link to open the Related Transaction.
Closing an Inbound Shipment
After all items have been received on a shipment, its status can be changed to Closed.
To close an inbound shipment:
-
Go to Go to Transactions > Purchases > Create Inbound Shipment > List.
-
Beside the shipment you want to transfer, click View.
-
To close an inbound shipment, Close.
Line level details are locked and cannot be modified. However, you can still edit fields in the Primary Information section, as well as add user notes and append files.
To add a line item after an inbound shipment has been closed, first click Reopen, and then Edit before making your changes.