Automatically Applying Promotions
After you have set up your automatically applied promotions, they can be added to a transaction automatically using the Auto-Apply Promotions feature.
Making a Promotion Available for Automatic Applying
To make a promotion available for automatic applying to a transaction, on the promotion form check the This promotion can be automatically applied box.
If you want customers to provide a coupon code at the point of sale to be eligible for the promotion, don't check the This promotion can be automatically applied box on the promotion form.
Automatically Applying Promotions to a Transaction
Promotions are considered for automatic application on a transaction only if they meet the following criteria:
-
The Inactive box is cleared on the promotion.
-
The This promotion can be automatically applied box is checked on the promotion.
However, not all promotions that the transaction is eligible for are applied. For more information, see How Best Offer is Applied.
To automatically apply promotions to a transaction:
-
Go to Transactions > Sales > Enter Sales Order.
-
Create a sales order.
-
Select a customer.
-
On the Items subtab, add the items to be purchased in this transaction.
-
On the Promotions subtab, the Automatically Apply Promotions box is checked by default to indicate that eligible promotions have been automatically added to the transaction.
Important:A customer and at least one item must be added to a transaction before promotions can be automatically applied.
Note:You can also add SuitePromotions manually when the Automatically Apply Promotions box is checked. Select the promotion from the list and click the Add button to manually add the promotion discount. When a standard or Advanced Promotion is manually added to a transaction the Automatically Apply Promotions box is disabled. Standard and Advanced promotions can't be added if another promotion has already been automatically applied and the Automatically Apply Promotions box is checked.
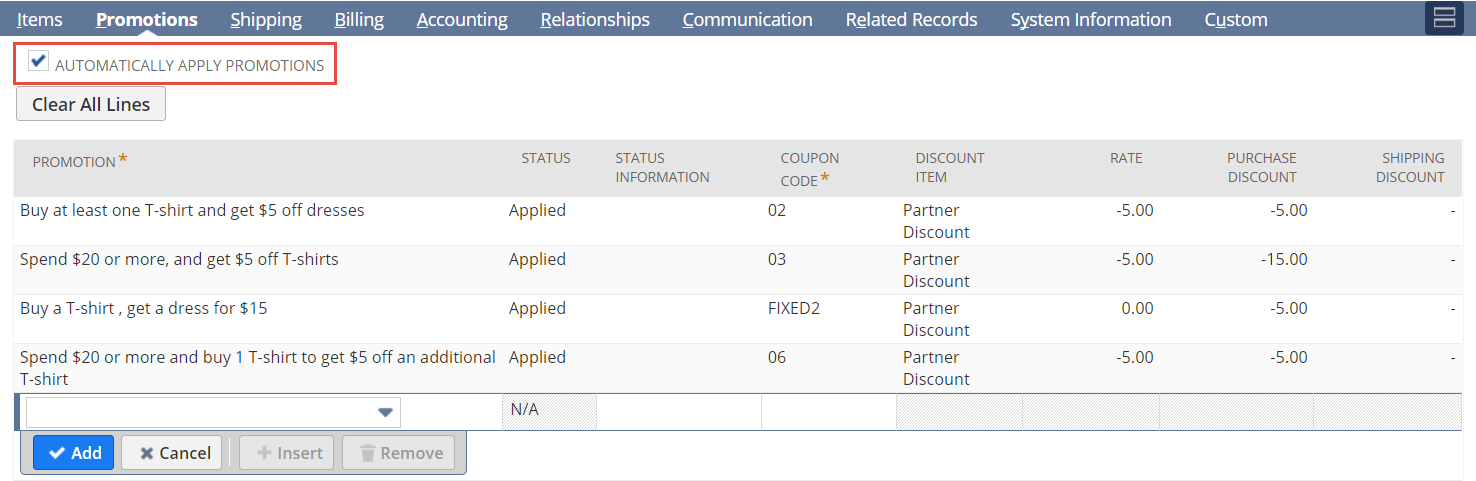
-
After you have finished adding promotions to the transaction, click Save.
How Best Offer is Applied
NetSuite provides flexible control over how promotions are added to transactions. You can use the Auto-Apply Promotions feature to ensure promotions are quickly added to a transaction at the point of sale. You can, however, also manually add promotions as needed.
For example, when you have promotions that require a customer to provide a coupon code at the point of sale to be eligible for that promotion’s discount. Manually adding promotions ensures that you have complete control over the discount provided to your customers, so they are guaranteed to be able to receive the best offer available.
Free gift promotions aren't considered by the Best Offer logic. A free gift promotion can't be exclusive, nor excluded by other exclusive promotions and is therefore always considered for eligibility.
Whenever promotions are added automatically or manually, it's important to consider if the promotions can be combined. NetSuite manages exclusive promotions in the following way:
-
When the Automatically Apply Promotions box is checked:
-
An exclusive promotion isn't applied unless there are no other promotions offering a greater discount for the customer, either alone or when combined with other promotions.
-
After you manually add an exclusive promotion, if it doesn't offer the greatest discount to the customer it will be automatically removed from the applied promotions list.
-
After you manually add an exclusive promotion, if it offers the greatest discount, it will be applied and all other promotions will be removed.
-
-
When the Automatically Apply Promotions box is cleared:
-
After you manually add an exclusive promotion, when no other promotion is applied, the exclusive promotion is applied without conflict.
-
After you manually add an exclusive promotion, when there are one or more promotions already applied, NetSuite shows the total discount to be applied in each scenario. You must manually consider which combination provides the best discount available for the customer and click Replace to apply the exclusive promotion, or click Cancel to discard it.
-
When Item Line Exclusive promotions are applied and there are one or more promotions that can also be applied, NetSuite warns you that you can't combine the promotions. It doesn't, however, display the total discount that can be applied in each scenario.
When you check the Automatically Apply Promotions box again, NetSuite automatically applies the combination of promotions that provide the greatest discount possible to the customer. This combination can also include promotions that aren't available to be automatically applied but have been added manually. Manually added promotions remain applied until you click Clear All Lines to reset the list of applied promotions to the default selection.
The following scenarios illustrate how promotions are applied. In this example, the promotions are applied to a transaction with an order total of $300 before promotions are applied. The value of the order doesn't change. The value of each promotion is the amount of US dollars that will be discounted from the order total.
When the Auto-Apply Box is Checked
Scenario 1: Default behavior, promotions are automatically applied.
Result: The exclusive promotion (Promotion 2) is excluded.
Total Discount: 150.
|
Promotion |
Automatically Applied? |
Exclusive? |
Value of Promotion |
Applied? |
|---|---|---|---|---|
|
Promotion 1 |
Yes |
No |
50 |
Yes |
|
Promotion 2 |
Yes |
Yes |
10 |
No |
|
Promotion 3 |
Yes |
No |
100 |
Yes |
|
Promotion 4 |
No |
No |
40 |
No |
|
Promotion 5 |
No |
No |
200 |
No |
Scenario 2: Promotion 3 is now exclusive. Default behavior, promotions are automatically applied, but now the promotion with the best discount is exclusive.
Result: The exclusive promotion with the highest discount to the customer (Promotion 3) is applied.
Total Discount: 100.
|
Promotion |
Automatically Applied? |
Exclusive? |
Value of Promotion |
Applied? |
|---|---|---|---|---|
|
Promotion 1 |
Yes |
No |
50 |
No |
|
Promotion 2 |
Yes |
Yes |
10 |
No |
|
Promotion 3 |
Yes |
Yes |
100 |
Yes |
|
Promotion 4 |
No |
No |
40 |
No |
|
Promotion 5 |
No |
No |
200 |
No |
Scenario 3: Promotion 4 is manually applied.
Result: Promotion 4 doesn't create the greatest discount when combined with other promotions so it's automatically removed. The promotion that offers the best discount is applied (promotion 3).
Total Discount: 100.
|
Promotion |
Automatically Applied? |
Exclusive? |
Value of Promotion |
Applied? |
|---|---|---|---|---|
|
Promotion 1 |
Yes |
No |
50 |
No |
|
Promotion 2 |
Yes |
Yes |
10 |
No |
|
Promotion 3 |
Yes |
Yes |
100 |
Yes |
|
Promotion 4 |
No |
No |
40 |
No |
|
Promotion 5 |
No |
No |
200 |
No |
Scenario 4: Promotion 5 is manually applied.
Result: Promotion 5 offers the greatest discount when combined with other promotions so it's applied with the other promotion that can be combined and automatically applied (Promotion 1), the exclusive promotion (Promotion 3) is removed.
Total Discount: 250.
|
Promotion |
Automatically Applied? |
Exclusive? |
Value of Promotion |
Applied? |
|---|---|---|---|---|
|
Promotion 1 |
Yes |
No |
50 |
Yes |
|
Promotion 2 |
Yes |
Yes |
10 |
No |
|
Promotion 3 |
Yes |
Yes |
100 |
No |
|
Promotion 4 |
No |
No |
40 |
No |
|
Promotion 5 |
No |
No |
200 |
Yes |
Scenario 5: Promotion 5 is manually applied, but is now exclusive.
Result: Promotion 5 offers the greatest discount compared with other possible combinations so it's applied. All other promotions are removed.
Total Discount: 200.
|
Promotion |
Automatically Applied? |
Exclusive? |
Value of Promotion |
Applied? |
|---|---|---|---|---|
|
Promotion 1 |
Yes |
No |
50 |
No |
|
Promotion 2 |
Yes |
Yes |
10 |
No |
|
Promotion 3 |
Yes |
Yes |
100 |
No |
|
Promotion 4 |
No |
No |
50 |
No |
|
Promotion 5 |
No |
Yes |
200 |
Yes |
When the Auto-Apply Box is Cleared
Scenario 1: Default behavior, promotions that are automatically applied before the box is cleared remain.
Result: The exclusive promotion (Promotion 2) is excluded.
Total Discount: 150.
|
Promotion |
Automatically Applied? |
Exclusive? |
Value of Promotion |
Applied? |
|---|---|---|---|---|
|
Promotion 1 |
Yes |
No |
50 |
Yes |
|
Promotion 2 |
Yes |
Yes |
10 |
No |
|
Promotion 3 |
Yes |
No |
100 |
Yes |
|
Promotion 4 |
No |
No |
40 |
No |
|
Promotion 5 |
No |
Yes |
200 |
No |
Scenario 2: Promotion 2 is manually applied.
Result: NetSuite displays a message that shows the total discount to be added to the transaction depending on which promotion is applied. Click Cancel to keep the currently applied promotions that offer a greater discount than Promotion 2.
Total Discount: 150.
|
Promotion |
Automatically Applied? |
Exclusive? |
Value of Promotion |
Applied? |
|---|---|---|---|---|
|
Promotion 1 |
Yes |
No |
50 |
Yes |
|
Promotion 2 |
Yes |
Yes |
10 |
No |
|
Promotion 3 |
Yes |
No |
100 |
Yes |
|
Promotion 4 |
No |
No |
40 |
No |
|
Promotion 5 |
No |
Yes |
200 |
No |
Scenario 3: Promotion 5 is manually applied.
Result: NetSuite displays a message that shows the total discount to be added to the transaction depending on which promotion is applied. Click Replace to apply Promotion 5 that offers a greater discount than the currently applied promotions.
Total Discount: 200.
|
Promotion |
Automatically Applied? |
Exclusive? |
Value of Promotion |
Applied? |
|---|---|---|---|---|
|
Promotion 1 |
Yes |
No |
50 |
No |
|
Promotion 2 |
Yes |
Yes |
10 |
No |
|
Promotion 3 |
Yes |
No |
100 |
No |
|
Promotion 4 |
No |
No |
40 |
No |
|
Promotion 5 |
No |
Yes |
200 |
Yes |
Viewing the Status of Applied Promotions
The Audit and Visibility SuitePromotions feature provides a clear overall view of the application of promotions on a transaction. Audit and Visibility shows if a promotion was added by the user or by best offer. If a promotion isn't applied, it also displays the reasons why it was not applied. Such information is invaluable if you need to track customer issues, especially considering the increasing complexity of how promotions are applied to transactions.
Status information regarding promotions that are applied to a transaction, as well as those that aren't applied, is displayed on the Promotions subtab on sales orders, cash sale transactions, invoices and return authorizations.
Promotions that aren't applied to a transaction only appear on the Promotions subtab if they are manually added or were previously automatically applied before a change to the eligibility criteria. For example, an item being removed from a transaction that had previously qualified the transaction for a promotion’s discount.
To illustrate, an item promotion that offers $5 discount on dresses when at least one T-shirt is bought, may be manually or automatically applied if a T-shirt and a dress are added to the transaction. This promotion will still show on the Promotions subtab if the T-shirt or dress are removed from the transaction, however it won't be applied. In the Status Information window, the reason for not applying this promotion will be listed as Criteria Not Met.

To view the status of a promotion on a transaction:
-
Click the Promotions subtab and click in the Status Information column for the promotion whose status you want to view.
-
Click the Click for details link that appears in the Status Information column.
-
The Status Information window opens.
The following promotion information is displayed in the Status Information window:
|
Field |
Description |
|---|---|
|
Promotion Name |
The name of the promotion whose status is displayed |
|
Status |
Describes the current application status of the promotion regarding this transaction:
|
|
Mode |
When a promotion is applied to this transaction, this field will show if it was initially applied automatically or manually. Note this feature is currently not available. |
|
Reason For Not Applying |
If the promotion isn't applied to this transaction, this field describes the reason why it hasn't been applied. Possible reasons are:
|
Calculating Shipping Costs Before Automatically Applying Promotions
When a transaction is eligible for a shipping promotion, at least one combinable promotion, and one exclusive promotion, the shipping costs will impact which promotions offer the largest discount. Therefore, only in such circumstances and when the shipping costs are unknown, you must first calculate shipping costs before you can automatically apply promotions.
When this happens a warning message appears on the Promotions subtab.
Click the calculate link to calculate shipping costs for the transaction before the promotions can be automatically applied. This is the only way to ensure the best offer will be calculated on the transaction.
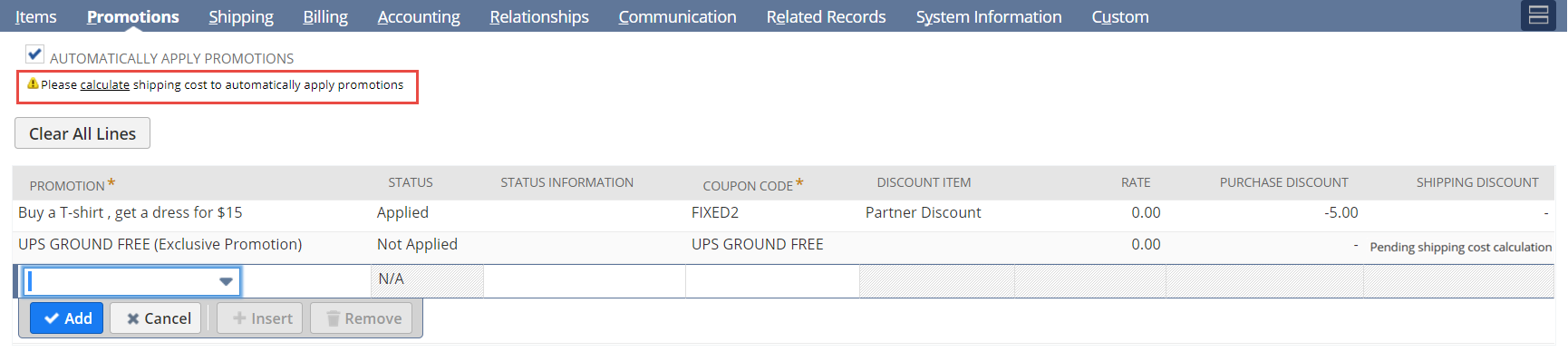
After the shipping costs have been calculated the warning message disappears and the promotion combination that offers the greatest discount to the customer is applied to the transaction.
Caching Limitation
When using SuitePromotions on a SuiteCommerce website, the Auto-Apply Promotions feature might exhibit a caching issue under certain scenarios. This issue occurs when Auto-Apply Promotion is set up with the Coupon Code Type as Multiple Uses and the Usage Limit per customer on the Promotion as One time only.
In this scenario, if a customer places an order where the promotion is automatically applied to the first order, they may encounter an error on any subsequent orders for the same item.
The following error message might be displayed when attempting to add the item to the cart: "Sorry, there is a problem with this Item and can't be purchased at this time. Please check back later."
To work around this issue, you can choose one of the following workarounds based on your specific business and customer needs:
-
On the promotion record, clear the This Promotion Can Be Automatically Applied box.
-
On the Website record, clear the Auto-apply Promotions box under Promotions on the Shopping tab. Note that to access the Website record, you need to go to Commerce > Websites > Website List, and click Edit next to the website.
-
Change the promotion's Coupon Code Type to Single Use and send the generated Promotion Code to the customer by email.
-
Wait for a few hours after the initial order before attempting to add the same item to the cart again. This waiting period allows the system to refresh the cached data, ensuring that the promotion is no longer applied and enabling the customer to complete their purchase without errors.