Importing Account Components to your SuiteCloud Project with SuiteCloud IDE Plug-in for WebStorm
You can import SDF custom objects to account customization projects or SuiteApp projects. You can also use SDF to import SDF custom objects, files, and scripts from your account into an account customization project.
For more information, see the following topics:
Importing SDF custom objects into a SuiteCloud Project with SuiteCloud IDE Plug-in for WebStorm
-
From a SuiteCloud project in the WebStorm plug-in, right-click the Objects folder.
-
Select NetSuite > Import Objects from Account.
-
Select the account and role associated with your account, and click Next.
-
Select or enter the search criteria to find the SDF custom objects you want to import, then click Search.
SDF shows a list of SDF custom objects that match your search.
-
Select the SDF custom objects you want to import.
If you don't want to import the SuiteScript files referenced in the SDF custom objects, clear the Include the SuiteScript files referenced in the custom objects box under Import Options.
Note:This option is only available for account customization projects (ACP).
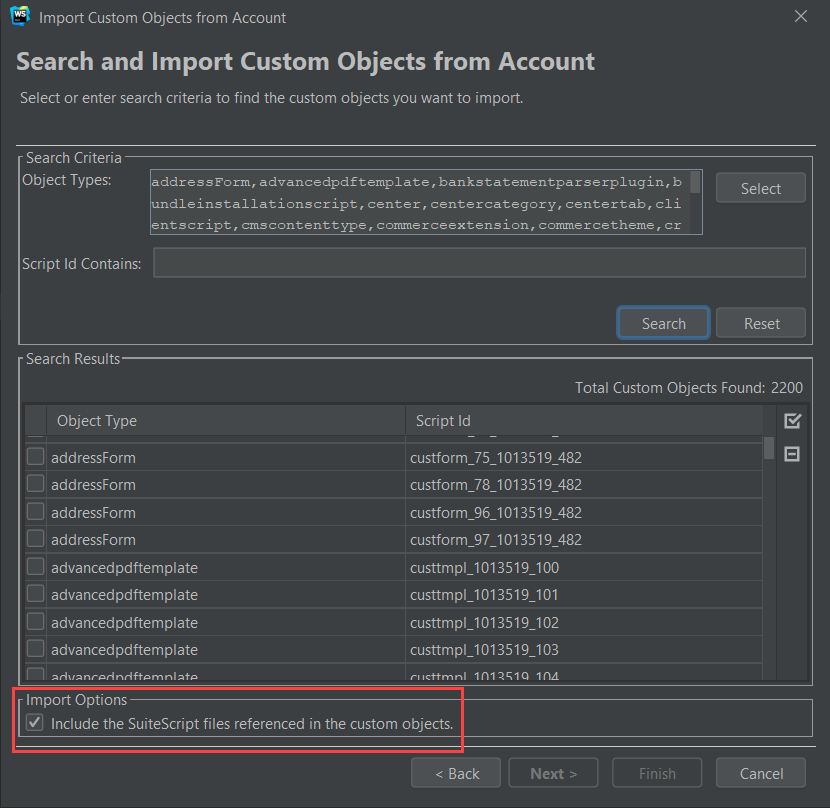
-
Click Finish.
SDF imports the SDF custom objects from your account and puts them in the Objects folder of the SuiteCloud project. If any referenced SuiteScript files are imported, they're placed in the SuiteScripts folder.
Importing Files and Scripts into an Account Customization Project with SuiteCloud IDE Plug-in for WebStorm
If your account has the Web Site Hosting Files folder, you need to meet these prerequisites to see it in the IDE plug-in:
-
The Host HTML Files feature enabled.
-
The Website (External) publisher permission.
-
In an account customization project, right-click the FileCabinet folder.
-
Select NetSuite > Import Files from Account.
-
Select the account and role associated with your account, and then click Get Files.
-
Select the files or folders that you want to import, then click OK.
Note:You might be prompted to overwrite any files that already exist in the project.
SDF imports the files from your account and puts them in subfolders of the FileCabinet folder in your account customization project. For a list of subdirectories, see the File Cabinet Files section in SuiteCloud Project Structure and File Components.
Related Topics
- Working with SuiteCloud Projects in SuiteCloud IDE Plug-in for WebStorm
- Creating an Account Customization Project in SuiteCloud IDE Plug-in for WebStorm
- Creating a SuiteApp Project in SuiteCloud IDE Plug-in for WebStorm
- Customizing SuiteCloud IDE Plug-in for WebStorm
- Using Multiple Accounts with Run/Debug Configurations in SuiteCloud IDE Plug-in for WebStorm