Complete Your 2FA Setup
The first time you log in to NetSuite with a 2FA required role, you're automatically shown the Security setup page. If you don't see the Security setup page, you might not be logged in to NetSuite with a role that requires 2FA. Switch roles to a role that's 2FA required. If you don't know whether you have a role that requires 2FA, ask your Administrator.
You must complete the initial 2FA setup in the NetSuite UI on your computer. You can log in using 2FA with the NetSuite Mobile application. However, it isn't possible to perform the initial 2FA setup from the mobile app.
To complete your 2FA setup:
-
Install an authenticator app on your phone if you haven't done so. See Supported Authenticator Apps. Authenticator apps for generating 2FA verification codes are supported in all NetSuite accounts.
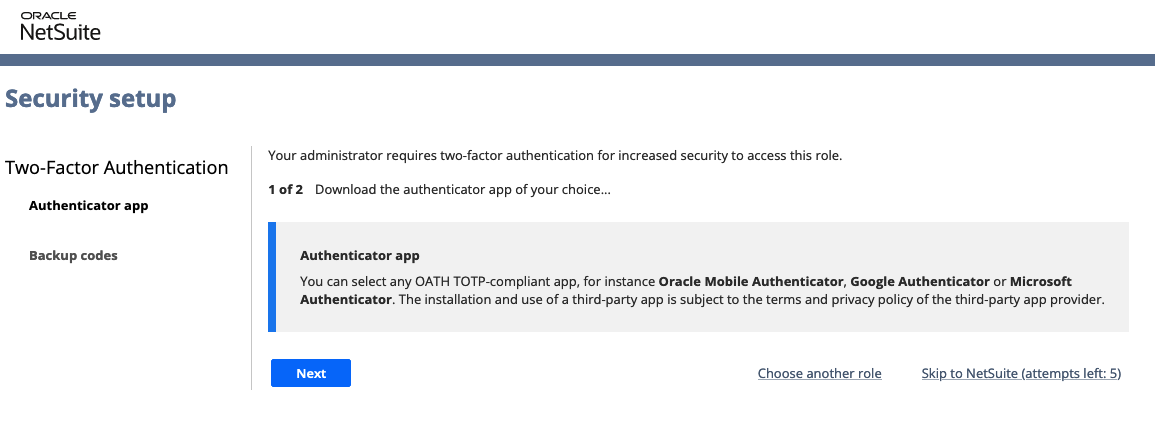
When you have installed the authenticator app, click Next.
Note:You can click Skip to NetSuite to dismiss this prompt up to five times. After the fifth time, you're required to set up an authenticator app or your phone number.
-
Using the authenticator app on your phone:
-
Scan the QR code displayed, or manually enter the string of characters shown next to the QR code.
The authenticator app generates a verification code.
-
Enter the verification code.
Verification codes generated by authenticator apps expire approximately every 30 seconds. Enter a new code if the initial code you receive expires.
Important:If you've entered several codes in a row that have been refused, don't keep trying codes from your app. After five failed attempts, you'll lock yourself out of NetSuite. If the time on your phone or app isn't properly synchronized, NetSuite won't accept the verification codes generated by your app. See Troubleshoot Authenticator Apps for potential solutions.
-
Click Next.
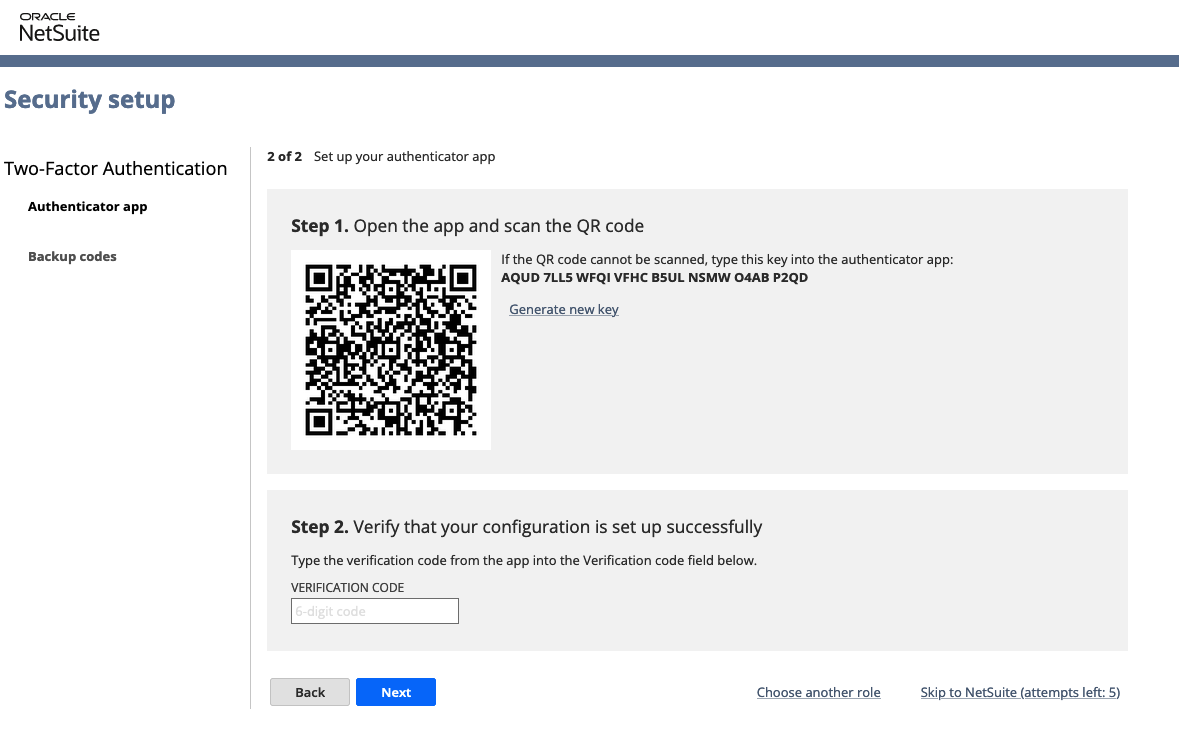
-
-
Ten backup codes are displayed in the UI.
Tip:You can use backup codes to reset your 2FA settings when you lose your phone or are unable to generate a verification code.
You should store them in a different device than the one you're using for verification code generating.
These unique backup codes can be used to log in to a 2FA role when you're unable to receive a verification code. Each backup code can be used only a single time.
Important:Treat backup codes as securely as you would treat a password. This is the only time these unique ten codes are displayed in the UI. You can't retrieve these from the system after you close this window. If you lose these backup codes, you can generate new ones.
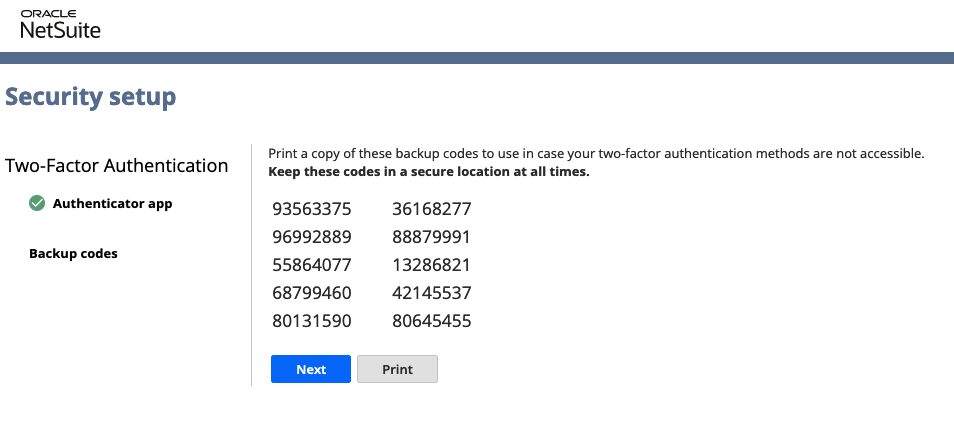
-
Click Print to print the backup codes, if needed.
Important:Planning a trip to a location where you don't have phone service? Authenticator apps provide a verification code even when you have no cell service. What if you don't want to turn on your phone at all? You should also take your back up codes with you. Keep your backup codes secure. Don't store your backup codes with the device you use to log in to NetSuite.
-
Click Next.
After your 2FA setup is complete, the Reset 2FA Settings and Generate Backup Code links appear in your Settings portlet. If you can't locate the Settings portlet, see Finding Your Settings Portlet. If you don't see the links as expected, refresh your browser.
For more information, see the following topics: