Japanese Balance Sheet
The Japanese Balance Sheet is a summary of assets, liabilities, and equities of your company or subsidiary, for a particular month, quarter, or year. The balance sheet can be displayed in the prescribed Japanese layout or in a standard report layout, depending on what you select in the Chart Type field. You can choose to include individual accounts in rows under each major section for assets, liabilities and equities that you can define using the Financial Report Builder.
Another implementation of this report is the Japan Comparative Balance Sheet, available from Reports > Financial > Japan Comp. Balance Sheet. This report displays assets, liabilities, and equities in a specified period and in the previous year for comparison. It also indicates the Year-over-year Ratio (YoY %) that compares financial data in the specified period and previous one. For more information, see Japan Comparative Balance Sheet (Beta).
To define and generate the Japanese Balance Sheet:
-
Go to Reports > Financial > Japanese Balance Sheet. You can change any of the field values.
-
In the Balance Sheet Name field, select the saved report balance sheet you want to use. This field must indicate the correct balance sheet name, otherwise an error is displayed when Refresh is clicked.
-
(For OneWorld accounts) In the Subsidiary field, select the company or subsidiary that you want to create the balance sheet for. Only Japanese subsidiaries are available in the dropdown list.
-
In the As Of field, specify the period that you want the balance sheet to cover. You can select a month, quarter, or year.
-
In the Chart Type field, select the format or layout of the statement:
-
Balance Form – Displays the statement in the prescribed Japanese layout, where the Assets section is on the left and the Liabilities and Equities sections on the right.
-
Report Form – Displays the statement in a standard report layout, where Assets, Liabilities and Equities are listed.
-
-
Check the Include Account Rows if you want to include individual accounts in rows under major sections of the balance sheet.
Accounts defined under Assets will always display debits as positive amounts and credits as negative amounts. On the other hand, accounts defined under Liabilities and Equity will always display credits as positive amounts and debits as negative amounts. You can't change this even if the row format option, Reverse Sign, is checked in the Financial Report Builder.
-
(Optional) You can select values in the Department, Class or Location fields. If you select a Department, Class or Location, the financial statement will include the items, accounts or transactions that have the selected classifications specified in their records.
Note:Debits and credits may not balance out if you use classification filters.
-
Click Refresh. An updated balance sheet is displayed based on the values you specified in the fields.
Every time you change any field values, like specifying a different period or subsidiary, be sure to click Refresh to apply the new values in the balance sheet.
Note:To prevent the build-up of old data and ensure optimal system performance, a scheduled script regularly deletes data of Japan financial reports from the previous day. If you're viewing a financial report and its report data is deleted at the same time, an error message will be displayed indicating: 'The report generation session timed out. You should regenerate the report'. If you encounter this, you should regenerate the financial report you're viewing.
-
To generate a PDF file or Excel file of the balance sheet, click Export to PDF or Export to Excel. The generated PDF or Excel file of the balance sheet isn't automatically saved in the File Cabinet.
Example of a Balance Sheet
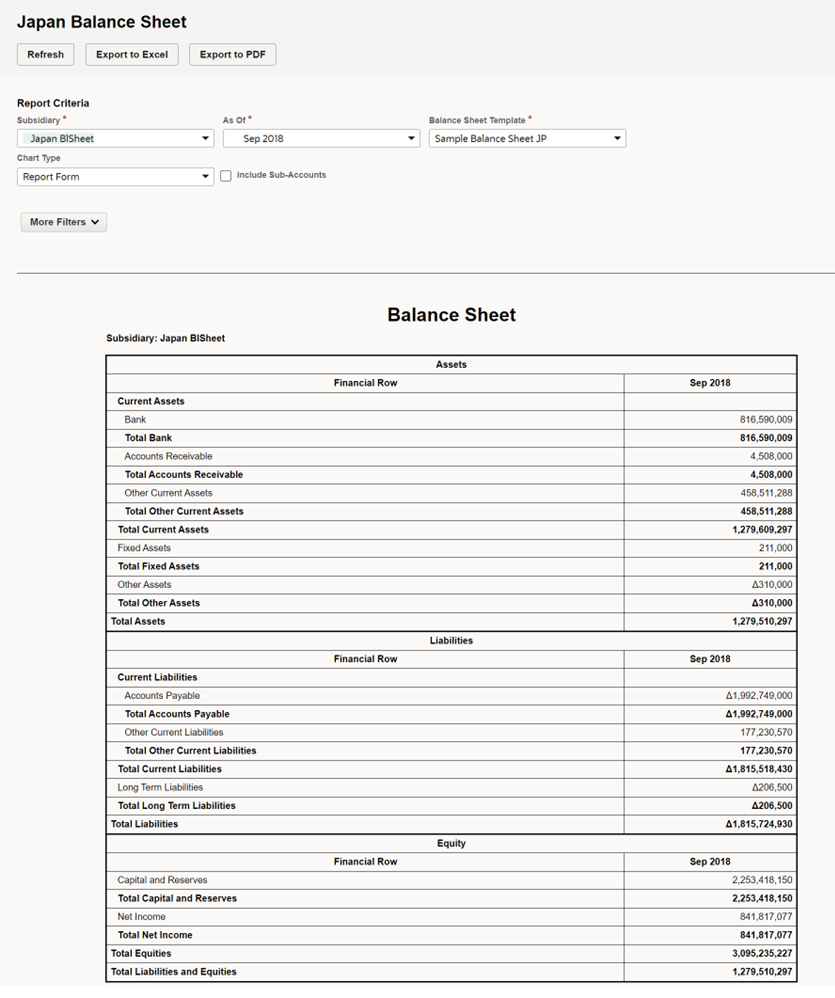
To learn about balance sheet templates and customization, see Balance Sheet Templates and Customization.