Data Entry on Mobile Apps
Mobile apps provide one or more ways to enter data through its pages and page elements. You can perform the appropriate action based on the page element:
-
In page element fields, you can enter data. In some fields, you can scan item bar codes to enter data.
-
In lists and tables, you can tap data in the first column, which usually appear as a hyperlink, to select it. For some tables, you can tap an entire row.
Settings and filters that you apply to page elements may affect the availability of data that you can enter, scan, or selection. For more information, see the following topics:
Scanning Item Bar Codes
To enter information using a scanner, verify that the cursor appears withinin the appropriate field before you scan an item bar code. These fields include the word, Scan, in the label.
Your mobile device configuration controls data entry behavior for scanning, as described in the following:
-
If you configure your mobile device to perform the Enter action after a scan, you enter the information automatically after you scan it. Also, the next page in the process appears or the cursor appears in the next field on the same page.
-
If you configure your mobile device to perform the Tab action after a scan, tap the button at the bottom of the page to enter the information and move to the next page in the process.
For more information about configuring your mobile device, contact your NetSuite account manager.
If a Scan field appears with related fields below it, after a scan, you can enter additional details in the other fields. Then, you must tap the button at the page footer to proceed, as shown in the following image.
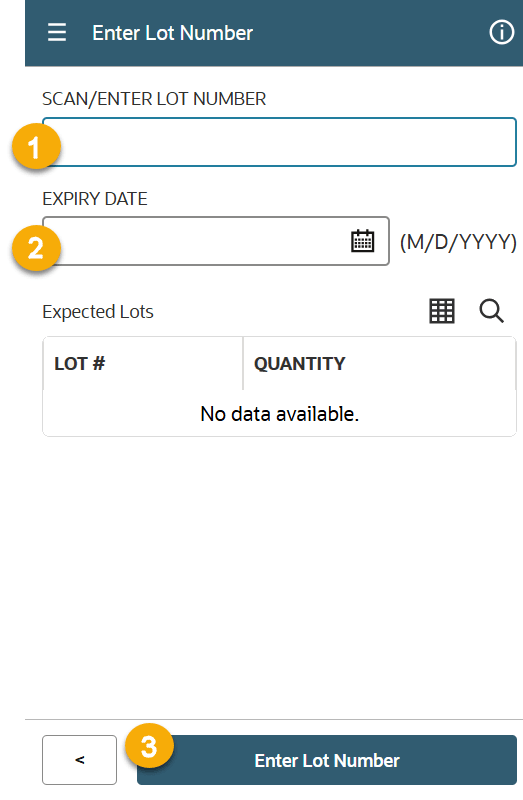
A Scan field may be accompanied by a table on which you can tap boxes to select a row. In this case, you can scan multiple times to select the rows with matching data. After you scan and select rows, you must tap the button at the page footer to proceed.
You can activate system rules or settings that enable scanning of advanced bar codes for items, like GS1, HIBC, and composite formats. If you activate Tally Scanning, quantity pages within supported mobile processes display a field in which you can scan an item bar code. Each scan increments the quantity of a processed item, lot number, or serial number, by one. For information about item bar code scanning and supported apps, see Bar Code Scanning for SCM Mobile.
Entering Data
Verify that the cursor appears within the page element field, and then type the text or number through your on-screen or physical keyboard. After you enter all the optional and required data, tap the button at the bottom of the mobile page.
As shown in the following image, to process purchase order #12345, enter 12345 in the Scan/Enter PO # or Item field. Then, tap Enter PO/Item.
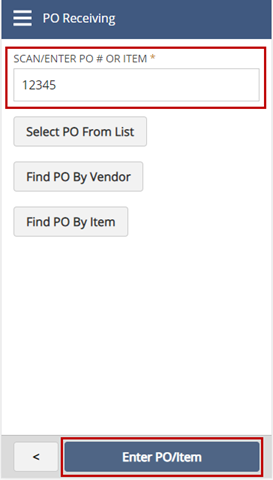
Entering Dates
In a Date page element, you can enter a value in any of the following ways:
-
Tap the calendar icon to select a month, day, and year.
-
If you enter the month, day, and year without / separators, the app automatically adds them.
Selecting Data
In dropdown fields, you can select an option from the list. If there are other fields on the page, usually you can tap a button at the bottom to save or submit all the data.
Beside a date field, you can tap the calendar icon to select a year, month, and day.
On page element tables, tap a link or row to select the data. When you select the data, you automatically enter or submit it without tapping a button. The cursor automatically moves to the next required field on the page or the next page in the mobile process appears.
Some tables and lists appear when you tap a toggle, such as the following table of fully picked tasks that have not been staged:
For Data Table elements, your toggle remains switched on or off even if you log out, unless you clear your cache.
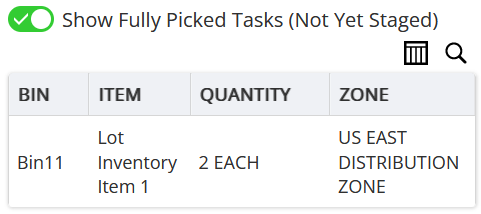
This table appears on the Select Pick Task page on which only the toggle appears after the initial page load. You can tap the toggle to display the table, and then tap a row to select a pick task.