Saving an Advanced Template
When saving an advanced template, you have the following options:
-
Save – Saves the template using the existing file name
-
Save As – Makes a copy of the template
-
Save & Edit – Saves the template and remains in edit mode
Creating a Copy of an Advanced Template
If you want to use an existing customized advanced template as the basis for a new template, you can use the Save As button to save a template under another name.
-
On the Advanced PDF/HTML Template List page, click Edit next to the template that you want to copy.
-
The Template editor appears. Click Template Setup and name the new template. For more information, see Template Setup Window.
-
Click Save.
-
In the template editor, click Save As to save the new template.
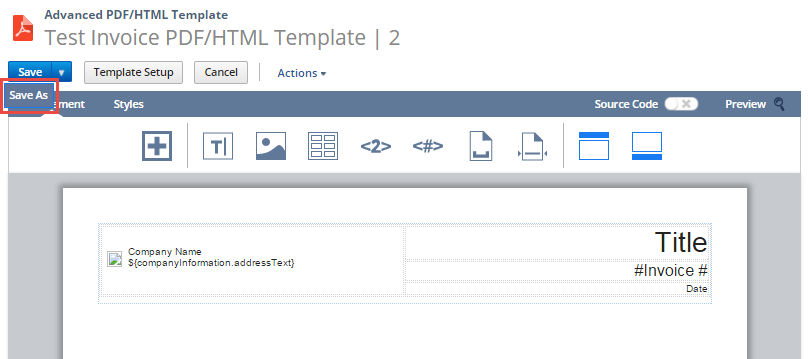
Saving Your Template and Continuing to Make Edits
If you want to save your progress but continue making further edits, click Save & Edit. A message will appear to let you know whether your template's been saved successfully.
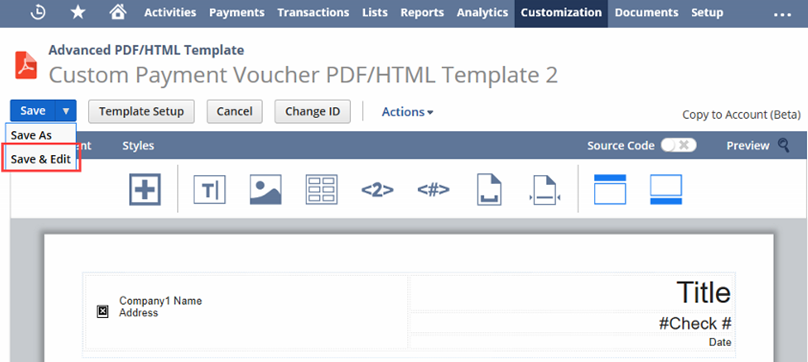
Template Errors When Saving
After clicking Save, Save As, or Save & Edit, if your template contains errors, an error message appears, and you're asked if you want to submit anyway. Choose from the following options:
-
To override the error and save the template, click Save. The template is saved. Sometimes a template may work in production even if it fails validation.
-
To cancel the save and fix the error, click Cancel. The template isn't saved, and you go back to edit mode to fix any issues.