Navigating the Project A/P – A/R Details Page
You can view more details about the payable and receivable transactions for each project from the Project A/P – A/R Details page. From this page, you can also navigate to the Bill Payment page where you can pay all bills associated with a vendor or pay each vendor bill.
Refer to the following image and table to know more about the Project A/P – A/R Details page.
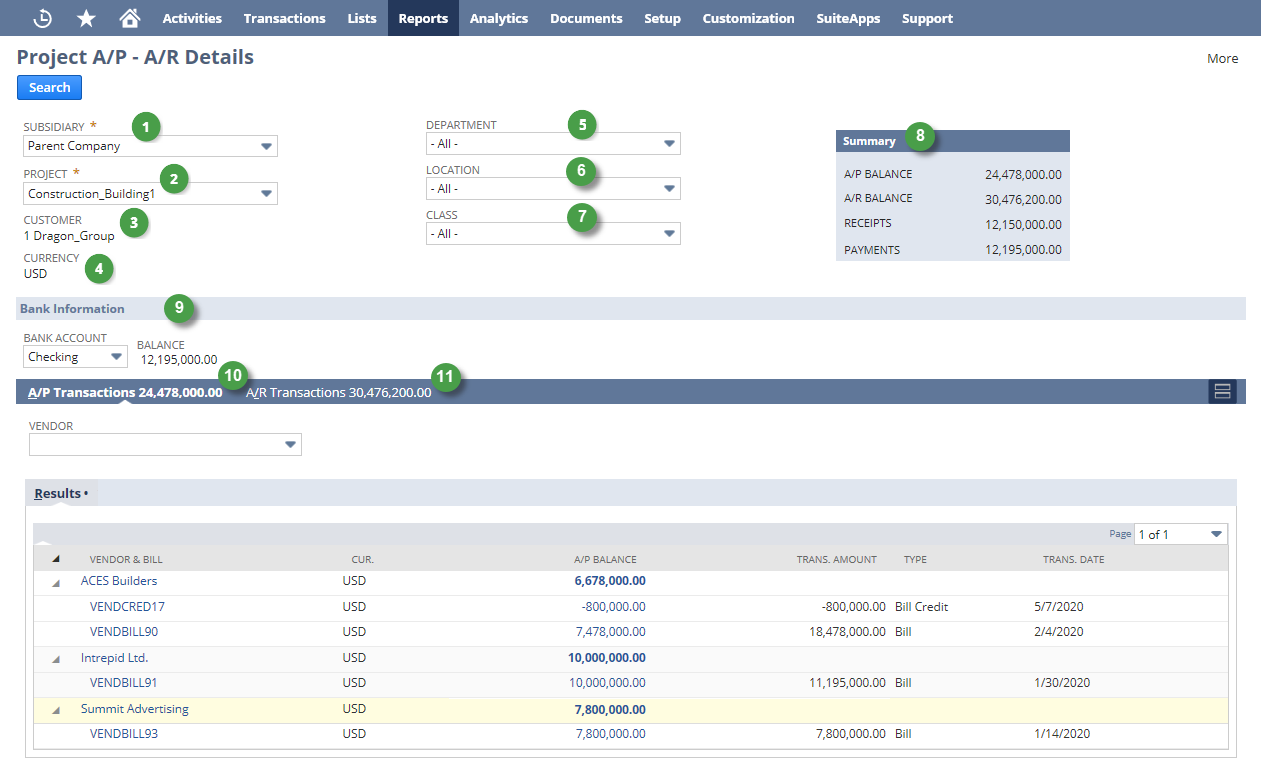
|
|
Field/Section/Tab |
Description |
|---|---|---|
|
1 |
Subsidiary |
This field lets you select a subsidiary. If you arrived at this page from the Project A/P – A/R Summary page, this field is populated with the subsidiary of the project from the Project A/P – A/R Summary page. |
|
2 |
Project |
This field lets you select a project in the subsidiary. If you arrived at this page from the Project A/P – A/R Summary page, this field is populated with the project from the Project A/P – A/R Summary page. |
|
3 |
Customer |
This field displays the customer associated with the project. |
|
4 |
Currency |
This field displays the subsidiary's currency. This field is only available if the Multiple Currencies feature is enabled. For more information about the Multiple Currencies feature, see Multiple Currencies. |
|
5 |
Department |
This field lets you select a department associated with the chosen subsidiary. The default selection is all departments.
Note:
This search criteria is only applicable for A/R transactions. |
|
6 |
Location |
This field lets you select a location associated with the chosen subsidiary. The default selection is all locations.
Note:
This search criteria is only applicable for A/R transactions. |
|
7 |
Class |
This field lets you select a class associated with the chosen subsidiary. The default selection is all classes.
Note:
This search criteria is only applicable for A/R transactions. |
|
8 |
Summary |
This section summarizes the total A/P balance, A/R balance, total received amounts, and total payments for the project. All transaction for the project are included in the calculation, including closed transactions. All amounts are in the subsidiary's currency. This section has the following fields:
|
|
9 |
Bank Information |
This section lets you display the available balance in the selected bank account. You can only select from bank accounts available in the selected subsidiary.
Note:
The available balance in the bank account is always displayed in the subsidiary's currency, regardless of the bank account currency. |
|
10 |
A/P Transactions |
This subtab shows all open A/P transactions for the project and displays the total amount on the subtab. You can select a vendor from the Vendor list to filter the search results by vendor. Filtering the results by vendor optimizes the results table display.
Note:
The results include only vendor bills that have a status of Open as well as unapplied vendor credits. This subtab contains a results table that has the following columns:
Note:
The number of collapsed rows shown on the search results table is dependent on the Number Of Rows In List Segments user preference. For more information on setting the preference, see General Personal Preferences. You can display a maximum of 25 collapsed rows per page. |
|
11 |
A/R Transactions |
This subtab shows all open A/R transactions for the project and displays the total amount on the subtab. A/R transactions for the project include customer invoices and credit memos.
Note:
The results include only customer invoices that have a status of Open as well as applied, partially applied, and partially refunded credit memos. This subtab contains a results table that has the following columns:
Note:
The number of collapsed rows shown on the search results table is dependent on the Number Of Rows In List Segments user preference. For more information on setting the preference, see General Personal Preferences. You can display a maximum of 25 collapsed rows per page. |