Importing Fixed Asset Records
Before importing asset data, run a test import first to ensure that your CSV import works without errors. Create a test CSV file with a few assets and check the formatting to ensure that the data is imported with correct values.
Make sure that your CSV file includes the following fields:
|
Fields |
Description |
|---|---|
|
Name |
Enter the asset's name. |
|
Asset Description |
Enter the asset's description. |
|
Quantity |
Enter the asset's quantity. |
|
Subsidiary |
Enter the asset's subsidiary. This field is required for FAM asset imports when you're importing data into a OneWorld account. |
|
Asset Type |
Enter the asset type. This field is required for FAM asset imports and must be set up in the system beforehand. |
|
Asset Status |
Set the asset status to any of the following:
|
|
Depreciation Active |
For new and depreciating assets, set this field to TRUE. For fully depreciated and disposed assets, set this field to FALSE. |
|
Asset Lifetime |
Enter the asset's expected lifetime in multiples of the depreciation period. For example, if the depreciation period is Monthly or Annual Depreciation, Monthly Posting, enter the lifetime in months. |
|
Asset Original Cost |
Enter the asset's purchase cost. |
|
Asset Current Cost |
Enter the purchase cost less any write-down amounts applied to the asset. |
|
Residual Value Percentage |
Enter the asset's value at the end of its lifetime. |
|
Residual Value |
|
|
Depreciation Start Date |
Enter the asset depreciation start date. |
|
Last Depreciation Date |
Enter the asset’s most recent depreciation date.
Note:
The asset may not depreciate or depreciation period may be skipped if this value is wrong. |
|
Last Depreciation Period |
Enter the period number (within the asset's lifetime) in which the asset was most recently depreciated.
Note:
The asset may not depreciate or depreciation period may be skipped if this value is wrong. |
|
Last Depreciation Amount |
Enter the most recent depreciation amount for this asset. |
|
Current Net Book Value |
Enter the current net book value. The current NBV is calculated as the original cost less the accumulated depreciation and write-down amounts. |
You can use the sample files in CSV Templates for Fixed Assets Import Data. To ensure that your CSV files import successfully, review the following guidelines:
The following video shows you how to import mid-life assets and depreciation history records using the CSV Import Assistant:
To import fixed asset records:
-
Go to Setup > Import/Export > Import CSV Records.
-
In the Import Assistant – Scan & Upload CSV File screen, do the following:
-
From the Import Type list, select Custom Records.
-
From the Record Type list, select FAM Asset.
-
Select the asset CSV file.
-
Click Next.
-
-
In the Import Assistant – Import Options screen, do the following:
-
Set Data Handling to Add.
-
From the Custom Form list, select Standard FAM Asset Form.
-
Click Next.
-
-
In the Import Assistant – Field Mapping screen, do the following:
-
Map the fields in your CSV file to NetSuite fields as follows:
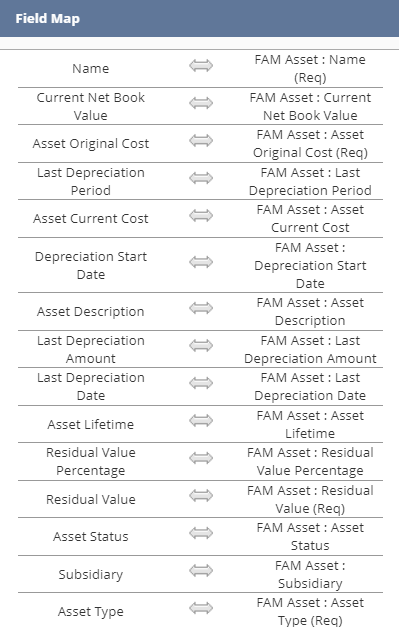
You can also add values for other fields. When you're finished, review the CSV and NetSuite fields to confirm that all fields are mapped.
Note:If you don't see the NetSuite fields, then the standard form isn't set as the preferred form. Be sure to select the standard form to show all fields.
-
Click Next.
To set default values and reference types on fields, see Setting Default Values and Reference Types.
-
-
In the Import Assistant - Save Mapping and Start Import screen, do the following:
-
Enter an Import Map Name and Description.
-
Click Save & Run.
-
When creating asset records through CSV import, default tax methods linked to asset types are also imported. But, some fields for the tax methods are blank. Run another import to update the fields with missing values. For more information, see Updating Tax Methods.
Related Topics
- Setting Up the Fixed Assets Management System
- Setting CSV Import Preferences
- General Guidelines for Importing Fixed Asset Records
- Guidelines for Importing Mid-life Asset Records
- Guidelines for Importing Fully Depreciated or Disposed Asset Records
- Importing Asset Depreciation History Records
- Updating Tax Methods
- Importing Tax Method Depreciation History Records
- Setting Default Values and Reference Types