Updating Tax Methods
Update tax methods only if the imported mid-life assets are linked to asset types with default tax methods (alternate depreciation). When asset records are created through CSV import, the default tax methods linked to asset types are also imported. But, some fields for the tax methods are blank. You must run another import to update the fields with missing values.
Step 1: Create saved search and export to a CSV file
-
Create a saved search as follows:
-
Go to Lists > Search > Saved Searches > New.
-
Select FAM Alternate Depreciation.
-
Enter a new search title.
-
On the Criteria subtab, select date created.
-
On the Results subtab, add the following fields:
-
Internal ID
-
Asset Status
-
Last Depreciation Date
-
Last Depreciation Period
-
Last Depreciation Amount
-
Book Value (NBV)
-
-
On the Available Filters subtab, add your required filters.
-
Click Save & Run.
-
-
On the saved search results, click Export - CSV to export the Search results as a CSV file.
-
In the exported CSV file, check that the values of the tax methods you're updating are correct. Make corrections to your file before importing it.
Step 2: Import CSV File as Alternate Depreciation
-
Go to Setup > Import/Export > Import CSV Records.
-
In the Import Assistant – Scan & Upload CSV File screen, do the following:
-
From the Import Type list, select Custom Records.
-
From the Record Type list, select FAM Alternate Depreciation.
-
Select your CSV file, and then click Next.
-
-
In the Import Assistant – Import Options screen, set Data Handling to Add or Update, and then click Next.
-
In the Import Assistant – Field Mapping screen, do the following:
-
Map the fields in your CSV file to NetSuite fields as follows:
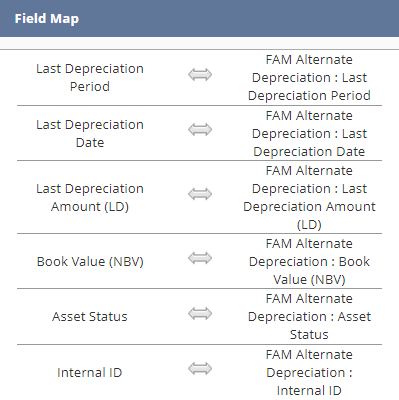
-
Click Next.
To set default values and reference types on fields, see Setting Default Values and Reference Types.
-
-
In the Import Assistant - Save Mapping and Start Import screen, do the following:
-
Enter an Import Map Name and Description.
-
Click Save & Run.
-
Related Topics
- Setting Up the Fixed Assets Management System
- Setting CSV Import Preferences
- General Guidelines for Importing Fixed Asset Records
- Guidelines for Importing Mid-life Asset Records
- Guidelines for Importing Fully Depreciated or Disposed Asset Records
- Importing Fixed Asset Records
- Importing Asset Depreciation History Records
- Importing Tax Method Depreciation History Records
- Setting Default Values and Reference Types