Entering Quotes in SCIS
Some businesses provide an estimate or quote for specific products a customer wants to buy. As a sales associate, you can create a quote based on items and discounts in the cart and then print or email it to the customer. After a customer reviews a quote, you can make changes as needed and then convert the quote to a sales order or cash sale.
As a sales associate, you workflow likely includes:
Creating a Quote
After you create a quote, you can reopen it to make changes. You can print the quote or send the quote to the customer in an email message.
To create a quote:
-
Select a customer.
-
Add items to the order.
-
Tap Quote in the menu below the transaction summary.

-
Enter information in the Quotes window. The fields displayed in the popup window are defined by your account administrator. Note that the fields displayed in your implementation of SCIS may be different from the screenshot below.
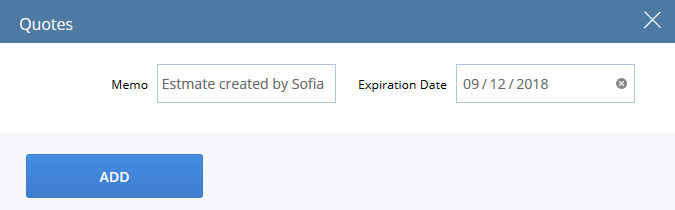
-
Tap Add.
-
Tap Save.
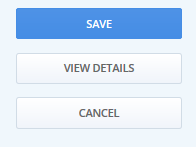
After you save the quote, you can perform the following actions:
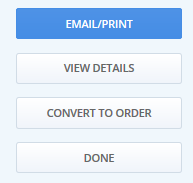
|
Important:
You should not make changes to an order that was converted from a quote. |
Finding a Quote
As a sales associate, you can find a quote that you entered yourself, and quotes entered by colleagues. There are three ways to search in SCIS for an existing quote:
-
Scan the transaction number on a receipt.
-
Type the transaction number in the search box.
-
Type the customer’s name in the search box, and then open the Customer Profile.
In the Customer Profile, quotes are displayed on the Quotes subtab. Tap the quote in the timeline to open it.

If the expiration date of the quote is in the past, you can still open the quote, modify it, change the date, and save it again if needed. Alternately, you can convert the quote to an order.
Expired quotes are displayed in search results. Expand the line in search results to see the expiration message highlighted in yellow.
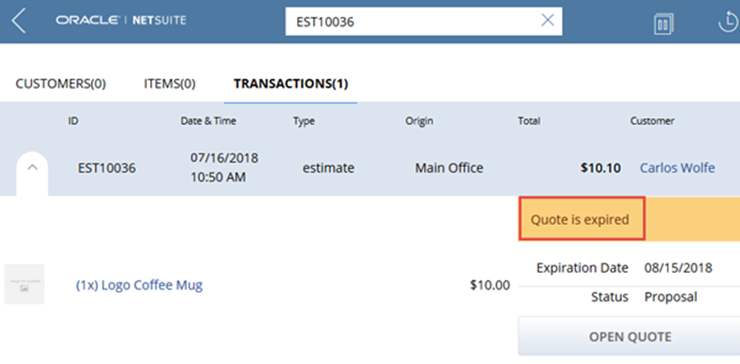
Converting a Quote into an Order
To turn a quote into a sales transaction, open the quote, and tap Convert to Order. You can also add the customer’s address and make arrangements to ship the order. After you convert the quote to an order, select a payment method and submit the order.
Opening a quote removes any items currently in the cart.
To convert a quote into an order:
-
Find the quote. For more information, read Finding a Quote.
-
Open the quote.
-
While the quote is open, you can add or remove items and adjust the total by adding or removing discounts/promotions.
Important:Ensure that all parts of the quote are correct. You should not make changes to an order that was converted from a quote.
-
After the customer agrees to place the order, tap Convert to Order.
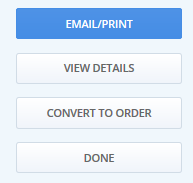
-
Select a payment method.
-
Submit the order.
Removing a Promotion from a Quote
You can remove a promotion from a quote, but you cannot remove a promotion after the quote has been converted to an order.
To remove a promotion from a quote before it is converted to an order:
-
Open the quote that has a promotion applied.
-
Remove the Promotion.
-
Save the Quote.
-
Convert the quote to an Order.
-
Finish the transaction.