Fulfilling Orders for Shipping and Pickup with SCIS
Sales associates can use SuiteCommerce InStore (SCIS) to process orders for shipping and orders for pickup in-store. Tap the shopping bag icon in the SCIS header bar to view a list of all the orders that are ready for processing.
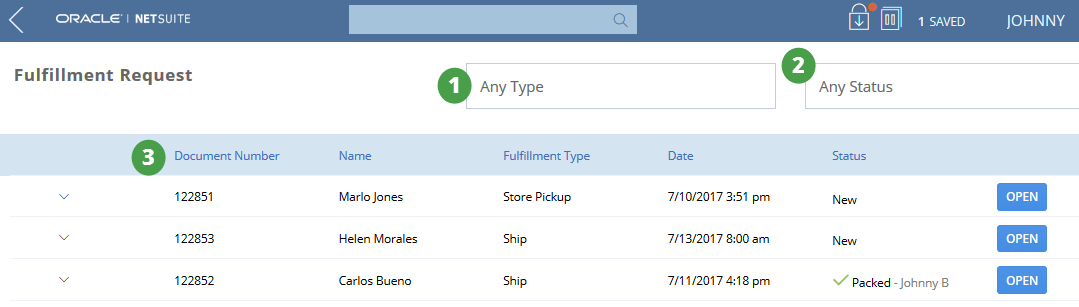
|
|
Page Element |
Description |
|---|---|---|
|
1 |
Fulfillment type filter |
Select one of the following to view a certain type of fulfillment request in the list:
|
|
2 |
Order status filter |
Select one of the following to view a certain type of order status:
Note:
By default, packages that have been shipped are not displayed on the Fulfillment Request list. |
|
3 |
Column headers |
You can tap a column header to sort the list as you wish. The following information is displayed:
Orders remain open until they are shipped. If the Open button is dim, that means you cannot access the order. Either someone else is working on the order or it is being fulfilled from a location other than your own. |
For more information, read the following topics:
The following are limitations to ship from store and pickup in–store capabilities:
— Serialized inventory and lot numbered items cannot be shipped.
— Partial quantities cannot be shipped or picked up in store. If the entire quantity on a line item is not available, then you must reject that line on the picking list. The order appears on the Fulfillment Request list again, assigned to a different location for processing.
Fulfilling Orders for Shipping
When you fulfill orders for shipping, you must go through each step in the process of order fulfillment: picking, packing, and shipping. When you are working on an order, the order is displayed on the list as in progress, along with your name.

Only the sales associate who is working on an order can complete the fulfillment process. After you complete each step in the process, you are directed back to the Fulfillment Request page to complete the next step.
Picking is the first step in preparing the order for shipping. You are taking and collecting the items from the stock in the warehouse, or wherever the items are stored at your location.
To pick an order for shipping:
-
Tap the shopping bag icon to be directed to the Fulfillment Request list.
-
Find an order on the list with Fulfillment type set to Ship and status New.
-
Tap Open.
-
On the Ship Request page, you can:
-
Select Pick.
Note:You cannot ship partial quantities. If not all of the items are available for picking, you must reject the whole line on the picking list.
-
Select Reject. You must select a reason and enter a note. When you reject an item for fulfillment, the fulfillment remains open.
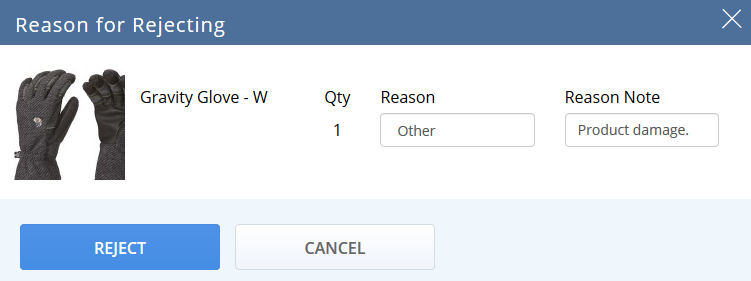
-
-
If you chose Pick, then you are directed back to the Fulfillment Request page.
Packing an order is placing the order into a box in preparation for shipping.
To pack an order for shipping:
-
Find the order that you have picked. It is displayed in the Fulfillment Request list with the status of Picked, along with your name. The order is still Open.
-
Tap Open. You are directed to the Ship Request page.
-
Tap Print to print the receipt and include it in the box for shipping to the customer.
-
Put items from the order in the box along with the receipt.
-
Tap Shipping Method. The shipping method you select here determines the shipping label available for printing in the last step of the fulfillment process.
-
Tap Pack. You are directed back to the Fulfillment Request page.
The next step is to label the box in preparation for shipping.
To label and ship the order:
-
Find the order that you have packed. It is displayed on the Fulfillment Request list with the status of Packed, along with your name. The order is still Open.
-
Tap Open. You are directed to the Ship Request page.
-
Tap Label Package. The Shipping Details window pops up. Depending on the shipping method selected, a shipping label with a barcode is displayed.
-
Print the label and attach it to the box.
You should send the PDF shown in the printing window. Enter the email address, then tap Send Email. The administrator should have configured the system to print shipping labels in PDF format.
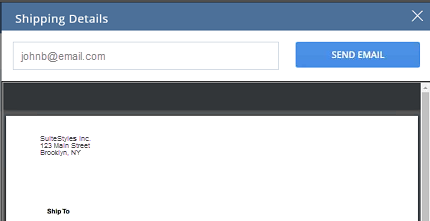
-
After the order has been handed over to the shipping company, you can tap Mark Shipped.
Preparing Orders for Pickup In-Store
The workflow described below assumes that you are working directly with the customer.
To prepare an order for pickup in-store:
-
Tap the icon to be directed to the Fulfillment Request list.
-
Find an order that is labeled Pickup, and has the status of New.
-
Tap Open.
-
On the Store Pickup Request page, choose Pick. You must pick the quantity of items specified on the order.
Note:You cannot pick partial quantities. If not all the items are available for picking, you must reject the whole line on the picking list.
-
Tap Print to print the receipt and give it to the customer.
-
Tap Pick, and then hand the order over to the customer. You are directed back to the Fulfillment Request page.
Adding an Item to the Order for Pickup
If the customer wants to add another item to the order, you can tap Add Item on the Store Pickup Request page. In this case, you are redirected to the main SCIS screen. Here, you can see the items that the customer paid for online. These items are omitted from the subtotal amount. Only the new items added to this order are included in the order summary and the receipt.