Adding Items to a Sales Transaction in SCIS
After selecting the customer on a sales transaction, add items to the cart. SuiteCommerce InStore (SCIS) enables you to add items to a transaction in the following ways:
Save for later is not supported in SCIS Fallback.
You can add an item even if the inventory shows zero at your location. If an item is not on hand, you can advise the customer if shipping is available from another location.
Adding Items Using the QuickAdd Bar
A QuickAdd key for each item is displayed on the QuickAdd bar. You can use the QuickAdd bar to find items to add to a sales transaction.
To select an item using QuickAdd keys:
-
Expand the QuickAdd bar using the tab located below the cart area.
-
Select the QuickAdd group that includes the item you want to add. The system administrator defines QuickAdd groups to organize items on the QuickAdd bar.
-
Tap Add . If you need to add more than one item, add the item to the cart, and then modify the quantity in the cart.
-
When you have finished adding items, you can collapse the QuickAdd bar.
Adding Items Using a Barcode Scanner
If you have a barcode scanner connected to your tablet, add an item to the cart by scanning the bar code on the item label. See your barcode scanner documentation for more information.
Adding Items from the Search Results Page
You can add items to a transaction directly from the Search Results page. Search for an item based on the item name, SKU, or keywords used in the description.
To add an item from a list of search results:
-
Tap in the Search bar at the top of the SCIS application.
-
Enter the name of the item you want to search.
-
Tap the Items tab. You can tap the item image or the item name to view the Product Detail page which displays more information.
-
(Optional) Filter the search results. Use the icons at the top of the Search Results page:
-
List – Tap to display the search results as a list.
-
Grid – Tap to display the search results as a table.
-
Sort By – Select to sort the search results based on price.
-
From the Search Results page, you can tap Add to add the item to the current transaction. Also, you can tap the item name to access the Product Detail page.
Adding Items to an Order from a Product List
Items that are saved for later on a product list are accessible from SuiteCommerce InStore (SCIS) and from your organization’s website.
To order an item from a product list:
-
Find the customer in SCIS.
-
Tap the customer name to view the Customer Profile. The product list (or wish list) is displayed in the Customer Profile.

-
Tap Add to add the items to an order.
Using SCIS, you can also save a item to a customer’s product list. Customers can log in to their customer account online and purchase the item.
To save an item for later:
-
Add the customer to the order as described in Adding Customers To Sales Transactions in SCIS.
-
Tap the Item Action menu, then tap Save.

-
Enter a product list name, then tap Create and Add Item. If a customer has previously created a list, you can select the list.
-
Tap the X in the upper right corner to close the popup.
Adding an Open Item
The open item is a generic, variable price item created by the administrator and used by sales associates. Use the open item to sell items that might not have a price. Set the price of the open item after it is added into the cart. For example, if the customer wants to buy a floor model, you can add it to the order as an open item and set the price in the cart.
To add an open item to an order:
-
Find the open item using Search or the QuickAdd Bar.
-
Tap Add. The Variable Price Item screen appears.
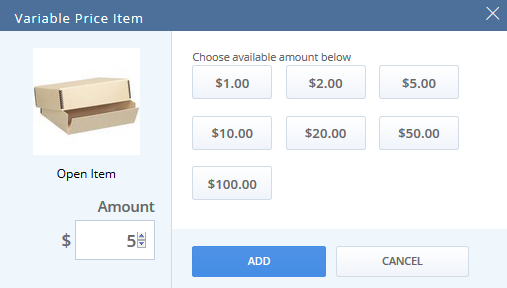
-
Enter a price, and then tap Add.
The open item is then added to the order with the price you entered. Complete the order by accepting payment and providing the customer with a receipt.