Applying Promotion Codes to Transactions in SCIS
In SuiteCommerce InStore (SCIS), you can apply a coupon or promotion code to a sales transaction. Tap the tag icon in the Transaction Summary pane and enter the promotion code. The appropriate discount is automatically subtracted from the subtotal, and the coupon code is displayed in the transaction summary.
An administrator must first configure promotions in NetSuite, before sales associates can start using them in SCIS. The basic procedure for applying a promotion is the same, no matter the type of promotion you are working with.
Stackable Promotions, and Auto-Apply Promotions are available only if the administrator has enabled SuitePromotions.
Read the following topics to learn more about using different types of promotions in SCIS:
Basic Procedure for Applying a Promotion in SCIS
Use the following steps to add any type of promotion to orders in SCIS.
To apply a promotion code in SCIS:
-
Add items to a transaction as described in Adding Items to a Sales Transaction in SCIS
-
Tap the tag icon in the Transaction Summary pane.
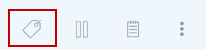
-
Enter or scan the coupon code.
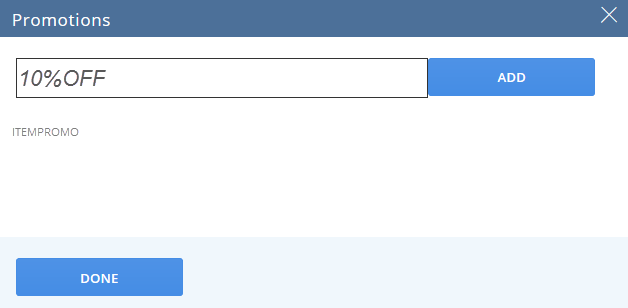
-
Tap Submit.
Working with Stackable Promotions in SCIS
With stackable promotions, you can add more than one coupon code to an order. You can add any combination of item promotions and order promotions to a sales transaction. An item promotion applies to a specific item. An order promotions applies to the total amount of a sales transaction.
An administrator must define which promotions can be stacked and promotions which are exclusive and cannot be combined with other promotions. If you make a mistake, you can remove coupon codes that were applied in error.
To apply stackable promotions in SCIS:
-
Add items to the cart.
-
Tap the price tag icon in the main SCIS screen.
-
Enter or scan a coupon code in the popup.
The promotion can be applied either to the item in the cart, or it can be applied to the subtotal of the sales transaction. The way in which a coupon code is applied depends on how the administrator has configured promotions in the system. You can tap the item price or the order subtotal, and then tap the Promotions subtab in the popup window to see the promotion applied.
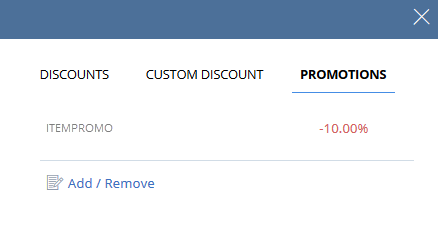
-
You can tap Add/Remove to update the promotions applied to the order.
You can stack order promotions on top of item promotions, or you can add multiple coupon codes to the whole order. When you have finished building the order, apply payment, and then submit the order.
Working with Auto-Apply Promotions in SCIS
Promotions can be automatically applied to an order without the need to research which items are eligible for promotions. If the administrator has configured Auto-Apply promotions in the system, then a promotion-related discount is applied to the sales transaction when an eligible item is added to the cart. The system determines which promotions are applicable to a transaction.
Up to 30 active promotions can be added to a transaction for a specific date range per location. You can add more promotions manually if the transaction is eligible.
Adding a Free Gift Promotion to the Cart
An administrator can set up a store promotion where customers automatically receive a free item along with the purchase of a another item. The free item is applied when you select a payment option.
To add a free gift to the cart:
-
Add an item to the cart.
Free gift promotions are created in the system by an administrator. Typically, the administrator sets up a free gift promotion and chooses which items will be free gifts.
-
Select a payment option.
-
The Accept Free Gifts popup window displays.
-
Choose the free gift.
-
Tap Continue to Payment to close the window. If you don’t want to add the free gift, then tap Close.
-
-
In the cart, select a payment option, and complete the order.
If the item associated with the free gift promotion is removed from the order, you have to remove the free gift. If increasing the quantity of items in the cart triggers more free gifts, then the Accept Free Gifts popup window displays again and you can select more free gifts.
Working with Auto-Apply and Stackable Promotions in SCIS
The best offer logic automatically applies the promotion or promotions that provide the greatest discount to the customer. This means several promotions can be automatically stacked on a transaction.
To use auto-apply promotions with stackable promotions in SCIS:
-
Add items to the cart. Auto-Apply promotions are applied immediately after items are added to the cart.
-
To enter additional stackable promotions, tap the price tag icon in the main SCIS screen.
-
Enter a coupon code in the popup window. Eligible promotions impact the discount amount on the order.
Note:You can remove stackable promotions from a sales transaction, but you cannot remove auto-apply promotions.
When you have finished building the sales transaction, apply payment, and then submit.