Approving or Rejecting Time-Off Requests
If your role has the right permissions, you'll receive email notifications when you have time-off requests to approve. You can use the links in the email to quickly approve or reject the request. For time-off types set with automatic calendar event creation, calendar events are created as soon as you approve the request. You can view the event in your Calendar portlet, and it includes the employee as an attendee.
Watch the following help video for information about approving or rejecting time-off requests:
Quickly Approving or Rejecting Time-Off Requests
Use the following procedure to approve or reject time-off requests.
To quickly approve or reject a time-off request:
-
Do one of the following:
-
From the home page of your Employee Center, in the Home Links portlet, under Time-Off, click Approve Time-Off Requests.
-
From the email notification, use the links to take action on the request:
-
To approve the request, click Approve.
-
To reject the request, click Reject. Optionally, enter a reason for the rejection, and then click OK.
-
You can't reject only a specific day in a multiple day time-off request. You'll need to reject the whole request.
Rejected time-off requests can't be resubmitted.
-
Reviewing Details of a Specific Request
You can view more details of a specific request. For example, you can check whether the employee has enough time-off balance for the request.
To review details of a specific request before you approve it:
-
From the email notification, click View Record.
-
On the Request Time-Off page, review the request details.
 Tip:
Tip:If the request exceeds the employee’s available days or conflicts with a holiday, a warning icon (
 ) appears beside the request. If the request overlaps with another employee’s time-off request, a notification icon appears beside the request. For more information, hover over the icon.
) appears beside the request. If the request overlaps with another employee’s time-off request, a notification icon appears beside the request. For more information, hover over the icon. -
Click Approve, Reject, or Cancel.
If you click Reject, you'll be asked to enter a comment, which is sent to the employee.
Note:A rejected request can't be resubmitted or canceled.
Viewing all Time-Off Requests Waiting for Approval
To view all time-off requests waiting for approval:
-
From the home page of your Employee Center, in the Home Links portlet, under Time-Off, click Approve Time-Off Requests.
Tip:If the request exceeds the employee’s available days or conflicts with a holiday, a warning icon (
 ) appears beside the request. If the request overlaps with another employee’s time-off request, a notification icon appears beside the request. For more information, hover over the icon.
) appears beside the request. If the request overlaps with another employee’s time-off request, a notification icon appears beside the request. For more information, hover over the icon.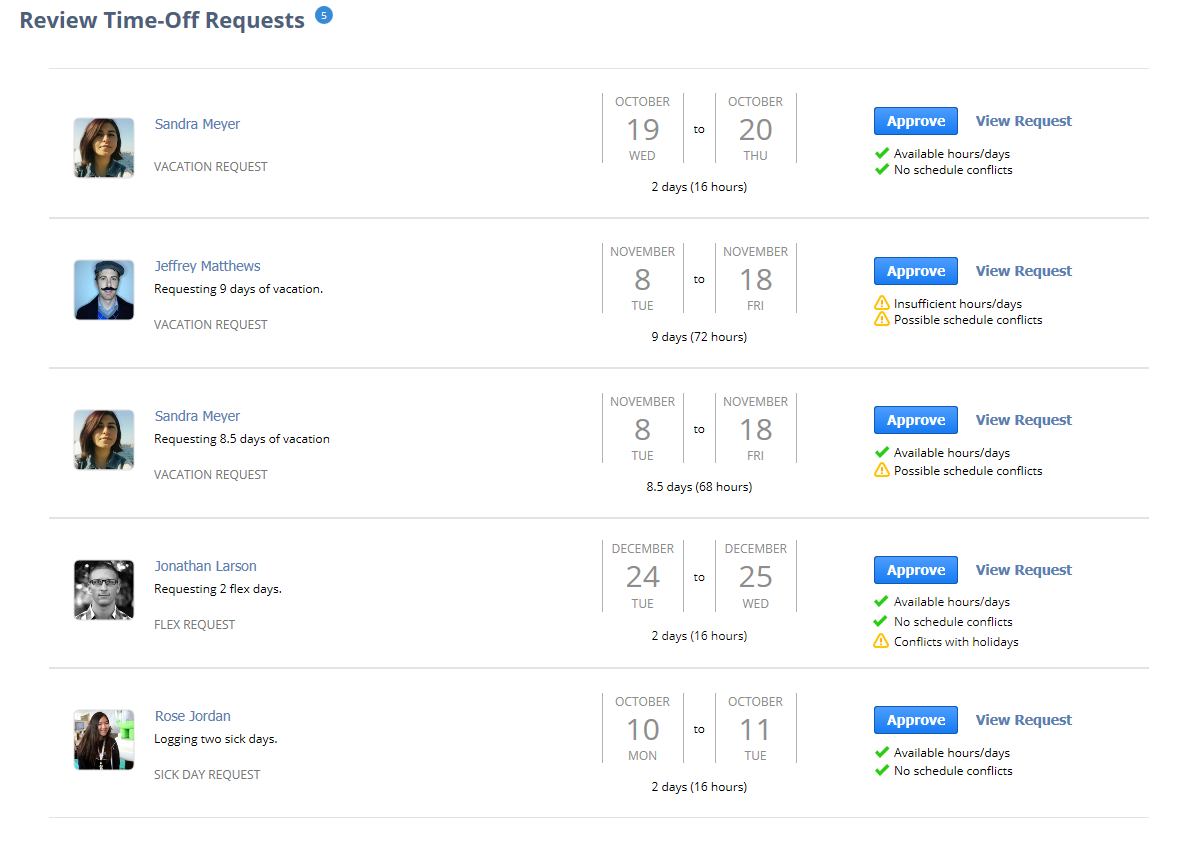
-
Do one of the following:
-
To approve a request, click Approve.
-
To reject a request, click View Request, and then click Reject. You are prompted to enter a comment, which is sent to the employee.
Note:A rejected request cannot be resubmitted.
-