Printing a Sales Order
To print sales orders as PDFs, you'll need a PDF viewer like Adobe® Acrobat® Reader. Download the latest version for free from the Adobe website.
To print a single sales order:
-
When creating a new sales order, fill in the details and then click Save & Print. To enter a sales order, go to Transactions > Sales > Enter Sales Orders.
-
When viewing an existing sales order, hover over the Print icon
 and then click Print.Tip:
and then click Print.Tip:If you don't see the Print button, your role might be restricted from printing sales orders as described in "Restrict Certain Roles from using the Print button in a Sales Order", SuiteAnswers ID 93327. For assistance, contact the person at your company who manages NetSuite.
Note:If you use the Multi-Language feature and have customers that use a different language than the one you set at Home > Set Preferences, then translation is available. Click the Print button's arrow and select Print in Customer’s Locale to translate the order. For more information, see Configuring Multiple Languages.
-
If you're viewing the sales orders list, click Print next to the sales order you want to print. To view the sales orders list, go to Opportunities > Transactions > Sales Orders.
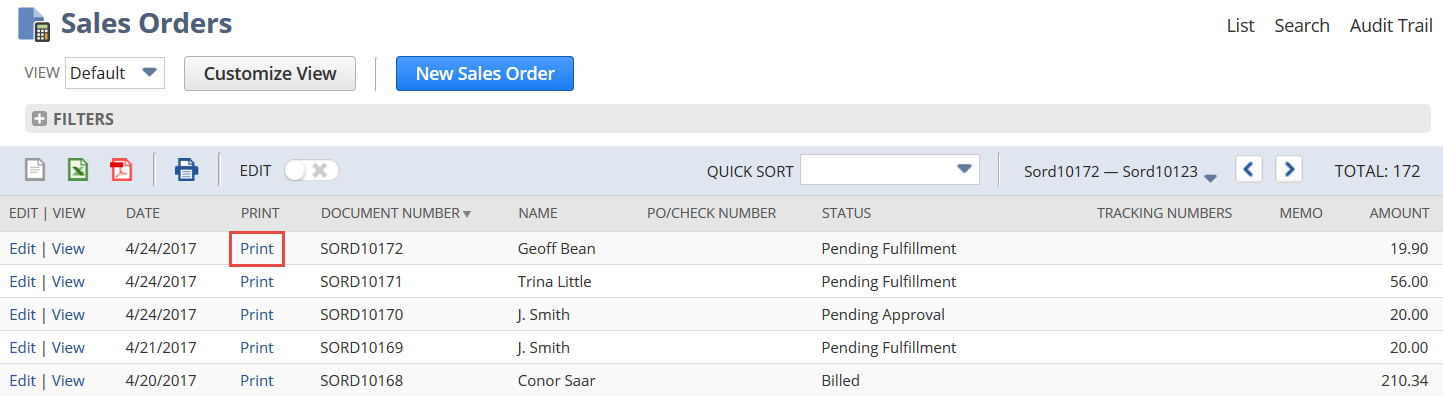
When you enter a sales order, you can add it to a print queue, which you can then print later. On the Sales Order page, click the Communication subtab, select Messages, and then check the To Be Printed box. When you go to the Print Sales Order page, the sales orders you added to the print queue are displayed.
To print multiple sales orders:
-
Go to Customers > Transactions > Print Checks and Forms.
-
On the Print Checks & Forms page, click Sales Orders.
-
In the Form field, choose the transaction form you want to use to print these orders.
-
To be able to reprint previously printed transactions, check the Allow Reprinting box.
When you check this box, all documents appear at the bottom of the page in segments.
-
For each sales order you want to print, check the box in the Print column.
-
Click Print.
If you have not enabled the Download PDF Files preference on the Set Preferences page, a preview of your sales orders pops up in the default Adobe application.
If you have enabled the Download PDF Files preference, you must first save your sales orders and then open them with the Adobe application.
-
In the Adobe application frame, click the printer icon.
-
Select the desired print options and then click Print or Save.
-
If required, select a save location and enter a filename.
-
Click OK or Save.
Related Topics
- Sales Orders
- Sales Order Entry Workflow Chart
- Creating Sales Orders
- The Standard Sales Order Form
- Approving Sales Orders
- Closing a Sales Order
- Reopening a Closed Sales Order
- Invoicing Sales Orders
- Viewing the Status of Sales Orders
- Creating Invoices or Cash Sales from Sales Orders
- Creating Progress Sales Orders