Step 1 Bundle Basics
On the Bundle Basics page of the Bundle Builder, enter basic definitions for a bundle .
The following screenshot shows the Bundle Basics page:
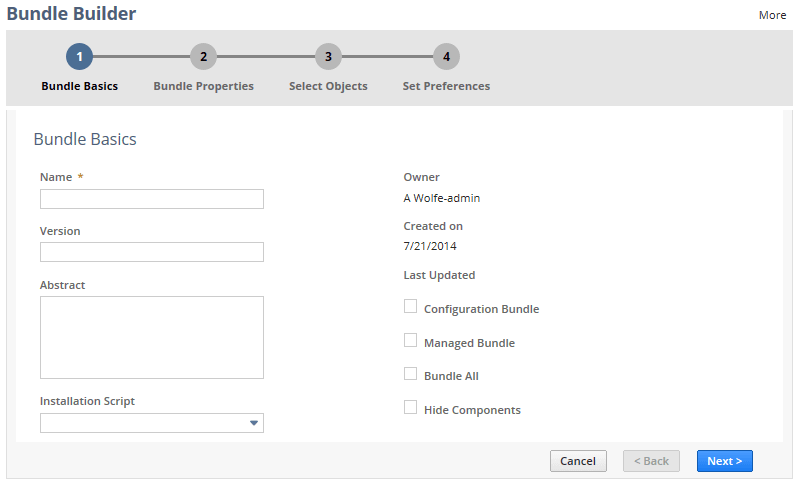
To complete Step 1 Bundle Basics in the Bundle Builder:
-
Log in to the account where you want to create a bundle.
You should consider the bundle deployment strategy before you begin creating a bundle, so that you create the bundle in the appropriate account. For information about bundle deployment, see For explanations of deployment-related terms and preferred deployment methods, see SuiteApp Development Process with SuiteBundler.
-
Go to Customization > SuiteBundler > Create Bundle.
-
Enter the following properties:
Property
Description
Name
Name of the bundle. This is the only required field.
Version
Bundle version used to track future updates. You can use any numbering scheme in this field.
This is an optional field, but you should give each bundle a version number to be displayed on bundle list pages. This number is vital to help you manage updates. SuiteBundler alerts your install base to version updates with an icon on bundle list pages and a SuiteBundles to Update reminder in the Reminders portlet; these alerts do not occur if you do not use version numbers.
Abstract
Brief description of the bundle. This description is displayed in the Abstract column of the Installed Bundles page and Saved Bundles pages, and on the Bundle Details page. This is an optional field.
You can enter a longer description on the next page in the Bundle Builder, Bundle Properties.
For more information, see Bundle Details.
Installation Script
Specialized SuiteScript to be associated with the bundle. A bundle installation script fires triggers that execute as part of bundle installation, update, or uninstall. These triggers automatically complete required setup, configuration, or data management tasks, depending on the bundle. Use this option if you require additional operations in addition to installing the bundle.
This script is optional and is not required to install the bundle.
-
If necessary, check the following boxes:
Box
Description
Configuration Bundle
Indicates the bundle is a configuration bundle that contains setup and configuration objects. When you install a configuration bundle in a target account, it sets configuration parameters, enables or disables features, and sets company preferences.
If you check this box, the Select Objects page displays only setup and configuration object types. See Configuration Bundles.
When this box is checked, the Managed Bundle box is disabled because configuration bundles cannot be managed.
Note:You cannot create a bundle that contains both customization and configuration objects. If your solution requires both types of objects, you must create and distribute two distinct bundles.
Managed Bundle
Indicates that the upgrade process for the bundle should be controlled by you. When this option is enabled, you can choose when to push updates to accounts that have previously installed the bundle. This control over bundle updates enhances your ability to manage your install base.
You must have the Managed Bundles feature is enabled in your account to use this option. See Managed Bundles Overview.
Bundle All
Auto-selects all available objects for the bundle. All objects are listed under Bundle Contents on the Select Objects page, and you can remove objects from the bundle as necessary, rather than adding them.
This option may save time, if it is quicker to de-select the objects that you do not want to include in the bundle rather than select the objects that you want to include.
Hide Components
Indicates that the bundle objects do not display in target account lists. By default, bundled objects installed in target accounts display in object list pages.
-
If you are creating a bundle for an SDF SuiteApp project, select the correct value for the SuiteApp ID property.
Property
Description
SuiteApp ID
Lists SDF SuiteApp projects in your account. You can select a SuiteApp project to be bundled. The objects included in the SuiteApp project are added to the bundle and are shown on the Select Objects page of the Bundle Builder.
The selected SuiteApp ID associates a specific publisher, or owner, with the bundle. To obtain a unique publisher ID, you must register with SDN. For information about SDN, go to http://www.netsuite.com/portal/developers/sdn.shtml.
For information about using SDF, see SuiteCloud Development Framework.
-
Click Next.
To continue creating a bundle in the Bundle Builder, go to Step 2 Bundle Properties.