Customizing List Views
You can customize the list view for most record types. Customizing the list view enables you to change the columns displayed in the list and select the filter options available in the footer of the list page.
You can create custom views for any list that includes the Customize View or Edit View button on the list page.
If a saved search has been made available as a list view, you can select that saved search as your list view instead of customizing a new one. These searches are available from a View dropdown list. See Selecting an Existing Saved Search as a Custom View.
To create a custom view for lists:
-
On the list page you want to customize, click Customize View or Edit View.
If you haven't previously customized the list view, the Customize View button is displayed. If you have customized the view, the Edit View button is displayed. In the example below, the Customers & Jobs page has Customize View button.

Clicking Customize View takes you to the page to customize the view.
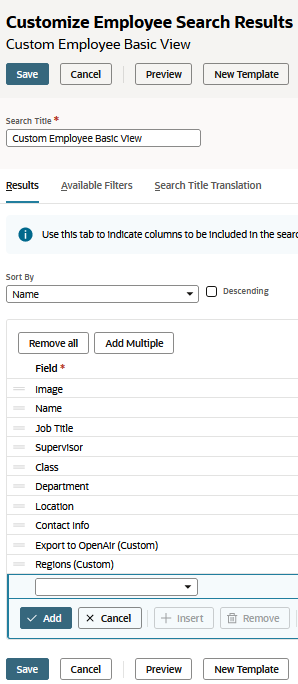
-
In the Search Title field, enter a different name for your custom view if needed.
Default search title is the word Custom followed by the record type and the selected view, for example, Custom Customer General View.
-
On the Results subtab:
-
Select a different field to use for sorting if desired.
-
Add, remove, and move fields as desired.
-
Enter custom labels for fields as desired. The default label is the field name.
-
-
On the Available Filters subtab:
-
Add, remove, and move fields to be displayed as filter lists on the list page.
-
Enter custom labels for filter lists as desired. The default label is the field name.
-
Leave the Show in Filter Region setting as Yes for all fields. If you change this setting to No, the filter list isn't displayed.
-
-
When you've finished making changes, click Save. This customized view is now used for the selected record type's list page.
You also can do the following:
-
Click More Options to display a full saved search definition page where you can edit other options, such as filter criteria.
Note that if you make changes to other options on this page, these settings are preserved when you return to the customization page even though they're no longer visible.
-
Click Cancel to return to the list page, with no changes.
-
Click Restore Defaults to return to the list page that uses your previously defined preferred search settings, if any, or system-defined defaults.
Note that this button only displays after you've customized the list view.
-