Customizing Email Signatures and From Fields
You can set up an email profile to determine the following for email you send through NetSuite:
-
the name that appears in the From field
-
the From email address
-
a custom signature
To set up your email profile:
-
Go to Home > Set Preferences, in the User Profile area of the General subtab.
-
In the Nickname field, enter the name you want to appear in the From field on the email you send.
-
In the Signature field, enter an email signature using HTML markup.
For information about how to create an HTML signature file, see Adding Images and Links to an Email Signature.
Note:You can enter up to 4000 HTML characters in this field.
-
In the From Email Address field, enter the email address you want to appear in the From field on email you send.
-
Click Save.
To include your email signature, you must include the following FreeMarker syntax in the email: ${preferences.message_signature} You can also place this marker in email templates. If you don't enter a nickname or a From address, your login email address appears in the From field.
Adding Images and Links to an Email Signature
If you aren't familiar with HTML, the simplest way to create an email signature containing rich-formatted text, images and links, is to use NetSuite email editor. You can either access the editor from an entity record (Customer, Company, Lead, and others) by clicking the Communications subtab > Messages > Email. Or use the following procedure to access the editor from Email Templates. The editor is the same in all cases.
To create an email signature using NetSuite email editor:
-
Go to Documents > Templates > Email Templates > New.
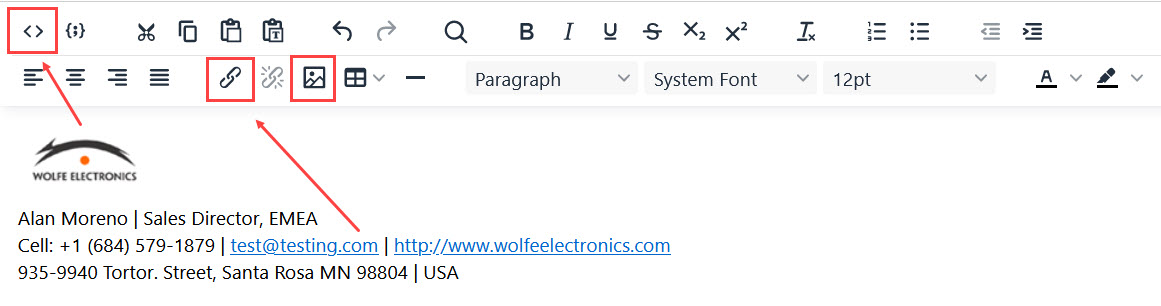
-
Enter your signature information in the editor.
-
Optional: to add an image to a signature, first make sure the image has been uploaded to the File Cabinet. See Uploading Files to the File Cabinet.
-
Open a new browser tab/window and go to Documents > Files > File Cabinet.
-
Locate the required image file and click Edit.
-
Copy the URL which begins https://system.netsuite.com/.
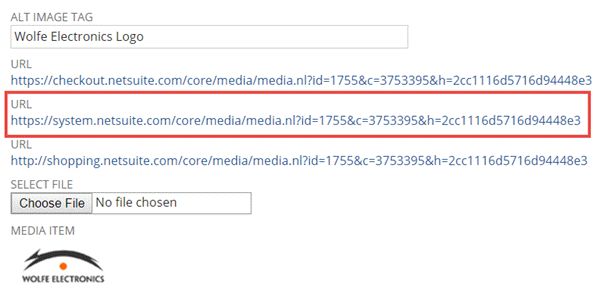
-
-
Go back to the email editor. Click the image icon (top left hand corner of editor).
-
Paste the File Cabinet image URL into the Source field. Set the size and alignment as needed. Click Save.
-
Switch to the editor’s markup view by clicking the Source code icon (top left corner of editor).
-
Copy all lines of the markup code.
-
Optional: save the email template if you want to use it again later.
-
Discard the template file.

-
-
Go to Home > Set Preferences.
-
Clear any existing content from the Signature field, and paste in the copied HTML.
-
Check the Add Signature to Messages box.
-
Click Save.
For more information about how to create, modify, and delete email templates, see Working with Email Templates.