Customizing a Transaction Sublist
On most pages where you run bulk operations on a list of transactions, you can customize the list displayed. For example, on the Approve Sales Orders page, you can change the default column, filter, and sorting options. If a transaction list can be customized, a Customize button is available in the upper left corner of the sublist. For more information, see Customizing Sublist Views.
The Customize button is useful for displaying information that 's captured by a custom field defined in your account. Custom fields aren't included in the transaction sublist by default.
To customize a transaction sublist:
-
On the transaction page, click Customize.
For example, go to Transactions > Sales > Mark Orders Shipped. Click Customize.
-
On the Additional Columns subtab, check any fields that you want to display as columns in the sublist.
You can add columns to the list, but you can't remove any of the default columns.
-
On the Additional Filters subtab check any fields that you want to add as filters for the sublist.
In the Adjust Inventory Worksheet and Print Item Labels pages, the available column and filter fields are taken from the item record rather than from transactions.
Sorting by Bill Type Example
You may want to delay paying bills until certain criteria are met. To identify these bills on the Bill Payments page, you can add a custom On Hold field to the bill record. Add this as filter criteria to the Bill Payments page and then sort by the wanted setting to view bills that you must pay versus bills that should wait.
To set up this scenario, create a custom Transaction Body field of the Type Check Box and apply it to purchase records.
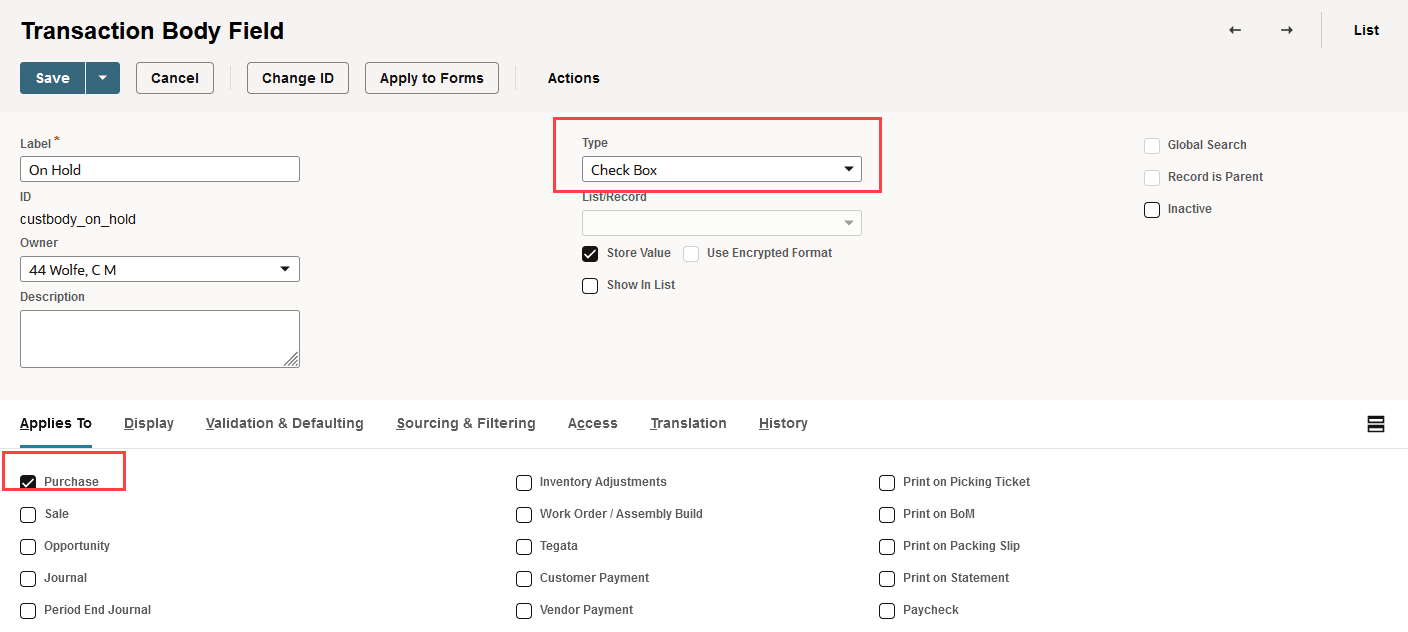
After bills are entered, go to the Bill Payments page, click Customize View and then select On Hold on the Additional Filters subtab.
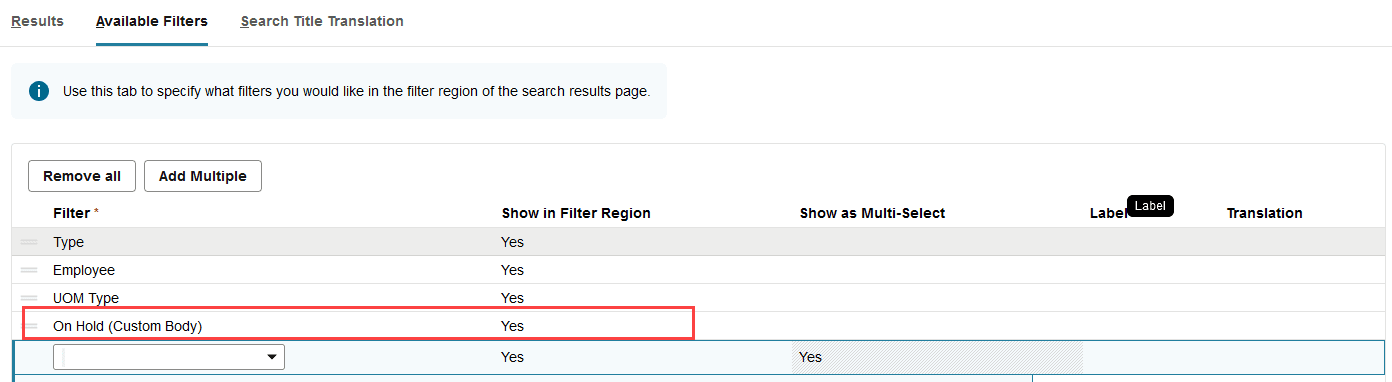
Add the On Hold field to the Results subtab and save.
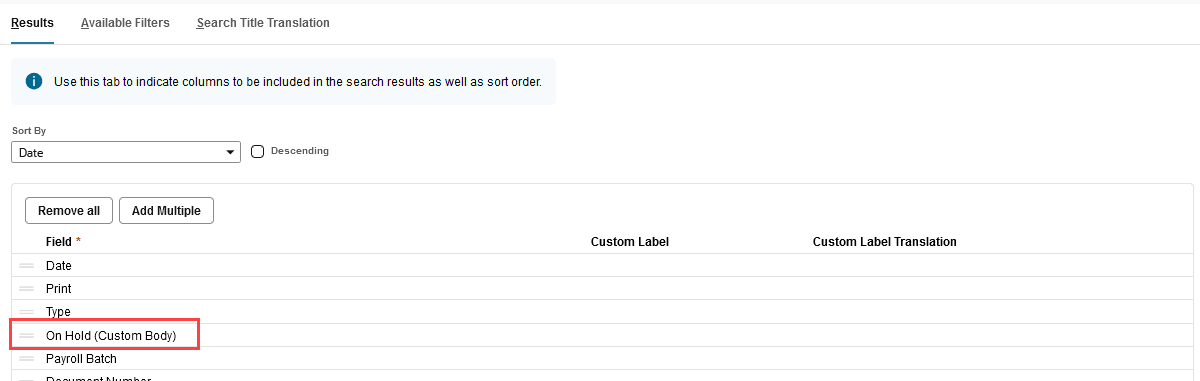
You can now filter results to display only records that aren't On Hold.
