Viewing Application Dimensions
Viewing, Creating, and Editing Dimensions with Dimension Management describes the Dimension Management feature of Profitability and Cost Management. You can use Dimension Management to view dimension members and properties. You can also edit dimension properties and assign members to different parent members (Editing Dimensions with Dimension Management).
See the following video for information about using the Dimension Management editor:
![]() Updating Metadata with the Dimension Editor in Profitability and Cost Management
Updating Metadata with the Dimension Editor in Profitability and Cost Management
To view a list of Business, Attribute, and Point of View dimensions included in the application:
- In the Home page, click Application,
 , and then click Dimension Management,
, and then click Dimension Management,  .
.By default, the Dimensions tab of the Dimension Management screen opens.
Figure 6-3 Dimensions Tab of the Dimension Management Screen
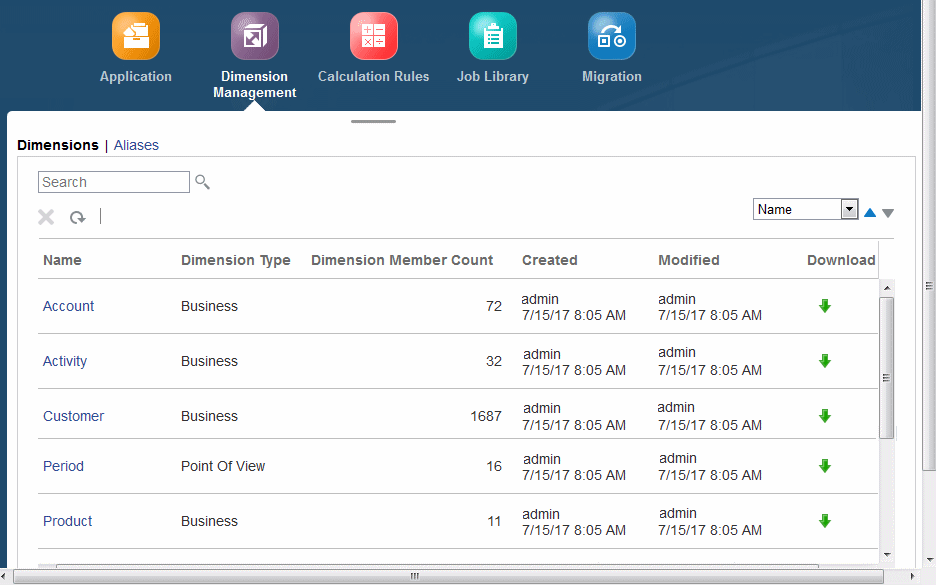
The Dimensions tab of the Dimension Management screen contains the following controls for viewing the dimension hierarchy. As you point to each control on the screen, its name is displayed.
Table 6-4 Dimensions Tab Controls for Viewing
Control Name Action 
Search box
Searches for the entered text

Create Dimension
Click to create a dimension and set its properties

Delete Dimension button
When enabled, deletes the selected dimension
Note:
This setting is enabled only before any calculation rules or analytic artifacts are created.
If an attribute dimension is deleted, all attribute associations that reference it are also deleted.

Refresh button
Updates displayed items with the latest data

Inspect button
When enabled, displays the selected dimension properties in a Properties pane on the right side of the window. To collapse the Properties pane, click
 .
.
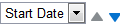
Sort box
Sorts the displayed table according to your selection; for example, in the Job Library, you can sort these columns: Start Date, End Date, User, or Job Type; the upward-pointing triangle sorts in ascending order and the downward-pointing triangle sorts in descending order

Download arrow
Saves the dimension definition as a CSV (comma-separated values) file
- Click a dimension name to view its member structure.
-
Click triangles that point to the right to display the next level of members below that level.
-
Click triangles that point downward to collapse levels below that level.
-
Select members to display member information (properties).
Note:
Member names in italics indicate shared members.
Figure 6-4 The Dimensions Tab, Expanded to Show Member Levels and Properties
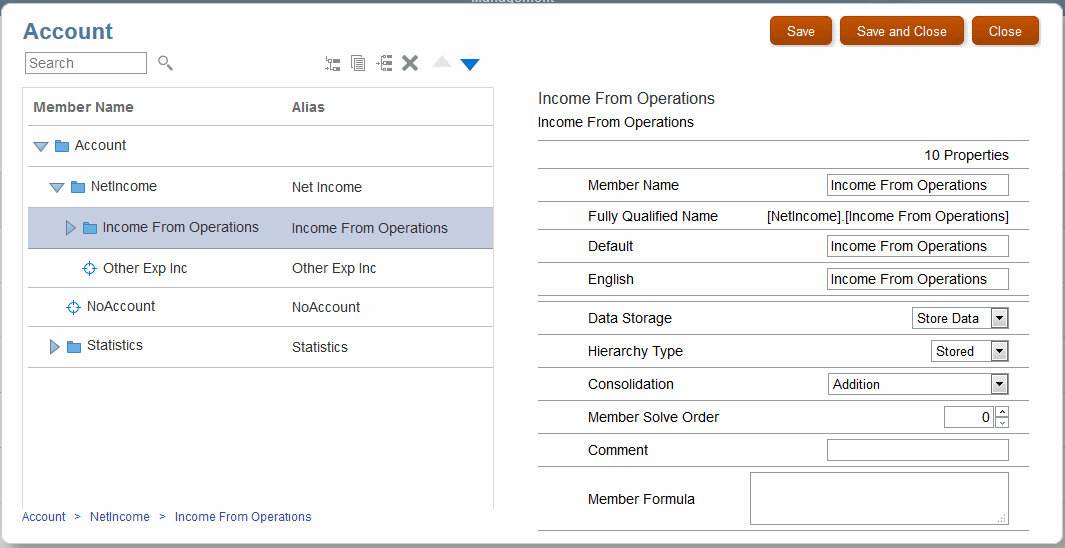
Note:
You can edit any properties within edit boxes, or select a different setting from a drop-down list.
If the application includes more than one alias table, you can edit each alias property separately. For example, in the previous figure, aliases from the Default and English alias tables are displayed. Each table could contain a different alias for the selected member.
To add alias tables, see Adding Alias Tables.
-
- Optional: Click the arrow at the end of a dimension row to download a comma-separated (CSV) flat file containing the definition of that dimension. You can load it into Microsoft Excel for member analysis or into a text editor to create a new flat file to import and create another dimension or to make mass changes and re-import the file using Update Dimension.
Note:
You can use a text editor to edit dimension CSV files downloaded from Dimension Management. Then, you can re-import them using Update Dimension (Updating Application Dimensions with Flat Files). Do not edit them using Microsoft Excel. When Excel saves an edited CSV file, it does not retain the formatting that enables Update Dimension to parse the file correctly.