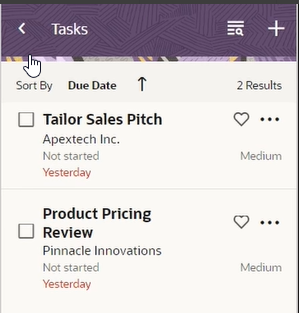Do Daily Activities in the Add-In
Salespeople can do a variety of sales-related activities in the add-in.
The add-in provides valuable sales insights and actionable recommendations to help salespeople have informed conversations with their customers and seamlessly capture these interactions, such as:
- Viewing contextual sales information
- Identifying and creating contacts not in Sales
- Capturing interactions
- Creating follow up tasks
- Focusing on sales activities
View Contextual Sales Information
Using the add-in, salespeople can conveniently access sales information from the Home page, such as related accounts, contacts, opportunities, or leads -- for the email or appointment that they are currently viewing, as shown in this sample image:
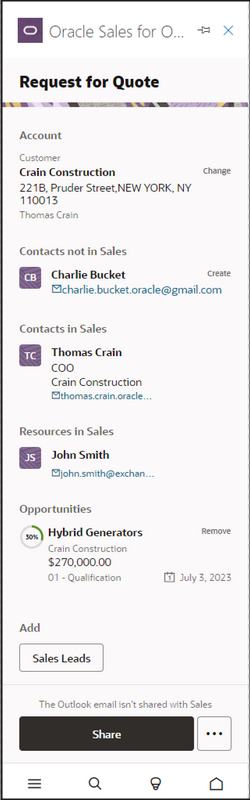
To see a brief overview of an account, salespeople can simply click on the account name located on the Account card. If they require additional information, they can access the account in Sales, in a new browser window, by clicking Open in CX Sales, as highlighted in this sample image:
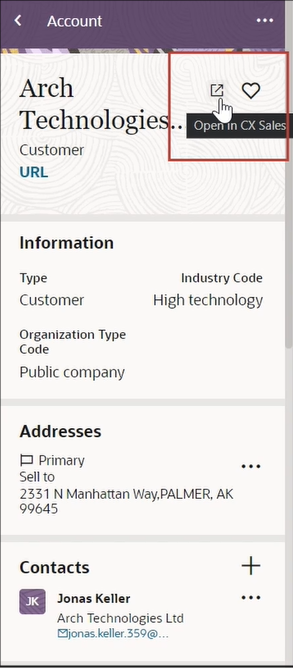
Identify and Create Contacts not in Sales
Salespeople can easily create contacts that aren't currently part of Sales. For example, they note that a contact copied on the email isn’t set up in Sales. With just a simple click on the contact name, they can immediately create a contact record for Charlie Bucket, as shown in this sample screenshot:
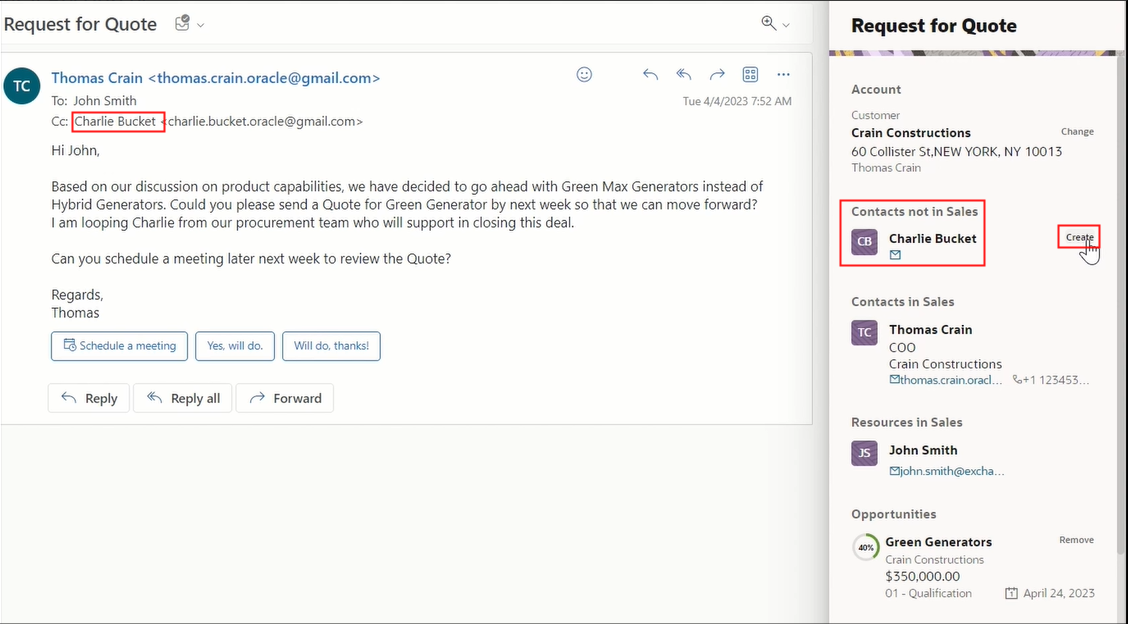
Capture Interactions
Interactions are easy to capture. For example, a salesperson receives an email requesting some pricing information and needs to share the email with the appropriate people on the sales team. From the add-in, the salesperson clicks Share (as shown in the sample image) to share the email so that it's available to the sales team in the context of the related account, contact, or opportunity.
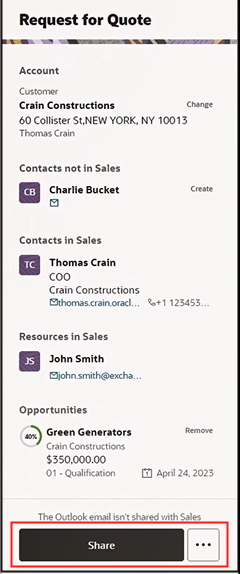
Once saved, the email is shared to the selected relevant salespeople on the team. It becomes available on the immediate sales record and is automatically synced in the activity stream of the sales account. Salespeople can also similarly share any sales meeting with their sales teams.
Salespeople can also share emails and meetings related to a specific account, contact, opportunity, or lead with their team in the Sales application, so that they can give them any relevant information or history related to a customer. Sharing emails and meetings associates the email or meeting as an activity with the relevant account, opportunity, or lead. They can also search for other accounts, opportunities, and leads that they have access to.
Take a look at these examples to help understand sharing emails and meetings:
- Share emails
Let's say you're a salesperson handling the North American region for laptop sales. You're in conversations with a customer on their requirements for your new range of laptops.
You have just received an email requesting a quote from the customer. You would like to associate this email with an existing opportunity in your sales application so that you can share it with your manager and other salespeople on your team.
Open the email to view the side panel. Click Share as highlighted in the sample screenshot.
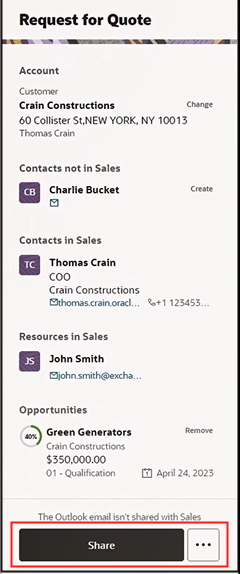
On the Share Email page, search for and select the relevant opportunity, and click Save. You have now saved your email in your sales application for the selected opportunity, making it available for your team to review. When salespeople open the opportunity, they can now view this email as an activity associated with the opportunity.
- Share Meetings
To further discuss the customer's requirement, you decide to organize a meeting to discuss with the customer.
Create a meeting in Outlook. While creating the meeting, open the side panel. Click Share. On the Share Meeting page, search for and select the customer, and click Save. If a meeting is shared while it is being composed, then it will be available in Sales after the meeting invite is sent and after the Microsoft 365 Instant Sync Job has run. Your administrator can configure to run this job at a specified scheduled frequency. For more information about Sync Scheduled Processes, see Run Sync Scheduled Processes.
Finally, salespeople can share external appointments in read-only mode within their organization. If you want salespeople to be able to update sales related data, then see the topic Allow Updating of External Appointments for more information.
Create Follow Up Tasks
Salespeople can use the add-in to create follow up tasks that other salespeople or other members of the sales team must complete in the future as part of their sales activities. For example, they might want to create a follow up task for their internal teams to ensure they send a quote on time. From More options (the ellipsis icon), select Create Follow up Task as shown.
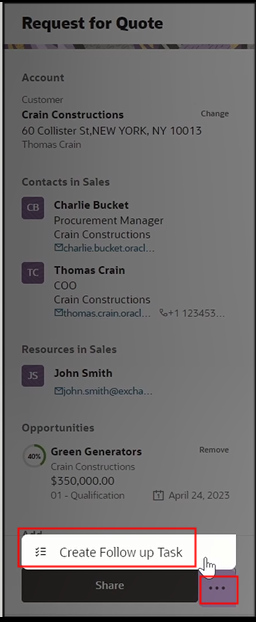
The task is automatically populated with the relevant data from the email body, so that all that salespeople need to do is:
- Enter Due Date.
- Select the responsible owner for the task from the Owner drop-down list.
- Click Save.
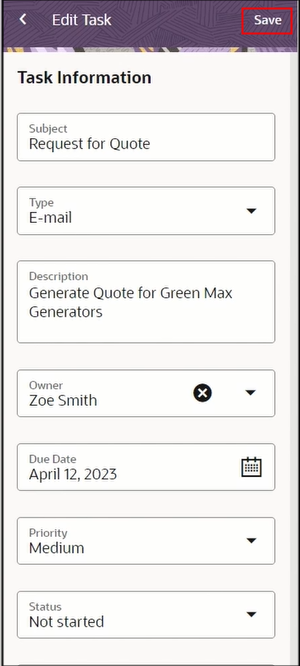 :
:
Once saved, the task is created and assigned to the owner selected above.
Focus on Sales Activities
The add-in also provides valuable insights to help salespeople stay focused on their daily sales activities. For example, it's easy to see the list of accounts they're meeting with today. If they have more than three meetings, they can click View All to get a list of all the meetings due. Here's an example screenshot:
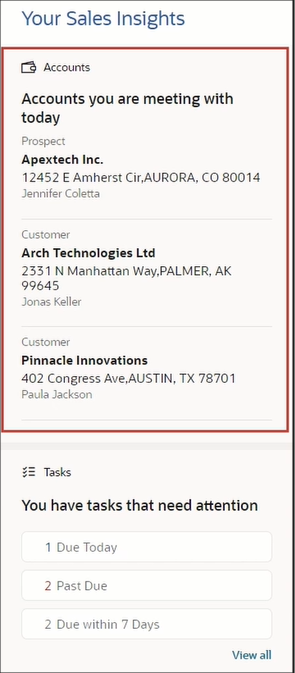
Salespeople can also access tasks they need for their attention and mark off those tasks they have completed.