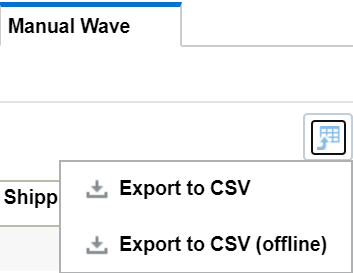Update, Filter, and Track Order Detail Status
You can update, filter, and track Order Detail status from the Outbound (OB) Orders and Order Header UIs. The order details status helps WMS users to understand whether there is any pending inventory to be allocated or lined up for a particular order detail.
In order to view the From and To order details status from the OB Orders or Order Headers UI:
- Go to the OB Orders UI, and click the Search button.
- From the From Ord dtl Status and To Ord dtl Status drop-down fields, select the order detail status you would like to search by (i.e. Created, Partly Allocated, Allocated, Shipped or Cancelled.
- Click Search.
- The Order Detail Status, will display in the Order Dtl Status column.
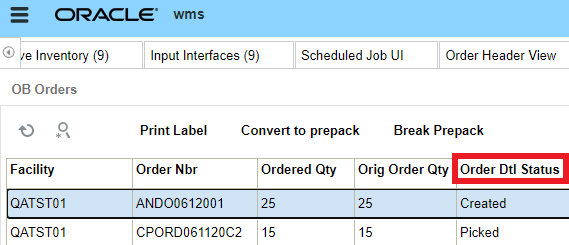
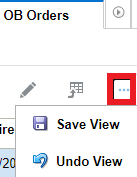
Track Order Detail Status via Inventory History Activities
You can track order detail status changes via inventory history activities. For example if an order detail status changes from 'Created' to 'Allocated', the new IHT activity 'IHT-85- Order Dtl Status Change' should be written.
You can search for the 85- Order Dtl Status Change option from the Inventory History Activity Parameters UI >> Search button >>History Activity drop-down:
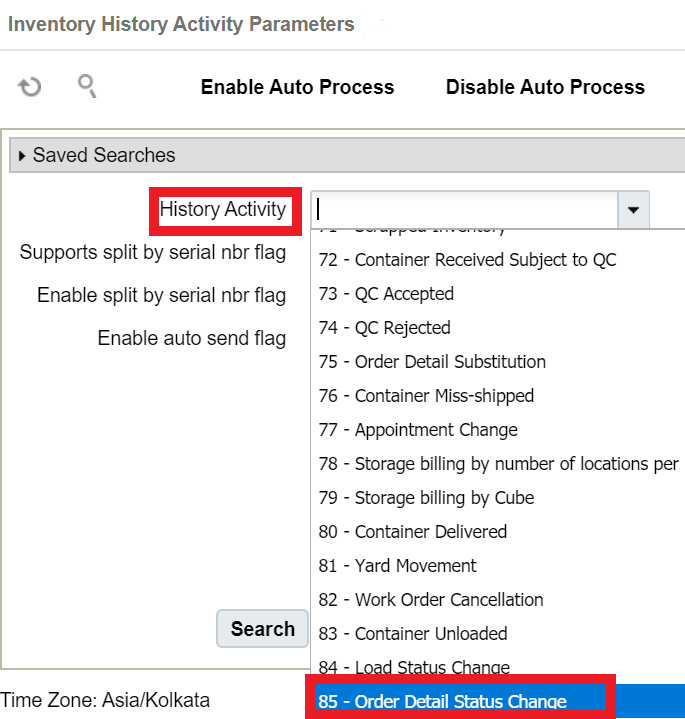
View Order Detail Status in Manual Wave UI
From the Manual Wave UI, you can view Order Detail Status in Created or Partly Allocated status and also the shipping tolerance value.
The following shipping tolerance columns for the order details can help you to know the tolerance value against each order detail and tolerance behavior.
- "Max Shipping Tolerance %"
- "Min Shipping Tolerance %"
The Manual Wave UI provides flexibility in selecting orders and subjecting them to waves. Order details whose allocated quantity is falling within the under tolerance band will be pushed to an allocated status if the order line has been marked allocated based on different allocation programs.