Executing Waves
There are three ways to run waves in WMS:
- Wave Templates are used for running a large number of orders at once.
- Wave Groups are used for running a multiple wave templates in a preconfigured sequence.
- Manual Waves are used for running waves by Order detail.
Executing Waves via Wave Template
- To run waves using the Wave Template screen, you must first input the orders to run waves for in the Wave Template Search. Click the Wave Template Searches button.
- The UI will open a new window containing a list of Wave Search Templates. Select the Search Template that will be used in the Wave Template and click Edit.
- This will prompt a small window to the right. Populate the order numbers you
wish to allocate in the “Order Nbrs” field. Click “Save”.Note:
- Multiple order inputs should be separated by commas with no spaces in between each value (see figure below).
- If the Order Nbr field is left blank, WMS will search for all eligible Orders (Orders in status “Partly Allocated” or “Created” status).
- Click “Back” to return to the original Wave Template screen, select the template and click “Run Wave Template”.
- If done correctly, a popup message will appear notifying the user of the new Wave record.
Executing Waves via Wave Group View
You can use Wave Groups to run multiple wave templates at the same time. To configure a Wave Group, go to the “Wave Group View” screen.
- To configure the group of wave templates in “Group Wave 1”, select the record
and click the Details button (). This will bring you to the following
screen:

- The figure above displays the sequence wave templates that will run whenever “Group Wave 1” is executed. To add a new wave template to the list, click the Create () button and populate the necessary fields.
- To run the wave group, select the wave group and click “Run Wave Group”.
Executing Waves via Manual Wave
You can use manual waves to run waves at the order detail level. You can select multiple lines by holding Shift and selecting the desired order detail records to allocate.
After the order details are selected, choose the desired wave template from the drop-down and click “Run Wave Group”.
When the wave record is created, WMS should prompt a confirmation message with the wave number.
Prevent Allocating Expired Inventory
When you are planning your wave, you want to make sure that the wave only selects the correct inventory. The allow_expired_inventory flag in Order Type and in the Manual Wave Search screen allows you to prevent allocating expired inventory.
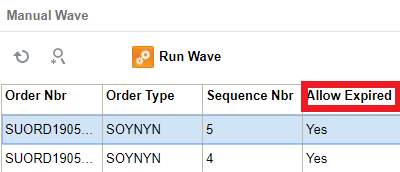
When you select the allow_expired_inventory flag from the search option in the Manual Wave screen, the resulting order details will display yes in the Manual Wave screen, indicating these orders are allowing expired inventory. When you deselect the allow_expired_inventory flag, the Allow Expired Inventory column displays as “No”, indicating the orders are not allowing expired inventory. Please note that if the wave search has the allow expired inventory checked, it will only allocate inventory to the orders that have order type with allow expired inventory checked. If allow expired inventory is not checked, the system will not allocate inventory for orders with expired inventory.