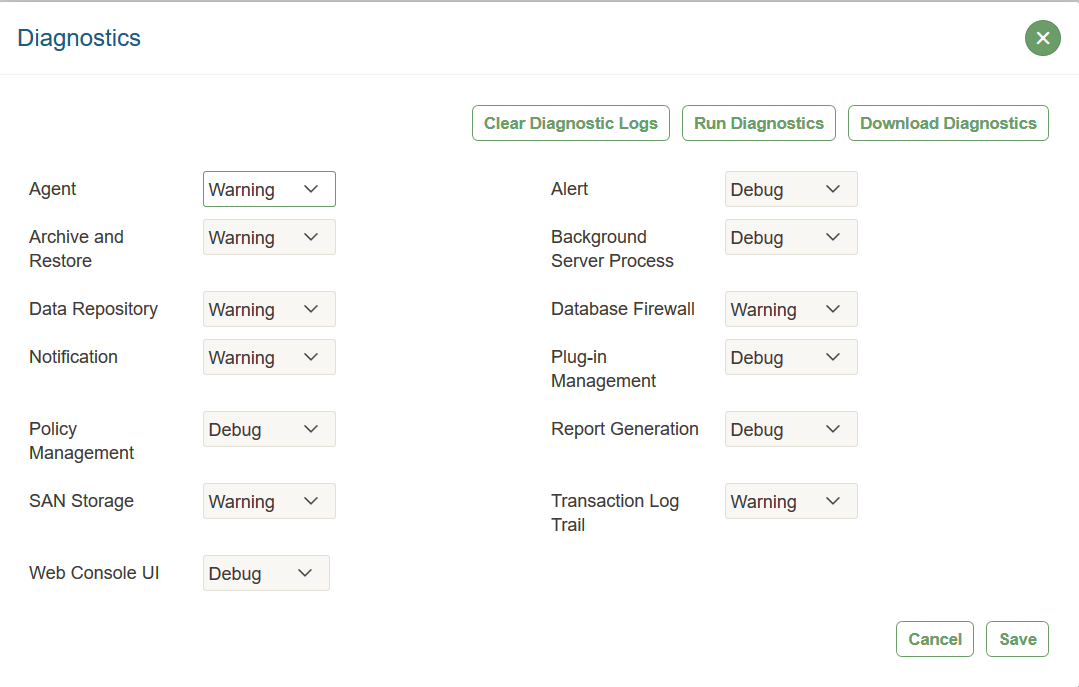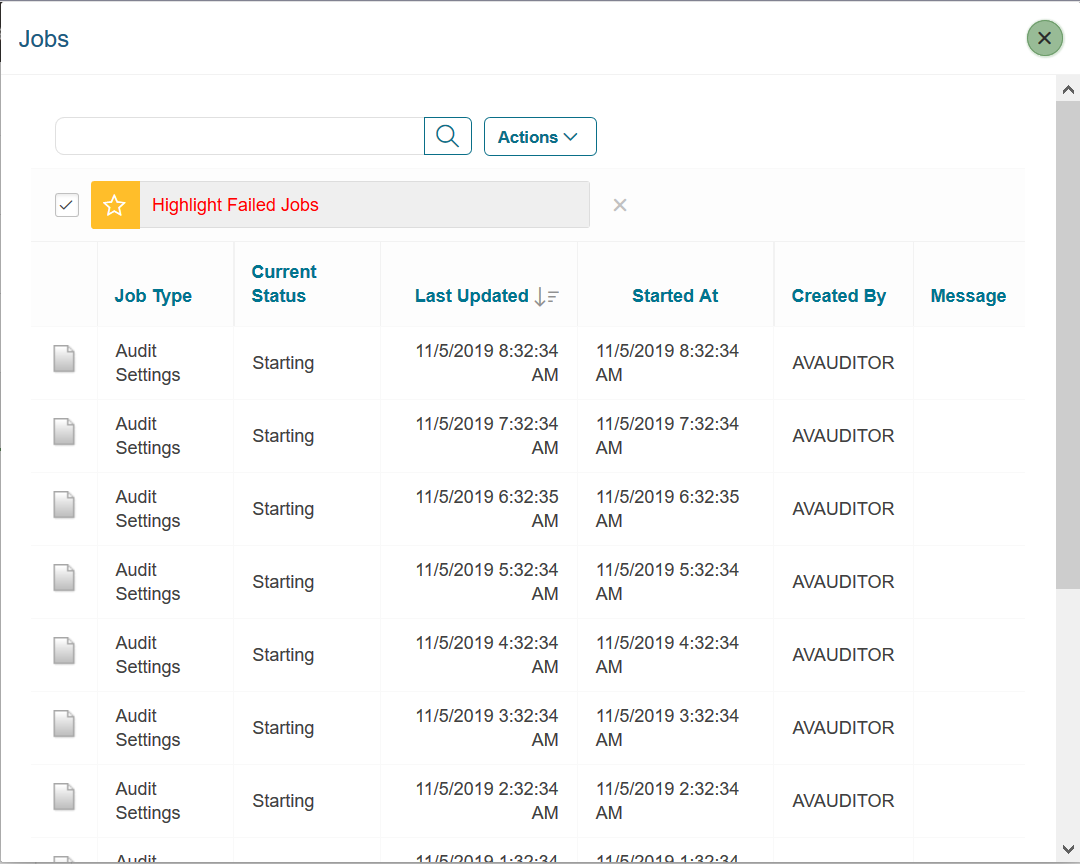15 Managing the Audit Vault Server and Database Firewalls
Learn how to manage day-to-day Audit Vault Server and Database Firewall operations after the initial configuration is completed.
15.1 Managing Audit Vault Server Settings, Status, and Maintenance Operations
Learn how to manage the Audit Vault Server settings, status, and maintenance operations.
15.1.1 Checking Server Status and System Operation
This procedure enables you to check the server status and system operation.
- Log in to the Audit Vault Server as an administrator.
- Use one of the following methods to find the system status:
- Select the Home tab. The page displays overall system status information (some of which you can drill down into) for Agents, Audit Trails, Targets, Disk Space, Database Firewalls, and CPU Usage.
- Select the Settings tab, and then in the left navigational menu, select System. The status page displays detailed information for areas such as the overall server status, configuration status, and monitoring status.
15.1.2 Managing Diagnostics
You can generate diagnostic reports to find the source of errors, warnings, and other issues in Audit Vault and Database Firewall.
15.1.2.1 About Managing Diagnostics
You can run diagnostic tools to help you debug problems that may arise.
You can adjust the amount of diagnostics information gathered by setting the LOGLEVEL for different server components using the AVCLI ALTER SYSTEM SET command. When you perform the download operation, the process captures the log and trace file information, along with configuration information that is available at that time. Be aware that a change in the log level only affects those trace or log files that are generated after the change is made. For example, if you encounter a problem after you set the log level to DEBUG, then you must reproduce the issue before you run the procedure in this section to download the diagnostic report. Otherwise, the debug or trace is not captured in the report.
Be aware, however, that the DEBUG setting will generate many files, which can affect the performance of your system. Therefore, only use this setting on a temporary basis, when you are trying to diagnose problems. After you find and correct the problem, then set DEBUG to the original setting, such as ERROR.
Logging Levels
The logging levels determine the amount of information to record in the log files. The following logging levels are listed in the order of amount of information written to log files, with Debug providing the most information:
-
Error: Reports only critical information. This generates the least amount of log messages.
-
Warning: (Default) Reports warning and error messages (not supported for Web Console UI).
-
Info: Writes informational, warning, and error messages. This level is appropriate for testing environments but not for production.
-
Debug: Writes detailed messages for debugging purposes. This generates the most amount of log messages. Debug logs may contain sensitive information about the state of your system. Add the debug log level only when necessary, and remove it once debugging is complete.
System Components
You can set different logging levels for these system components:
Table 15-1 Components with Variable Logging Levels
| Agent | Alert |
|---|---|
|
Archive and Retrieve |
Background Server Process |
|
Data Repository |
Database Firewall |
|
Notification |
Plug-in Management |
|
Policy Management |
Report Generation |
|
SAN Storage |
Transaction Log Trail |
|
Web Console UI (has three logging levels only) |
N/A |
15.1.2.2 Running Diagnostics Checks for the Audit Vault Server
Follow this procedure to run diagnostics checks for Oracle Audit Vault Server.
15.1.2.3 Downloading Detailed Diagnostics Reports for Oracle Audit Vault Server
You can download diagnostics reports for Oracle Audit Vault Server to review activity and to assess other operations.
To download zip file for Audit Vault Server diagnostics:
15.1.2.4 Clearing Diagnostic Logs
Follow this process to empty your Oracle Audit Vault and Database Firewall diagnostic logs.
-
Log in to the Audit Vault Server console as a super administrator.
-
Click the Settings tab.
- In the left navigation menu, select System.
- Under Monitoring, click Diagnostics.
-
In the Diagnostics window, click Clear Diagnostic Logs, then in the confirmation window, click OK.
15.1.3 Accessing the Audit Vault Server Certificate and Public Key
You can use the Audit Vault Server console to access the Audit Vault server certificate and public key.
15.1.3.1 Accessing the Server Certificate
If you have deployed Database Firewalls, you must provide the Audit Vault Server certificate and IP address to each Database Firewall.
Related Topics
15.1.3.2 Accessing the Server Public Key
You can access the Audit Vault Server public key from the Manage Archive Locations area.
authorized_keys file for that system. For a typical Linux installation, this file is in the user's home directory under .ssh, and its permissions must be set to 0600, or even 0400.
- Log in to the Audit Vault Server console as an administrator.
- Click the Settings tab.
- In the left navigation menu, select Archiving.
- In the page that appears, click Manage Archive Locations, and then click Create.
- In the Create Archive Location window, in the Public Key field, copy this key and past it into the appropriate file on another system.
15.1.4 Changing the Keyboard Layout
You can change the keyboard layout for Audit Vault and Database Firewall depending your geographic location.
15.1.5 Restarting or Powering Off the Audit Vault Server
You must be a super administrator to restart or power off the Audit Vault Server.
- Log in to the Audit Vault Server as super administrator.
- Click the Settings tab.
- In the left navigation menu, select System.
- Under Configuration, select Manage.
- In the Manage window, click Reboot or Power Off.
15.2 Changing Oracle Audit Vault Server Network and Services Configurations
Use this procedure to change Oracle Audit Vault Server network and services configurations.
To set or change the network or services configuration, follow the relevant procedure below:
15.3 Managing Server Connectors for Email and Syslog
Follow this procedure to manage server connectors for email and syslog.
To set or change connector information, follow the relevant procedure below:
15.4 Configuring Remote Syslog Over TLS
Use this procedure to configure remote syslog over TLS.
Syslog provides a convenient mechanism to transfer logs from one device to another. The logs contain sensitive information. Therefore, it is important that you secure the logs during transfers. Do this by authenticating and encrypting the connection beween the client and the server. The remote feature in the syslog supports this functionality. Use this procedure to establish secure communications between the syslog clients and servers.
Prerequisites
- Ensure that the normal or unencrypted remote syslog functionality works using TCP.
- Complete the server side configuration. Load the
imtcpmodule and specify the listener port. - Complete the client side configuration. Specify the remote machine to which the logs are sent.
- Upon completion of the server side and client side configuration. Restart the syslog service.
- Restart the syslog service in case any of the devices were added, modified, or activated.
- Ensure the logs from the client are listed in the log file of the server. This is a confirmation and you can proceed to securing the communication channel.
To load the imtcp module and to specify the listener port, modify
the /etc/rsyslog.conf file as follows:
# listen for tcp input
$ModLoad imtcp
# listening on port <port number>
$InputTCPServerRun <port number>
# Remote logs written to /var/log/messages.
*.* /var/log/messagesTo specify the destination remote machine to which the logs will be sent,
modify the /etc/rsyslog.conf file as follows:
# Forward messages to remotehost:port
*.* @@<Ip address of the remote host>:<port number>Syslog contains modules, protective transport layer, and digital certificates to ensure mutual authentication. It covers many aspects. The syslog messages are encrypted in transit. The syslog sender authenticates to the syslog receiver. The receiver is able to identify and in return authenticates to the syslog sender. The receiver performs few checks to validate if it is the valid recipient of the messages. This kind of mutual authentication and hand shake prevents any kind of attacks.
The syslog mutual authentication system makes use of CA certificate and peer certificates. In case there is no signed certificate available, the user can create a self signed certificate using OpenSSL. The server must have the CA (certificate authority) certificate and it’s own digital certificate. These certificates enable SSL operation that provides the necessary crypto keys used to secure the connection.
Syslog makes use of GTLS module as the network stream driver. Syslog has TLS protected transport security feature and ensures messages are encrypted. It makes use of digital certificates to ensure mutual authentication.
Configuring the server
The server configuration involves specifying the location of the
certificates, the GTLS driver to be used, and starting of the listener. The
following example is applicable to Linux based remote server only. It is different
for other platforms. To make any changes to the server's syslog configuration, refer
to the documentation of the specific syslog server. Modify the
/etc/rsyslog.conf file as follows:
# listen for tcp input
$ModLoad imtcp
# make gtls driver the default
$DefaultNetstreamDriver gtls
# certificate files
$DefaultNetstreamDriverCAFile /path/to/cacert.pem
$DefaultNetstreamDriverCertFile /path/to/servercert.pem
$DefaultNetstreamDriverKeyFile /path/to/serverkey.pem
# Auth mode and permitted peers
$InputTCPServerStreamDriverAuthMode x509/name
$InputTCPServerStreamDriverPermittedPeer <permittedHost>
$InputTCPServerStreamDriverMode 1 # run driver in TLS-only mode
# Listening on port <port number>
$InputTCPServerRun <port number>
# Generic log file watching
$WorkDirectory /var/cache/rsyslog
# Remote logs
*.* /var/log/messagesConfiguring the client
Syslog sends messages to a remote system from the client (Audit Vault
Server or the Database Firewall). The client configuration involves specifying the
location of the certificates, the GTLS driver to be used, and specifying the
destination of the messages. Modify the /etc/rsyslog.conf as
follows:
# make gtls driver the default
$DefaultNetstreamDriver gtls
# certificate files
$DefaultNetstreamDriverCAFile /usr/local/dbfw/syslog/certs/cacert.pem
$DefaultNetstreamDriverCertFile /usr/local/dbfw/syslog/certs/clientcert.pem
$DefaultNetstreamDriverKeyFile /usr/local/dbfw/syslog/certs/clientkey.pem
# Auth modes and permitted peers
$ActionSendStreamDriverAuthMode x509/name
$ActionSendStreamDriverPermittedPeer avs08002719479d
$ActionSendStreamDriverMode 1 # run driver in TLS-only mode
# Send to remote system
*.* @@<Ip address>:<port number>Note:
The rsylog.conf is generated from the template file:
/usr/local/dbfw/templates/template-rsyslog-conf
The client settings must also be made to the template file. Any changes made to this template is persistent and preserved even after the reboot of the appliance.
Creating and Using SSL Certificates
15.5 Archiving and Retrieving Audit Data
Learn how to archive and retrieve audit data.
15.5.1 Enabling Automatic Archival
Oracle Audit Vault and Database Firewall 20.1 supports automatic archival to an NFS configured location.
When the online period of the data on the tablespace expires, it is automatically archived without user's intervention. The data is removed from the online location and is available in the archive location. The data cannot be deleted online manually.
Oracle recommends enabling Automatic Remote Archiving. To enable it, you must configure at least one NFS archive location.
- Configure a list of NFS archive locations. Ensure that NFS is configured on the Audit Vault Server as the archive location.
- Log in to the Audit Vault Server console as an administrator.
- Click Settings tab.
- In the left navigation menu, select Archiving.
- On the main page, click Data Retention.
- Click Enable button, against Auto Archive Status.
- Log in to the Audit Vault Server console as an administrator.
- Click the Data Retention tab.
- Click Remote Archiving in the left navigation menu.
- Click Enable Automatic Remote Archiving at the top.
15.5.2 Starting an Archive Job Manually
To start an archive job, you must have configured at least one archive location.
AVCLI command REGISTER_REMOTE_FILESYSTEM.
- Log in to the Audit Vault Server console as an administrator.
- Click Settings tab.
- In the left navigation menu, select Archiving.
- On the main page, click Data Retention.
- Under Job Name, enter a name for the archive job.
- Under Archive Location, select the archive location from the list.
- From the list, select the files you want to archive. The files listed are those for which the Months Online period has expired according to the target's retention policy.
- Click Archive.
Tip:
If the archive job fails and you receive error OAV-46599, check your RMAN configuration as autobackup in the controlfile should be set to off.rman /RMAN> configure controlfile autobackup off;
- Log in to the Audit Vault Server console as an administrator.
- Click the Data Status tab.
- Click Remote Archiving in the left navigation menu.
- Click the Archived Data tab.
- Select one or more archived data files from the list by clicking the box to the right of the target name.
- Click Move to Remote.
- In the dialog box that appears enter the job name.
- Select a remote archive location from the drop down list. The selected archived data files will be moved to the remote archive location selection.
- Click Save.
Tip:
If the archive job fails and you receive error OAV-46599, check your RMAN configuration as autobackup in the controlfile should be set to off.rman /RMAN> configure controlfile autobackup off;
15.5.3 Retrieving Oracle Audit Vault and Database Firewall Audit Data
You can retrieve data files for a specific target and time range.
15.6 Managing Repository Encryption
Managing the repository encryption key includes tasks such as rotating the master encryption key or changing the keystore password.
15.6.1 About Oracle Audit Vault Server Repository Encryption
Learn about repository encryption.
Encryption of the Oracle Audit Vault Server's event repository is enabled on new installations of Oracle Audit Vault and Database Firewall. This feature uses Oracle Database's Transparent Data Encryption (TDE) to encrypt all audit event data stored in the Audit Vault Server, data stored in external SAN storage, and data stored in archive locations.
15.6.2 Rotating the Master Key for Repository Encryption
Rotating encryption keys adds a layer of security to your encrypted data.
Note:
If you restore the Audit Vault Server from a backup, the restore operation restores the system to a point in time. Therefore, restoring the system may reinstate an older encryption key.
15.6.3 Changing the Keystore Password
For better security, periodically change the keystore password.
15.6.4 Backing Up TDE Wallets
You can back up TDE wallets to preserve information.
It is important to perform regular backups of Oracle Audit Vault Server, which include the TDE wallet. However, if you cannot back up Oracle Audit Vault Server, then you should, at a minimum, do regular backups of the TDE wallet at this location:
/usr/local/dbfw/etc/wallets/dbfwdb_wallet
Oracle Audit Vault and Database Firewall does not provide the ability to back up wallets. You should securely back the wallet up in a remote location.
15.6.5 Data Encryption on Upgraded Instances
Learn about data encryption on upgraded instances in Oracle Audit Vault Server.
Phases of Data Encryption
This topic contains a detailed procedure that can be used to start data encryption process.
WARNING:
Do not run data encryption processes on a newly installed Oracle Audit Vault Server or on a system that has been upgraded from fresh install of release Oracle Database 12.2.x. With versions of Oracle Database 12.2.0 and above, all of the new installations have encryption enabled automatically. Thus, all of the table spaces are encrypted by default.
The data encryption process happens in two phases:
-
Enabling Data Encryption:
This phase is automatic and data encryption is enabled while performing an Audit Vault Server upgrade. The upgrade process prompts for a keystore password on standalone and primary systems. Upon successful upgrade, data encryption is automatically enabled. The newly created table spaces thereafter are automatically encrypted. However, table spaces created before upgrade continue to be in clear text.
-
Encrypting existing clear text table spaces:
This phase is triggered by the user. To encrypt the existing clear text table spaces, the user must initiate the data encryption process. This process is triggered by running the
/usr/local/dbfw/bin/avdf_data_encryption.shscript. The detailed steps for encrypting existing clear text table spaces triggered by the user are available in this topic.
Before you begin
-
The rate of encryption is approximately 20 to 50 seconds to encrypt 1 GiB of data, depending on the hardware profile of the system.
-
To begin the process of encrypting the table spaces, the user must execute the
/usr/local/dbfw/bin/avdf_data_encryption.shscript as root. -
Ensure to take AVDF backup prior to the encryption process.
-
The user must have root operating system user privileges to execute this procedure. Ensure the proper privileges are obtained.
-
The encryption process script must be executed on standalone system or on the primary in a HA set up. Ensure that the standby system is also up and running before running the encryption script. The script may result in an error if the standby system is down. The script encrypts table spaces on both the primary and standby system.
-
Ensure that the database is up and running prior to executing the encryption process. To verify the status of the database, log in as root user and execute the command
/etc/init.d/dbfwdb status -
The encryption process script stops all the jobs running in the background. Ensure there is no critical process running that may be impacted.
Note:
Data encryption is not completely enabled on HA system, until the primary is successfully upgraded. After a successful upgrade, all clear text table spaces are in one of the following states:
-
online
-
offline local (offline but the data file resides on the AVS)
-
offline remote (offline but the data files reside on the remote archive location)
-
online retrieved by user
-
online retrieved by a trail
To start Data Encryption process:
15.7 Backup and Restore of Audit Vault Server
Learn about backup and restore of Audit Vault Server.
15.7.1 About Backup and Restore of Audit Vault Server
Learn about the details of backing up and restoring Audit Vault Server.
Audit and network event data that is collected by Oracle AVDF is stored in the embedded Audit Vault Server repository (Oracle Database). This repository also contains reports and configuration data. Audit Vault Sever administrator must take backup of Audit Vault Server on a regular basis. In case of an Audit Vault Server outage, the administrator can install a new Audit Vault Server and restore from the backup taken earlier. This minimizes data loss. For example, if the Audit Vault Server machine faces hardware failure, a new Audit Vault Server can be restored using the most recent backup. This process brings the entire data back to the point when the last backup was taken.
Audit Vault Server backup contains the collected data and the configuration data. The configuration data includes data associated with Agent registration, target registration, wallets, etc. The configuration data is located in the OS files and the embedded repository. Audit Vault Server backup does not take backup of the archived data files. As long as the restored Audit Vault Server has access to these archived files, the data can be retrieved and viewed.
The size of the backup is dependent on the size of the data collected and stored in the embedded repository.
Database Firewall does not require a backup. Audit Vault Server can reapply all existing configuration of the monitoring points to the Database Firewall during the post restore steps.
Types of Backup Supported by Audit Vault Server
Audit Vault Server supports full backups and incremental backups. An incremental backup contains only the new data and configuration changes since the previous backup. For example, a full backup is taken on Sunday, and then incremental backups are taken on Monday, Wednesday, and Friday. A full backup and the subsequent incremental backups together make a backup set. Oracle recommends to test and validate the backup set regularly to determine whether the backup set can be restored. Backup validation can be included as part of the backup cron job. An example is mentioned in the later topics.
Audit Vault Server backup functionality supports both hot (online) and cold (offline) backups. A hot backup is a backup that is taken when the Audit Vault Server is up and running and when the embedded repository is online. This option ensures that the deployment continues to monitor the targets when backup is in progress. The administrator can access reports and make changes to the configuration in this case. Oracle recommends to setup hot backup as a best practice.
A cold backup requires the Audit Vault Server repository to be offline. In this case, the targets are not protected and the Audit Vault Server console is unavailable until the backup is completed.
Types of Backup Locations Supported by Audit Vault Server
A backup location is a user defined directory path to store the backup files. The location can be on a local disk or on NFS (Network File System). Oracle recommends using NFS for the backup location as a best practice. The location of the backup files should be accessible by the Audit Vault Server as root and oracle OS user.
Redundancy of Audit Vault Server Backups
Redundancy settings control as to when a backup set is marked as obsolete. For example, if redundancy is set to 2 and the third full backup is taken, the files in the first backup set are marked as obsolete. It is recommended to take more backups than the redundancy setting within a period of 30 days to ensure the obsolete backup files are purged properly. Redundancy is an important setting in managing storage space in the backup location.
Encryption of Audit Vault Server Backup
The Audit Vault Server backup contains information of the OS files and the embedded repository. The embedded repository is encrypted using Transparent Data Encryption and the pertaining backup files are also automatically encrypted. However, the OS configuration files are not encrypted and the backup of these files are also not automatically encrypted. Audit Vault Server backup provides a setting to encrypt the backup of the OS configuration files. This allows to restrict access to configuration like wallets present in the backup location.
Tasks Involved in Audit Vault Server Backup and Restore
The following are the backup tasks:
- Planning for Audit Vault Server backup
- Configuring Audit Vault Server for backup
- Performing Audit Vault Sever backup
- Monitoring Audit Vault Server backup
The following are the restore tasks:
- Planning for restoring Audit Vault Sever
- Performing necessary checks for restore
- Restoring Audit Vault Server from backup taken earlier
15.7.2 Audit Vault Server Backup and Restore in High Availability Environment
Learn about backup and restore of Audit Vault Server in a high availability environment.
In a high availability environment, there are two Audit Vault Servers paired (primary and standby). The primary Audit Vault Server is the active server that provides the Audit Vault Server functionality. The standby is automatically synchronized (audit data and network event data) and has a consistent copy of the primary. The backup operation must be performed on the primary Audit Vault Server and not on the standby Audit Vault Server. When Audit Vault Server is restored from a backup taken on primary Audit Vault Server, the restored Audit Vault Server is configured in standalone mode. It must be paired again with another Audit Vault Server to achieve high availability.
The following diagram illustrates different aspects involved in backup and restore functionality of Audit Vault Server configuration in a high availability environment.
Figure 15-1 Audit Vault Server Backup and Restore in High Availability Environment
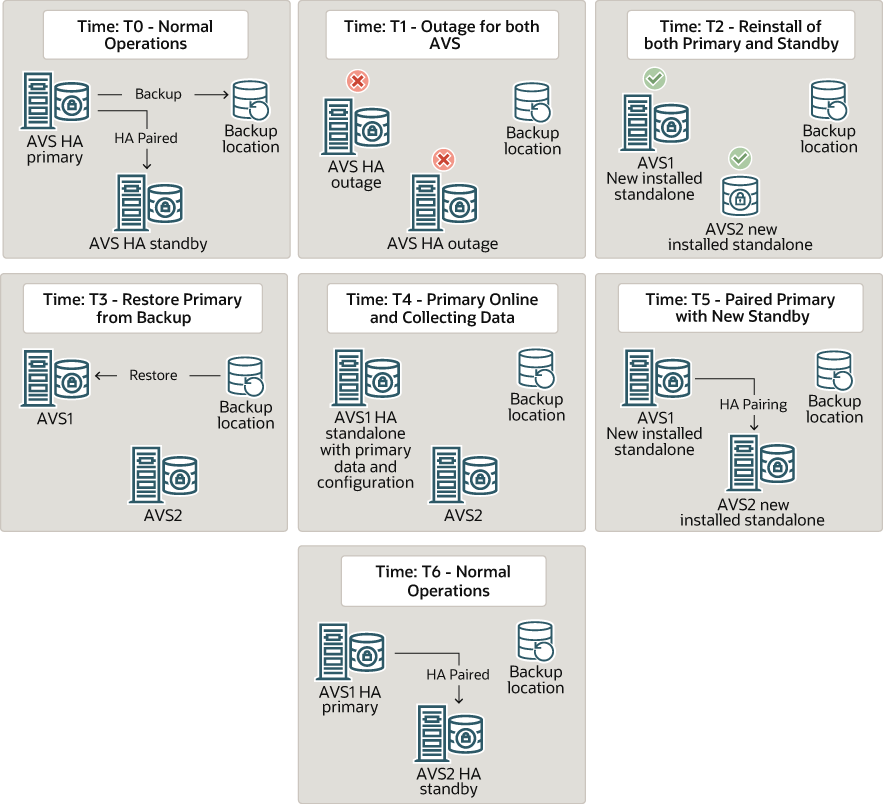
Description of "Figure 15-1 Audit Vault Server Backup and Restore in High Availability Environment"
15.7.3 About Audit Vault Server Backup and Restore Utility
Learn how the Audit Vault Server backup and restore utility works.
Audit Vault Server backup and restore utility provides all the necessary
functionality to perform backup and restore related operations on the Audit Vault
Server. This utility avbackup must be run as the root OS
user. It is located in /var/lib/oracle/dbfw/bin.
The backup utility supports:
- full backup and incremental backup
- hot and cold backup
- local and NFS backup locations
- restore of data and configuration to a new Audit Vault Server from backup taken earlier
- validation of the backup taken earlier
Audit Vault Server Backup and Restore Commands
The following are the commands used to backup and restore Audit Vault Server:
| Command | Task |
|
To configure Audit Vault Server backup settings. |
|
To perform backup of Audit Vault Server. |
|
To validate the backup file set. |
|
To restore Audit Vault Server using backup file taken earlier. |
Audit Vault Server Backup Settings
Configure the Audit Vault Server backup and restore functionality by running the
avbackup config command as OS root user.
Note:
The following settings must be the same for both backup and restore operations.| Field / Category | Description |
|---|---|
MAXPIECESIZE |
This setting controls the maximum size of a backup
file. A backup can contain multiple backup files, otherwise
known as backup pieces. The valid maximum file size depends on
the actual file system. Setting Valid values: 1 - 2048 Kbs/Mbs/Gbs Default value: For example:
|
BACKUP_DIR |
The directory that stores all the backup files. The directory path is limited to 200 characters. Default value: After this directory is specified, do not change this directory
path as Oracle Recovery Manager (RMAN) tracks the backup files
in this directory. The files are written to this directory and
access to this directory is managed by oracle user
( Note:
See Also: Backup Location Storage Requirements in Backup of Audit Vault Server |
BACKUP_TYPE |
Specifies the type of backup to be performed. Enter
A Default value: Archive log mode must be enabled for hot (or online) backup. Enabling archive log mode is quick and requires a restart of the embedded repository. For a cold (offline) backup, the embedded repository in Audit Vault Server is shut down during the backup process. Shutting down the embedded repository results in downtime of monitoring until the backup operation is completed. See Also: Backup Strategy in Backup of Audit Vault Server |
PASSWD |
The password used to encrypt the configuration data stored in the OS files. If this is omitted, then the backup OS files are not encrypted. However, the data backed up from embedded repository is always encrypted by TDE (Transparent Data Encryption). If this password is specified during backup, it must be provided for restore operation later. There is no way to recover if the password is lost for restore operation. Hence, it is recommended to keep the password stored in a safe location. Default value: Not set. Password must be at least 8 characters long and must contain a
number, uppercase letter, lowercase letter, and a special
character |
CHANNEL_PARALLELISM |
Specifies the number of channels (processes) used for running the commands. In case there are multiple backup locations and each backup location is mounted on separate physical disks, then this setting can be used to increase the speed of backup operations. Set this parameter to match the number of physical disks used for backup locations. If this parameter is set to 1, then the value for
Default value: For example:
|
CHANNEL_LOCATION |
Specifies the location for each channel and is
required when Default value: None As shown in the example below, it is recommended to specify each location in a different physical disk. For example:
Note: The |
SECTION_SIZE |
This determines the section size for each channel to
backup. This setting is required only if
If Default value: None For example:
|
Note:
UseCHANNEL_PARALLELISM, CHANNEL_LOCATION, and
SECTION_SIZE configuration parameters for a database with a
size of 1 TB or more.
The following settings can be different for each backup, validate, or restore operations:
| Field / Category | Description |
|---|---|
TMP_DIR |
It is a temporary working parent directory that stores all
temporary files and logs. It must have at least 100 MB of free
space. The oracle user must have
Default value (Oracle AVDF release 20.7 and earlier):
Directory path For example: Default value (Oracle AVDF release 20.8 and later):
Directory path For example: |
KEEP_LOGS |
It determines whether the log files are stored after a successful
backup operation. Logs are always kept after a failure. Enter
The logs are always saved if the backup or restore operation
fails irrespective of the Default value: For example:
|
INCREMENTAL |
This setting provides an option to choose from full or
incremental backup. Enter Default value: For example:
|
USE_NEW_IP |
Specifies whether to use a new or an existing IP
address for the restored system. This setting applies only to
restore operation. This setting is ignored if the Audit Vault
Server is restored on an OCI image. The allowed values are
Default value: If If Case 1
Case 2
For example:
|
REDUNDANCY |
Specifies the number of full backups to be kept before purging
obsolete backup sets. This setting applies only to backup. This
setting impacts the backup storage specified in the
For example: If this value is set to Default value: See Also: Backup Location Storage Requirements in Backup of Audit Vault Server |
Note:
- Audit Vault Server backup and restore operations may take a long time. When you use SSH to connect to Audit Vault Server to perform these operations, ensure you have configured SSH properly to avoid SSH timeouts.
- In this table and throughout this document, 1 GB represents 2 to the 30th power (230) bytes or in decimal notation 1,073,741,824 bytes.
15.7.4 Setting Up NFS for Audit Vault Server Backup and Restore
Oracle recommends using Network File System (NFS) for the Audit Vault Server backup location. This location must be the same for backup and restore operations..
For example, if BACKUP_DIR for the Audit Vault Server
backup is /var/lib/oracle/avs_backup, then configure the same
BACKUP_DIR (/var/lib/oracle/avs_backup) for
the Audit Vault Sever restore operation. This location (for example,
/var/lib/oracle/avs_backup) should be owned by
oracle:oinstall with read-write permission.
For example, to mount avs_backup to the NFS server, follow
these steps:
-
Log in to the Audit Vault Server through SSH and switch to the
rootuser. -
Run the following command:
mount -t nfs <NFS_IP>:<export_path> /var/lib/oracle/avs_backup
Note:
- Configure the same mount point on the Audit Vault Server before backup and restore.
-
The exact
mountcommand may vary. -
Make sure that the
oracleuser hasread,write, andexecutepermissions for the directory that you created as the mount point. - Ensure that
BACKUP_DIRis set to/var/lib/oracle/avs_backupfor both backup and restore. -
If you updated
/etc/fstabto add the mount point, it reverts to the original state when the system is restarted.
15.7.5 Backup of Audit Vault Server
Learn how to perform Audit Vault Server backup.
These are the steps involved in the backup of Audit Vault Server:
- Planning for Audit Vault Server backup.
- Configuring the Audit Vault Server backup.
- Performing or automating Audit Vault Server backup.
- Monitoring the Audit Vault Server backup.
Planning for Backup
Planning for backup of Audit Vault Server involves the following aspects:
| Aspects | Description |
|---|---|
|
Backup strategy |
Backup strategy involves setting up a backup schedule that meets corporate requirements or guidelines. Frequent backups can minimize data loss but impact system performance. A full backup can take longer than an incremental backup. A good backup strategy aims to minimize both the data loss and the impact on system performance. Best Practice: A full online backup once a week and multiple incremental backups during the week is optimal. Consider backup optimization mentioned in this table below to reduce backup times. Note: Do not keep both online and offline backup files in the same directory. In such a case, make sure they are stored in two separate backup locations. |
|
Backup location storage requirements |
Ensure there is sufficient disk space in the backup
location to store the backup files. The backup location contains
the OS configuration files ( Determining the space requirement for the backup location, depends on the size of the Audit Vault Server repository (Oracle Database). Run the following SQL query as sysdba user for an approximate calculation: This calculation is a simple estimation of a full backup file. For each incremental backup, add more disk space in addition to the above specified amount. It is not possible to calculate the specific size for incremental backup in a live system. Use this as a guideline after Audit Vault Server is deployed and is stable. To calculate a simple estimate of incremental backup file, find the difference between two full backup files. Divide this by the number of incremental backup specified. This provides an average size of an incremental backup file. Note: Ensure oracle user and group
oinstall users have |
|
Backup type |
Oracle AVDF supports online and offline backup. Offline backup requires Audit Vault Server downtime. Offline backup does not have data loss up to the time the backup is taken. Online backup allows taking backup when Audit Vault Server is online. There is a potential loss of data involved in online backup. Online backup requires archive log mode to be enabled for the database. Oracle recommends taking online backup. |
|
Retention |
The retention of the backup depends on the
For obsolete backup files to be purged properly, schedule more full backups than the retention configuration within a period of 30 days. |
|
Channel parallelism |
Setting higher parallelism
( |
|
Backup optimization |
It is recommended to increase the channel
parallelism to match the physical number of disks. This can
improve the backup performance. When channel parallelism is set
to a value greater than 1, then set the section size too.
Section size defines how the datafile is handled by each channel
during backup operation. To improve performance specify
different Increasing the maximum piece size can also improve the performance if channel parallelism is set to 1. The maximum piece size depends on the file size supported by the filesystem. |
Space Required for Backup Files
Determine the amount of space needed for backup files. The amount of space needed for backup files is determined by the size of Audit Vault Server repository. You can obtain an upper estimate of the backup file size for the database by running the following SQL query on the Audit Vault Server:
sqlplus system
Enter password: password
SELECT SUM (BYTES)/1024/1024/1024||' GB' FROM DBA_DATA_FILESNote:
- Ensure the RAM size and disk size in the new system is equal or greater than the original system. This ensures out of memory error is not observed while performing the backup and restore tasks.
- The backup process does not include the SAN configuration. Ensure the new system has sufficient disk space before performing restore. For more information on the disk space needed, refer to the
info.txtfile available in the backup directory. - The restore system requires at least the same amount of memory and disk space as the backup system. Otherwise, the restore operation fails.
15.7.6 Configuring Audit Vault Server Backup
Learn how to configure the backup utility for Audit Vault Server.
Audit Vault Server must be configured before performing the backup operations. This
configuration includes different settings and values that are saved in a backup settings
file /var/lib/oracle/dbfw/av/backup/.backup_restore_config. This
file is used to configure the backup process.
The backup of the OS files can be encrypted with a password that must be specified when configuring the Audit Vault Server backup. The backup of the repository is encrypted using TDE (Transparent Data Encryption). Make sure to store both the password (if specified) for backup of the OS files and the TDE keystore password for repository, in a safe location. These passwords are needed during the restore operation.
Run the following command as root user to configure the backup settings, and follow the prompt:
/var/lib/oracle/dbfw/bin/avbackup config15.7.7 Performing Audit Vault Server Backup
Learn how to run Audit Vault Server backup tasks.
Prerequisite: Configure the backup utility for Audit Vault Server.
For online (hot) backup, follow these steps before initiating backup:
Offline (Cold) Backup
-
Choose the backup type as
COLDwhen configuring the backup utility. -
As root OS user, run the following command to initiate backup:
/var/lib/oracle/dbfw/bin/avbackup backup -
Enter the required information by following the prompt.
Note:
- For an offline backup the Audit Vault Server repository is shutdown for the entire duration of the backup.
- Oracle recommends to reboot the system in case there is a failure while performing a cold (offline) backup operation.
15.7.8 Monitoring and Validating the Audit Vault Server Backup
Learn how to validate, monitor, and troubleshoot the Audit Vault Server backup process.
The backup configuration file is release specific. It works
on the same release. It is advisable to run the avbackup
config command and create a new configuration file
before performing the backup operation after Oracle AVDF
upgrade.
Follow these steps to validate the backup last created:
Oracle AVDF administrator must monitor the disk space usage to make sure there is enough space for the new backup files and obsolete backup files that are purged properly based on the retention setting.
Note:
Important aspects involved in troubleshooting of Audit Vault Server backup process:
- The backup directory must be owned by
oracle:oinstallwith permission770. - Make sure to take more backups than
REDUNDANCYsetting within 30 days and obsolete backup files are purged properly. - Check
/var/lib/oracle/dbfw/av/log/av.backup*log files for any errors. CheckTMP_DIR/av_backup*for more detailed logs if there are any issues. - Check available disk space for backup.
- The location of offline backup and online
backup must be different. Do not use the same
BACKUP_DIRlocation. Once this location is specified, it is advisable not to change the directory path until the next full backup. - Ensure the
BACKUP_DIRandCHANNEL_LOCATION_xdisk has enough space for the backup files.
15.7.9 Automating the Backup Schedule
Learn how to automate the backup schedule of Audit Vault Server.
The backup process can be scheduled and automated by setting up a cron job. For example, set up a cron job to take a full online backup once a week. Set up another cron job to take incremental online backup thrice a week.
The backup operation takes the configuration details from the
/var/lib/oracle/dbfw/av/backup/.backup_restore_config file.
Full backup and incremental backup require different configuration details, and
hence need to have two separate configuration files.
Follow these steps to automate both full and incremental backups:
15.7.10 Performing Audit Vault Server Backup in High Availability
Learn how to run the Audit Vault Server backup task in a high availability environment.
In a high availability environment, there are two Audit Vault Servers (primary and standby). Backup operation must be performed on the primary Audit Vault Server.
Follow these steps:
15.7.11 Restoring from Audit Vault Server Backup
Learn how to restore Audit Vault Server from backup taken earlier.
In case of outage or contingency, the Audit Vault Server can be restored from backup taken earlier.
Important aspects involved in restoring of Audit Vault Server:
| Aspects | Description |
|---|---|
|
Planning and strategy |
Note: To perform restore on Audit Vault Server, the administrator must provide:
|
|
Space |
Ensure the new system has sufficient disk space
before performing the restore operation. For more information on
the disk space needed, refer to the
info.txt file available in the backup
directory. The lines start with
ASM_TOTAL_EVENTDATA,
ASM_TOTAL_RECOVER, and
ASM_TOTAL_SYSTEMDATA. For
example:Where |
|
Memory |
The new system on which the Audit Vault Server is being restored must have equal or more memory available than the backup system. |
|
Storage |
The backup files must be in the same backup location or path, as the backup system. In case the local file system is being used, then copy the backup files to the same path similar to the backup system. In case of NFS (Network File System), mount the backup location to the same path as of the backup system. |
|
Configuration |
To restore the new Audit Vault Server from backup file taken earlier, configure the backup utility on the new Audit Vault Server. The configuration of the restore system must match the configuration of the backup system. For example, if the backup files are for online backup, you must configure the restore system for online backup. A new IP address can be used if required on the restore system.
If a new IP address is used to configure during restore, the new
Audit Vault Server stays on the new IP address and does not
switch to the original backup Audit Vault Server IP. In this
case all the existing Audit Vault Agents and Database Firewall
instances must be updated with the new IP address. In case the
restore operation is performed with the existing IP address,
then make sure the original IP address is available. After the
completion of restore operation, the Audit Vault Server is set
to the original IP if |
Follow these steps to restore the Audit Vault Server:
15.7.12 Post Restore Tasks
Perform these tasks after restoring the Audit Vault Server.
- Update the Audit Vault Agents or the agentless collection service, depending on what you've deployed.
- Update the Database Firewall instances.
- Start audit data collection on the restored Audit Vault Server.
- Configure secondary Network Interface Cards (NICs), if required.
Update Audit Vault Agents
Manually update Audit Vault Agents when restoring the Audit Vault Server with a new IP address so that they connect using the new IP address.
Follow these steps for Oracle AVDF release 20.4 and earlier:
- Log in to the Agent machine.
- In case of Audit Vault Agent, update the IP addresses in the
Agent_Home/av/conf/bootstrap.propfile. In case of Host Monitor Agent, update the IP addresses in theAgent_Home/hm/bootstrap.propfile. Replace all the old IP addresses with the new IP addresses. - Restart the Audit Vault Agent. The restart downloads the new
agent.jarfile from the Audit Vault Server with the new IP address. Refer to Stopping, Starting, and Other Agent Operations for more information.
Note:
Perform this operation on all the Audit Vault Agents and restart them.Follow these steps for Oracle AVDF release 20.5 and later:
-
Log in to the Agent machine.
-
Stop the Audit Vault Agent.
-
Run the following command on the Agent machine:
Platform Command Windows
agentctl.bat update_agent_configuration -ip [new ip address of AVS] -port [new TCP port of AVS ]Linux/Unix/AIX/Solaris
agentctl update_agent_configuration -ip [new ip address of AVS] -port [new TCP port of AVS ]Note:
- In case the Audit Vault Server is in high availability configuration, enter the new IP address and port number of the primary Audit Vault Server.
- In case of multiple network interface cards on Audit Vault Server, enter the new IP address corresponding to the card which is reachable from the Agent machine.
-
Restart the Audit Vault Agent. The restart downloads the new
agent.jarfile from the Audit Vault Server with the new IP address. Refer to Stopping, Starting, and Other Agent Operations for more information.
Update the Agentless Collection Service
If you're using agentless collection (Oracle AVDF 20.9 and later), the agentless collection service will not run on the restored machine if the backup Audit Vault Server and the restored Audit Vault Server are two different machines with different IP address.
If the backup Audit Vault Server and the restored Audit Vault Server are two different machines with different IP address, run the following commands to stop the agentless collection service on the backup Audit Vault Server and deploy and start agentless collection on the restored Audit Vault Server.
-
Enter the following commands to stop the agentless collection service on the backup Audit Vault Server:
su root/usr/bin/systemctl stop monitor_default_agent.service/usr/bin/systemctl disable monitor_default_agent.service/usr/bin/systemctl stop monitor_default_agent.timer/usr/bin/systemctl disable monitor_default_agent.timer/usr/bin/systemctl stop default_agent.service/usr/bin/systemctl disable default_agent.service -
Enter the following commands to deploy and start agentless collection on the restored Audit Vault Server:
su root/usr/local/dbfw/bin/deploy_default_agent.py
Update Database Firewall Instances
After restoring the Audit Vault Server on a new IP address is completed, the Audit Vault Server console certificate is invalid. The certificate details are pertaining to the backup system which is no longer valid. A new certificate must be generated and uploaded.
Copy the existing certificate to the Database Firewall server to reconnect. Refer to Specifying the Audit Vault Server Certificate and IP Address for more information.
Start Audit Data Collection on Restored Audit Vault Server
The audit trails must be started on the newly restored Audit Vault Server. The trails start collecting audit records from the time stamp when the Audit Vault Server was backed up.
Note:
- If audit trail cleanup is configured on the targets, then the audit data collected after the backup may be purged on the target. This data is not available for collection on a restored Audit Vault Server.
- If audit trail cleanup is not configured on the targets, then the audit data collected after the backup is still available on the target. This data is available for collection on a restored Audit Vault Server.
Audit Vault Server Networking
The restore process is only restoring the management interface. All the secondary NICs and their associated network configuration has to be manually reconfigured and tested after restoring the Audit Vault Server.
Ensure the network interfaces are connected to the correct networks. Also ensure the new IP addresses and the network masks are correct. After restoring the Audit Vault Server appliance, ensure the following have been reconfigured correctly:
- Secondary NIC IP configuration
- Static routes
- Agent connectivity for secondary NICs
- Access for services (SSH, NTP, etc) previously configured for secondary NICs
See Also:
Multiple Network Interface Cards15.7.13 Monitor the Restore Process
Learn about monitoring the Audit Vault Server restore process.
The restore process usually takes long time. The output can be monitored by checking the log files in the following locations:
/var/lib/oracle/dbfw/av/log/av.backup*TMP_DIR/av.backup_<timestamp>/*
Note:
Since the restore operation takes a long time depending on the size of the backup, ensure the session used to run the command does not abruptly terminate. Oracle recommends to use commands like/usr/bin/screen to run restore
commands.
Additional Information for Restoring Audit Vault Server
Here are some additional pointers for troubleshooting the Audit Vault Server restore process:
- Ensure the access to BACKUP_DIR directory is owned by
oracle:oinstall. - Ensure the OS user root on the restore system has access to
BACKUP_DIRdirectory. - In case of incorrect password, run the
avbackup configcommand again to set the password right. This is applicable to password used to encrypt configuration data and not the keystore password. - The script must be run as root user.
- The backup directory path on the restore system must be the same as the backup system. In case of NFS, it must be mounted on the same path as the backup system.
- In case
device busyerror is observed during restore, then contact Oracle Support for detailed steps for a workaround on the issue.
15.7.14 Restoring Audit Vault Server in High Availability
Learn how to restore Audit Vault Server in a high availability environment.
After restoring Audit Vault Server in a high availability environment, the system is a standalone. The restored system is not automatically configured for high availability. To set up high availability, pair the restored system with another new Audit Vault Server.
15.8 Backing Up and Restoring the Database Firewall
You can back up and restore the Database Firewall instance.
The Database Firewall configuration is backed up automatically when the Audit Vault Server backup is taken. This does not require any additional action.
Restoring the Database Firewall Configuration on an Existing Database Firewall Instance
A copy of the Database Firewall configuration is stored on the Audit Vault Server. If required, it can overwrite the existing settings of the Database Firewall and maintain a copy of the same on the Audit Vault Server.
To restore the Database Firewall configuration from the Audit Vault Server, follow these steps:
- Ensure the Audit Vault Server's certificate is installed on the Database Firewall. See Specifying the Audit Vault Server Certificate and IP Address for more information.
- Ensure the IP address of the Database Firewall remains the same.
- Follow the steps mentioned in section Resetting Database Firewall.
Restoring the Database Firewall Configuration on a New Database Firewall Instance
In case the Database Firewall instance has failed, it is possible to restore the Database Firewall settings on a newly installed system.
To restore the Database Firewall configuration on a new system, follow these steps:
- Install the Database Firewall. See Configuring Database Firewall for complete information.
- Configure the same IP address which was used during the previous configuration.
- Install the Audit Vault Server's certificate on the Database Firewall. See Specifying the Audit Vault Server Certificate and IP Address for more information.
- Update the Audit Vault Server with the new Database Firewall's certificate by following the instructions mentioned in section Fetching an Updated Certificate from Database Firewall.
- To restore the Database Firewall configuration, follow the steps mentioned in section Resetting Database Firewall.
15.9 Enabling Oracle Database In-Memory for the Audit Vault Server
After you enable Oracle Database In-Memory, you can monitor it.
15.9.1 About Enabling Oracle Database In-Memory for Oracle Audit Vault Server
You can enable Oracle Database In-Memory for Oracle Audit Vault Server.
You can improve the performance of Oracle Audit Vault and Database Firewall reports and dashboards by enabling Oracle Database In-Memory in Oracle Audit Vault Server. This feature lets you allocate a certain amount of system memory for audit data for a specified period of time. The audit data residing in-memory then becomes available more quickly for use in dashboards and reports.
Based on the amount of system memory you allocate for Oracle Database In-Memory, and the average amount of data collected per day in your environment, Oracle Audit Vault and Database Firewall calculates the number of days of audit data that will fit into that allocated memory. From this calculation, the system displays the in-memory date range to Oracle Audit Vault and Database Firewall auditors, letting them know the time ranges for which they can obtain faster reports. For example, if 1 gigabyte can accommodate 2 days of data, and you have provided 1 gigabyte of memory for Oracle Database In-Memory, then 2 days of the latest data will be put in Oracle Database In-Memory. If you provide 2 gigabytes of memory to Oracle Database In-Memory, then 4 days of data will go to Oracle Database In-Memory.
Before enabling Oracle Database In-Memory, be sure to estimate the amount of memory needed for your current and future targets and Database Firewall monitoring points. You can find some guidelines for calculating RAM requirements in the Oracle Audit Vault and Database Firewall Sizing Advice (My Oracle Support Doc ID 2092683.1). This document can be obtained from Oracle Support. After estimating your normal RAM requirements, if you want to use the Oracle Database In-Memory feature, estimate how much RAM you want to use for in-memory database and add that to your RAM requirement. If you enable this feature, you must allocate at least 1 GB for Oracle Database In-Memory.
15.9.2 Enabling and Allocating Memory for Oracle Database In-Memory
You can enable and allocate memory for Oracle Database In-Memory from the Audit Vault Server console.
15.9.3 Disabling Oracle Database In-Memory
You can disable Oracle Database In-Memory from the Audit Vault Server console.
15.9.4 Monitoring Oracle Database In-Memory Usage
You can monitor the Oracle Database In-Memory usage from the Audit Vault Server console.
To see in-memory usage in the Audit Vault Server dashboard:
- Click the Settings tab.
- In the left navigation menu, select select System.
- Under Configuration, select Oracle Database In-Memory.
- The Oracle Database In-Memory dialog contains all the details.
15.10 Managing Plug-ins
You can use plug-ins to deploy additional target types in Oracle Audit Vault and Database Firewall environments.
You can deploy additional plug-ins to support more types of targets, or un-deploy plug-ins that are no longer needed.
15.11 Monitoring and Adding Server Tablespace Space Usage
You can monitor and add server table space usage in Oracle Audit Vault Server.
SYSTEMSYSAUXTEMPUSERSUNDOTBS1
You should monitor the space usage for the tablespace and create additional data files for storage as needed.
Starting with Oracle AVDF 20.9 the Audit Vault Server console will monitor
the space remaining in the SYSTEM, SYSAUX, and TEMP tablespaces. You
will receive system alerts when the remaining
space is low and additional datafiles need to be added.
-
Log in to the Audit Vault Server through SSH and switch to the
rootuser. -
Switch to the
oracleuser.su - oracle - Connect as a
super administratoruser.sqlplus superadmin/superadmin_password - Run the following to add a 100MB datafile to the provided
tablespace.
execute avsys.datafile_management.add_datafile(tablespace_name);
Related Topics
See Also:
- System Alerts for more information on how to receive notifications when tablespace is low in the Audit Vault Server.
-
Creating Data Files and Adding Data Files to a Tablespace in the Oracle Database Administrator's Guide for more information about the
ALTER TABLESPACESQL statement, which you can use to add more storage data files. -
Altering a SQL Profile in the Oracle Database SQL Tuning Guide for more information about optimizing a tablespace.
15.12 Monitoring Server Archive Log Disk Space Use
You can monitor archive log disk space use to manage your system.
By default, ARCHIVELOG mode is disabled in Oracle Audit Vault
Server. The ARCHIVELOG mode once enabled, copies the filled online redo
logs to disk. This enables you to back up the database while it is open and being
accessed by users, and to recover the database to any desired point in time. You should
monitor the disk space usage for the redo logs.
To change from No Archive Mode to Archive Mode, follow
these steps:
- Log in as oracle user.
- Connect to SQL*Plus as sysdba user.
-
Run the command:
SQL> archive log list;Observe the following output:
Database log mode No Archive ModeAutomatic archival DisabledArchive destination USE_DB_RECOVERY_FILE_DEST -
In case the Database log mode is
No Archive Mode, then run the following commands:SQL> shutdown immediate;SQL> startup mount;SQL> alter database archivelog;SQL> archive log list; -
Observe the following output:
Database log mode Archive ModeAutomatic archival EnabledArchive destination USE_DB_RECOVERY_FILE_DEST -
Run the command:
SQL> alter database open;
Note:
- If you change the
ARCHIVELOGmode during the backup configuration process, after the database restarts, then ensure the Java Framework internal tool is running on the Audit Vault Server. - Archivelog mode is required for hot backup.
See Also:
-
Oracle Database Administrator’s Guide for more information to set up archive log mode and other general information about Archive logs.
-
Method 1: Using the LOG_ARCHIVE_DEST_n Parameter for more information about changing the
LOG_ARCHIVE_DEST_nlocation to relocate these archive log files to larger disks. -
Oracle Database Backup and Recovery User’s Guide for information about backing up the archive logs.
15.13 Monitoring Server Flash Recovery Area
Monitoring server flash recovery area is advisable to ensure you have enough space for backups.
By default, Oracle Audit Vault Server has the following initialization parameter settings:
-
The
DB_RECOVERY_FILE_DEST_SIZEinitialization parameter is set to 2 GB. -
The
DB_RECOVERY_FILE_DESTinitialization parameter is set to the default flash recovery area, typically theORACLE_HOME/flash_recovery_areadirectory.
Ensure that the size of your flash recovery area is large enough to hold a copy of all data files, all incremental backups, online redo logs, archived redo logs not yet backed up on tape, control files, and control file auto backups. This space can fill quickly, depending on the number of audit trails configured, the scope of the audit record collection being administered, and the backup and archive plans that you have in place.
You can use Oracle Enterprise Manager Database Control to monitor the available space in the flash recovery area. Monitor the percent space that is usable in the Usable Flash Recovery Area field under the High Availability section on the Home page. Check the alert log in the Database Console for messages. When the used space in the flash recovery area reaches 85 percent, a warning message is sent to the alert log. When the used space in the flash recovery area reaches 97 percent, a critical warning message is sent to the alert log.
You can manage space in the flash recovery area by increasing the value of the DB_RECOVERY_FILE_DEST_SIZE initialization parameter to accommodate these files and to set the DB_RECOVERY_FILE_DEST initialization parameter to a value where more disk space is available.
15.14 Monitoring Jobs
You can see the status of various jobs that run on the Audit Vault Server, such as report generation, and user entitlement or audit policy retrieval from targets.
15.15 Schedule Maintenance Jobs
Oracle Audit Vault and Database Firewall (Oracle AVDF) runs some jobs on the Audit Vault Server for proper and effective functioning of the system.
15.16 Downloading and Using the AVCLI Command Line Interface
You can download the AVCLI command line interface from the Audit Vault Server console.
15.16.1 About the AVCLI Command-Line Interface
Learn about the AVCLI command-line interface.
As an alternative to using the Oracle Audit Vault Server console (Web) UI, you can use the AVCLI command line interface to manage Oracle Audit Vault and Database Firewall, including registering and configuring targets and their connections to the Audit Vault Server.
You can run AVCLI from the Audit Vault Server, or download the AVCLI utility from the Audit Vault Server and install and run the utility on another computer.
The syntax used for AVCLI is similar to SQL*Plus. For example, from within AVCLI, you can use the CONNECT command to log in as another user. In addition, the AVCLI commands are not case sensitive. In this manual, the commands are entered in upper case.
Note:
Set the JAVA_HOME environment variable to point to JDK installation directory. On Windows, add %JAVA_HOME%\bin to the PATH environment variable.
See Also:
AVCLI Commands Reference for details of the available AVCLI commands.
15.16.2 Downloading the AVCLI Command Line Utility and Setting JAVA_HOME
The AVCLI utility is already installed on the Audit Vault Server. If you want to run AVCLI on a different computer, then you must download it from the Audit Vault Server console and install it on the other computer.
15.16.3 Logging in to AVCLI
You can log in to the Audit Vault command line interface by using different methods.
15.16.3.1 About Logging in to AVCLI
You can log in to AVCLI interactively with or without a user name, and with stored credentials.
Before users log in, ensure that the JAVA_HOME environment variable in the server points to JDK installation directory. The user who logs in to AVCLI must be granted the granted the AV_ADMIN role, which you can grant by using the Audit Vault Server console.
The ways to log in are as follows:
- By supplying a user name and password by executing the
avclicommand - Without supplying a user name and password, but you will be prompted for these credentials after you execute
avcli - By using a stored credential, which is useful for situations in which you must run scripts.
15.16.3.2 Logging in to AVCLI Interactively
You can start AVCLI interactively at the command line with or without a user name.
15.16.3.3 Storing or Overwriting Administrative Credentials
If you are the AVCLI owner (that is, you installed the AVCLI utility) you can store the credentials of one Oracle AVDF administrator in the AVCLI wallet.
15.16.3.4 Logging in to AVCLI Using Stored Credentials
To start AVCLI without having to enter credentials, your credentials must be stored in the Audit Vault Server.
- Log in to the server where AVCLI is installed as a user who has been granted the
AV_ADMINrole. - Use one of the following methods to log in to AVCLI using stored credentials:
- From the shell: In the Audit Vault Server console, enter the following command, which logs you in to AVCLI and connects to the Audit Vault Server:
avcli /@
- From within AVCLI: If you have invoked AVCLI from the shell without
credentials (by typing
avcli), connect to the Audit Vault Server by entering:AVCLI> CONNECT /@;
For example:
avcli AVCLI : Release 20.1.0.0.0 - Production on timestamp Copyright (c) 1996, 2020 Oracle. All Rights Reserved. AVCLI> CONNECT /@; Connected.
- From the shell: In the Audit Vault Server console, enter the following command, which logs you in to AVCLI and connects to the Audit Vault Server:
Related Topics
15.16.4 Running AVCLI Scripts
You can run AVCLI scripts without user intervention or putting credentials inside the script.
.av extension.
Here is an example AVCLI script:
#Here is an AVCLI command start collection for secured target sample_target1 using host sample_host1 from table SYS.AUD$; #More AVCLI commands #Quit command quit;
Related Topics
15.16.5 Specifying Log Levels for AVCLI
When you run AVCLI, you can specify log levels to capture different categories of information or errors.
$ORACLE_HOME/av/log directory.
-
info: Logs informational and error messages -
warning: Logs both warning and error messages -
error: Logs only error messages (default) -
debug: Logs debug, error, warning, and informational messages
To specify a log level, enter the L option. For example, to invoke AVCLI as user psmith with the log level set to warning:
avcli -l warning -u psmith AVCLI : Release 20.1.0.0.0 - Production on timestamp Copyright (c) 1996, 2020 Oracle. All Rights Reserved. Enter password for 'psmith': password Connected to: Oracle Audit Vault Server 20.1.0.0.0 AVCLI>
To invoke AVCLI using a script and with the debug warning level:
avcli -l debug -f myscript.av AVCLI : Release 20.1.0.0.0 - Production on timestamp Copyright (c) 1996, 2020 Oracle. All Rights Reserved. AVCLI> Connected. AVCLI> the script myscript.av executes
Note: You must be connected as a valid user who has been granted the AV_ADMIN role. You can do so using the CONNECT username/password directive.
15.16.6 Displaying Help and the Version Number of AVCLI
You can display help information for various AVCLI commands and find the AVCLI version number from the command line.
To display the AVCLI help information and version number:
avcli -h
If you only want to find the version number, then use the V argument:
avcli -v
15.17 Downloading the Oracle Audit Vault and Database Firewall SDK
An SDK is available for developing custom Oracle Audit Vault and Database Firewall plug-ins.
- Log in to the Audit Vault Server console as an administrator.
- Click the Settings tab.
- In the left navigation menu, click System.
- In the Status page that appears, under Monitoring, click Plug-ins.
- In the Plug-ins window, do not select any of the plug-ins.
- Click Download SDK.
- Select Save File and then specify a location.
Related Topics
15.18 Managing Database Firewalls
Management tasks for Database Firewalls include tasks such as changing the network or services configuration.
15.18.1 Changing the Database Firewall Network or Services Configuration
Learn how to change the Database Firewall network or services configuration.
See one of the topics below if you need to change a Database Firewall's network, traffic sources, or services configuration:
15.18.2 Viewing Network Traffic for a Database Firewall
You can capture and view network traffic in a .pcap
file that you can download and analyze for debugging.
15.18.3 Restarting or Powering Off Database Firewall
Use this procedure to restart or power off Database Firewall.
To restart or power off a Database Firewall:
15.18.4 Removing Database Firewall from Audit Vault Server
You can remove Database Firewall from Audit Vault Server.
To remove Database Firewall from Audit Vault Server:
15.18.5 Fetching an Updated Certificate from Database Firewall
Learn how to obtain updated certificates from Database Firewall.
You can update the Database Firewall certificate stored in the Audit Vault Server using the Audit Vault Server console. You must update this certificate when you upgrade the Database Firewall to maintain communication between the Database Firewall and the Audit Vault Server.
To update the Database Firewall certificate stored in the Audit Vault Server:
15.18.6 Viewing Diagnostics for Database Firewall
See Also:
Viewing the Status and Diagnostics Report for Database Firewall for viewing Database Firewall diagnostics.
15.18.7 Resetting Database Firewall
Learn how to reset the Database Firewall instance.
This block contains information about the Database Firewall settings and the details of resetting a Database Firewall instance. The Reset Firewall button is available in the page that contains details of the specific Database Firewall instance. It performs a reset of the Firewall ID. The Firewall ID is a unique identification number of the Database Firewall. It is derived from the Management Interface card.
Once the reset is performed, it removes the existing monitoring point instances and creates new ones using the configuration information stored in Audit Vault Server. The monitoring point instances not listed on the Audit Vault Server are removed once the reset is performed. The captured data which is not processed is also deleted. The network setting (Management Interface) of the Database Firewall is not altered. This operation restores the network interface card settings other than the Management Interface. It also restores the proxy ports information that was stored in the Audit Vault Server.
Note:
- Whenever the Network Interface Card is replaced, the Database Firewall ID must be reset.
- The network setting (Management Interface) of the Database Firewall is not altered. Ensure the Database Firewall network is configured appropriately before attempting to reset Firewall ID.
The user must reset the Firewall ID in the following scenarios:
- After replacing the Management Interface card on the Database Firewall.
- After replacing an existing and configured Database Firewall instance with a newly installed Database Firewall instance.
15.18.8 Restoring Database Firewall Monitoring Points
Learn how to restore Database Firewall monitoring points.
When you restore the Audit Vault Server from a backup, you must restore the status of the Database Firewall monitoring points that are registered with the Database Firewall.
See Also:
Resetting Database Firewall for more information.
15.19 System Alerts
System Alerts allow administrators to be notified about important system states and possible issues, including, the status of standby servers for high availability, storage availability, certificate expiration, and password expiration through the admin dashboard.
15.19.1 About System Alerts
System alerts allow administrators to be notified of important system statuses and possible issues through the Oracle Audit Vault Server console in Oracle Audit Vault and Database Firewall (Oracle AVDF) 20.9 and later.
- The status of high availability of Audit Vault Server.
- The utilization of the Audit Vault Server Fast Recovery Area in a high availability environment.
- The Apply Lag on Audit Vault Server. Apply lag is the degree to which the data in Standby Server lags behind the data in the Primary Server.
- The storage availability in the Audit Vault Server file systems, directories, tablespaces, and disk groups.
- The expiration of Audit Vault Server, Audit Vault Agent, and Database Firewall certificates.
- The expiration of Audit Vault Server passwords for administrators, auditors, and operating system users (support and root).
To learn more about the specific system alerts and the recommended resolution, see System Alerts and Recommendations.
15.19.2 Configuring or Modifying System Alert Email Notifications
Starting in Oracle AVDF 20.10, you can configure email notifications for system alerts. This allows you to receive an email whenever a critical or high severity system alert occurs. The email you receive will contain the system alert category and severity in the email subject. The system will check if any email notifications need to be sent out every six hours.
Configuring or Modifying System Alert Email Notifications
Prerequisites:
The connection between your email and Oracle AVDF needs to be configured. See Configuring the Email Notification Service for more information.
To configure or modify email notifications for system alerts:
-
Log in to the Audit Vault Server
Console as a
super administrator. - Click the Settings tab.
- Click System in the left navigation menu.
- In the System Alerts section,
- If configuring for the first time, click Click here.
- If modifying, click Email Notification.
- In the To field, enter the email(s) you would like to receive system alert notifications. Each email address can be comma or semicolon separated.
- Optionally, in the Subject field, enter the Email Subject you want to receive for system alerts. By default, "AVDF System Alerts" will be used as part of the subject. In addition, the email subject will contain the system alert category and severity.
- Click Save.
Example 15-1 Email Notification for One Alert
If the Subject field was left blank and there is one system alert with high severity under Storage category, the email subject will be "AVDF System Alerts: Storage - High".
Example 15-2 Email Notification for Multiple Alerts
- A critical severity alert in the High Availability category
- A critical severity alert in the Password category
- A high severity alert in the Storage category
Adjusting the Frequency of the Background Job For System Alert Email Notifications
By default, email notifications are sent out every six hours. This frequency can be adjusting by performing the following steps:
-
Unlock the
avsysuser.Note:
Remember to relock theavsysaccount when you've completed this task. - Run the following command on SQL*Plus as the
avsysuser:exec dbms_scheduler.set_attribute('avsys.avs_email_notification_job','repeat_interval','FREQ=<YEARLY | MONTHLY | WEEKLY | DAILY | HOURLY | MINUTELY | SECONDLY>;INTERVAL=<1-99>'); -
Lock the
avsysuser.
Example 15-3 Adjust the Email Notification Schedule to Daily
exec dbms_scheduler.set_attribute('avsys.avs_email_notification_job','repeat_interval','FREQ=DAILY;INTERVAL=1');Example 15-4 Adjust the Email Notification Schedule to Every 30 Minutes
exec dbms_scheduler.set_attribute('avsys.avs_email_notification_job','repeat_interval','FREQ=MINUTELY;INTERVAL=30');15.19.3 Viewing System Alerts
System Alerts can be viewed from the admin dashboard, directly from the System tab in
the Audit Vault Server console, or in the syslog.
-
Log in to the Audit Vault Server Console as an
administrator. - Click on the system alerts chart from the admin dashboard. This will bring you to the System page.
- View the system alerts in the System Alerts section at the bottom of the page.
- Click on a system alert to view the history of that alert. A pop-up will show a list of alerts based on the selected alert. The alert history will show a maximum history of three months.
-
Log in to the Audit Vault Server Console as an
administrator. - Click the Settings tab.
- Click System in the left navigation menu.
- View the system alerts in the System Alerts section at the bottom of the page.
- Click on a system alert to view the history of that alert. A pop-up will show a list of alerts based on the selected alert. The alert history will show a maximum history of three months.
syslog.-
Log in to the Audit Vault Server through SSH and switch to the
rootuser. - View system alerts in the
syslog (/var/log/messages)by filtering for theAVDF SYSTEM ALERTtag.
For descriptions of the severity levels, see System Alerts Severity Levels.
For a list of possible alerts and recommendations, see System Alerts and Recommendations.
15.19.4 Closing System Alerts
Once an error condition is fixed, a super administrator
user can close a system alert.
-
Log in to the Audit Vault Server
Console as a
super administrator. - Click the Settings tab.
- Click System in the left navigation menu.
- In the System Alerts section, select one or more system alerts that you'd like to close.
- Click Close System Alerts.
Once an alert is closed, the same alert will not be displayed within 24 hours, even if the error condition is met again. After 24 hours a new system alert will be generated if the error condition is met.
For descriptions of the severity levels, see System Alerts Severity Levels.
For a list of possible alerts and recommendations, see System Alerts and Recommendations.
15.19.5 System Alerts Severity Levels
System alerts include the following severity levels:
- Critical: This severity means that some functionality of the system is not working or will stop working soon. For example, in case of high availability, Fast Recovery Area is more than 80% full or agent certificate is going to expire in five days etc.
- High: This severity means that some functionality of the system will stop working in some time. For example, in case of high availability Fast Recovery Area is more than 70% full but less than 80% or agent certificate is going to expire in six weeks.
- Medium: This severity means that some functionality of the system may stop in the future or is not performing as expected.
- Low: This severity is for information that needs some user attention, but there is no functionality failure expected in near future.