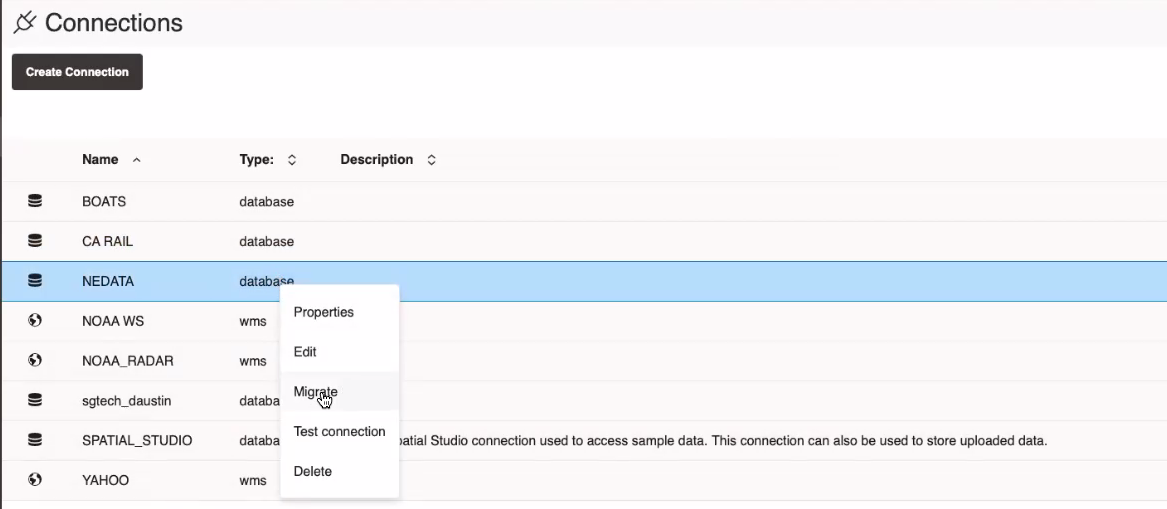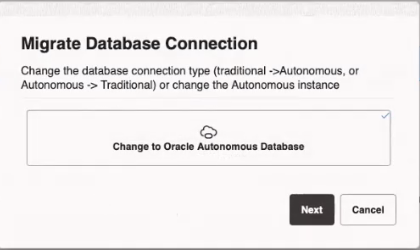3.7.4 Migrating Database Connections
You can migrate your connections in Spatial Studio between on-premises and cloud database environments.
It is possible that you may want to migrate data from your on-premises
database to an Autonomous Database instance or the other way around. In such scenarios,
you can also migrate the Spatial Studio connection
related to the data to the new target data source. Thus, Spatial Studio allows you to
continue working with the datasets that were created using the earlier connection
properties, without rendering them invalid.
You can perform the following steps to migrate a database connection.
Parent topic: Spatial Studio Connections Page