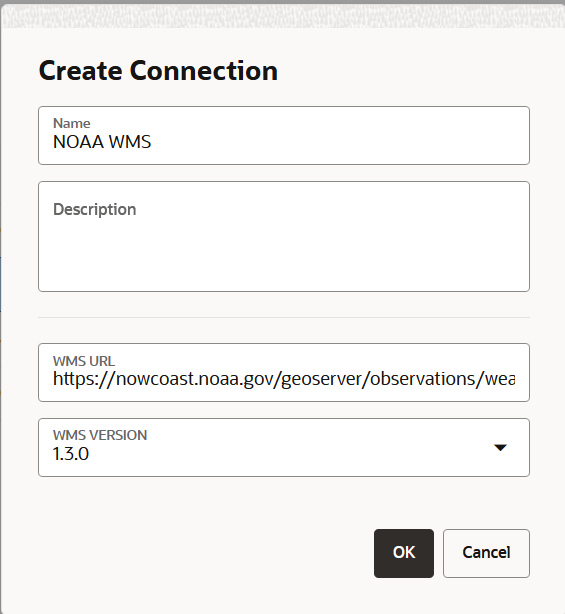3.7.3 Creating an OGC WMS Connection
You can create a new connection to an external OGC (Open Geospatial Consortium) WMS (Web Map Service) service.
Note that a WMS service or server typically offers
many individual map layers that can be combined in different orders. The full list
of available map layers, as well as many other important supported functionalities
are all advertised by the WMS server through a standard WMS
GetCapabilities response.
When you create a
new WMS connection, Spatial Studio will be
querying such capabilities against the external WMS server using the standard
GetCapabilities call. Based on the result of such a query, you
will later be able to choose the required WMS map layers that must be included when
creating a new Spatial Studio WMS dataset.
You can perform the following steps to create an OGC WMS connection:
Related Topics
Parent topic: Spatial Studio Connections Page