4 The Web GUI Landing Page
The first time you log on to an unconfigured Oracle® Enterprise Session Border Controller (ESBC) with the Web GUI enabled, the system displays the Configuration Assistant. After you configure the ESBC, the system displays the Web GUI landing page on subsequent logons.
Topics:
Web GUI Landing Page Overview
The Oracle® Enterprise Session Border Controller (ESBC) Web GUI landing page displays the system identification and tabs that you click to display information and perform tasks, such as configuring, managing, and monitoring the system. The following sections describe the information, operations, and tool sets for each tab.

System Information
The Web GUI landing page banner displays the following system identification information for the ESBC hardware or Virtual Machine you are using.
Target Name—The target name you configured. You set the Target Name in the Set Boot Parameters configuration with the Target Name parameter. The ESBC updates the target name immediately when ever you change the target name from boot parameters. (System Tab, System Operations, Set Boot Parameters.)
IP Address—The IPv4 address, IPv6 address, or both that you configured. You configure the IP addresses in the Set Boot Parameters configuration with the IP Address (for IPv4) and IPv6 Address parameters. (System Tab, System Operations, Set Boot Parameters.)
Build Number—The software version and build number running.
Dashboard Tab
The Dashboard tab displays SIP statistics and other information about your Oracle® Enterprise Session Border Controller (ESBC) through Widgets that display graphs, charts, and tables. The ESBC provides dozens of Widgets to choose from and the Dashboard can display up to eighteen widgets at a time. You can add and remove the Widgets, as needed. The Dashboard is the default landing page.
Configuration Tab
The Configuration tab displays the View Configuration, Discard, Verify, and Save control along with the list of configuration objects, grouped in the same tree-like structure as found in the Acme Command Line Interface (ACLI).
Monitor and Trace Tab
The Monitor and Trace tab displays the call ladders and session details of SIP signaling calls and information about system activities by way of summary reports of filtered SIP data. You can export the ladder diagrams, session details, and summaries from the Monitor and Trace tab.
Widgets Tab
The Widgets tab displays graphical views of System, Media, and Signaling data about the Oracle® Enterprise Session Border Controller. Each Widget corresponds to an ACLI show command. On the Widgets tab, you can click links to the Widgets for viewing and you can add Widgets to the Dashboard and your Favorites list.
System Tab
The System tab displays system objects and controls for managing, booting, configuring, and upgrading the system, including the System Operations wizards.
Configuration Search Tool
The Configuration tab provides two levels of search operations. You can use the Search tool on the Configuration tab to search for configuration objects. Within a multi-instance configuration object, you can use Search to find a specific configuration instance on the list.
The Search tool, displayed as a magnifying glass, on the Configuration page header opens the Search text box where you enter the text to search for, such as a configuration object name, an attribute, or value. You can enter the full name of a configuration object to find a specific object or you can enter a phrase to see a list of all objects that contain that phrase. For example, you can enter enable-snmp-auth-traps to find that object or you can enter SNMP to see a list of all configuration objects with SNMP in their name.
The Search magnifying glass is located in the middle of the Configuration tab.

When you click the Search tool, the system displays the Configuration Search text box next to the Magnifying Glass, where you enter the configuration object name, attribute, or value that you want to find. When you search for a phrase, rather than a complete object name, the system displays a list of all objects that contain the phrase. The following example shows the results of searching for "tls", which occurs in configuration objects and attributes.
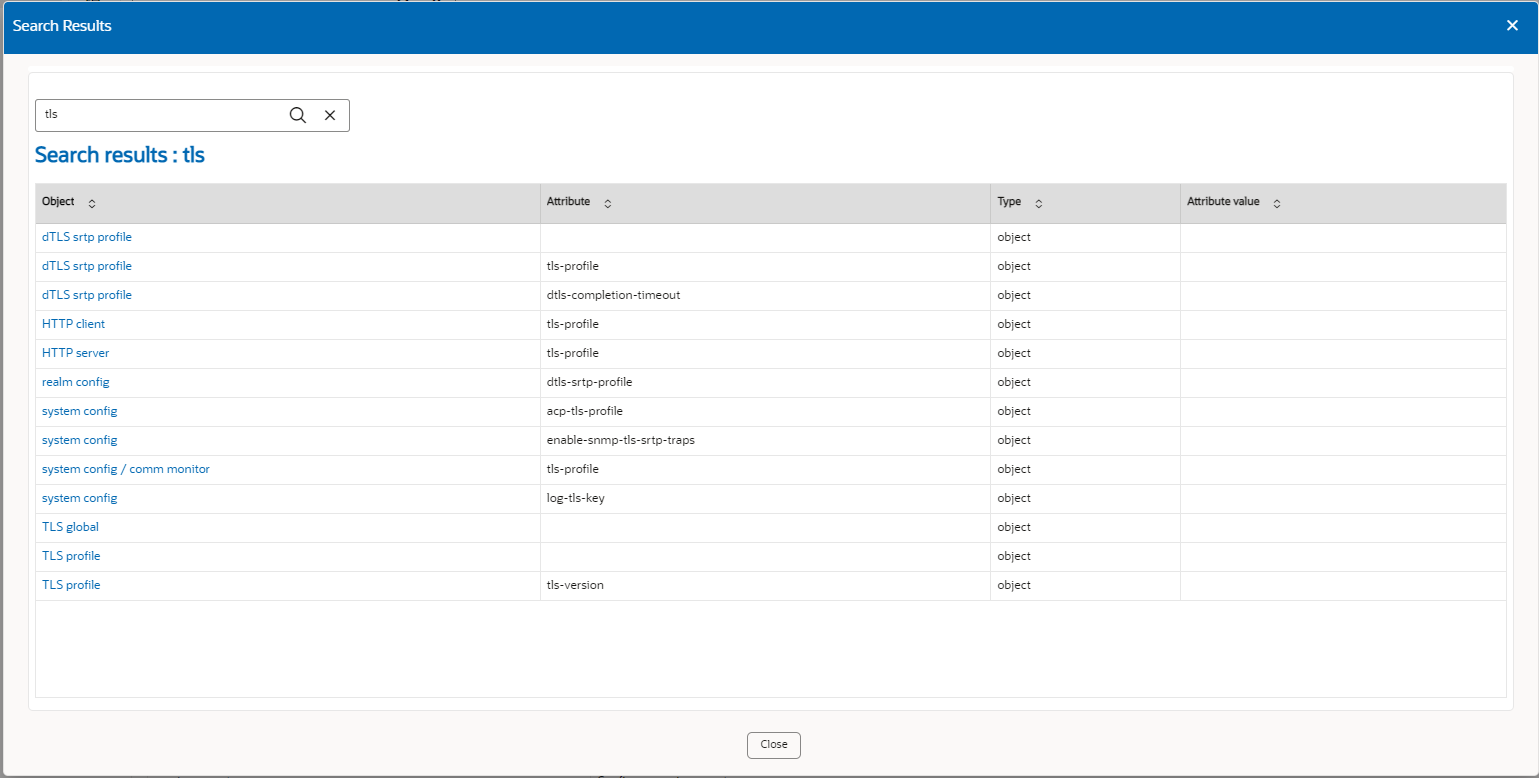
Multi-instance configuration objects display a list of configurations and the table includes a text box for local search within the table. You can enter all or part of the configuration name.
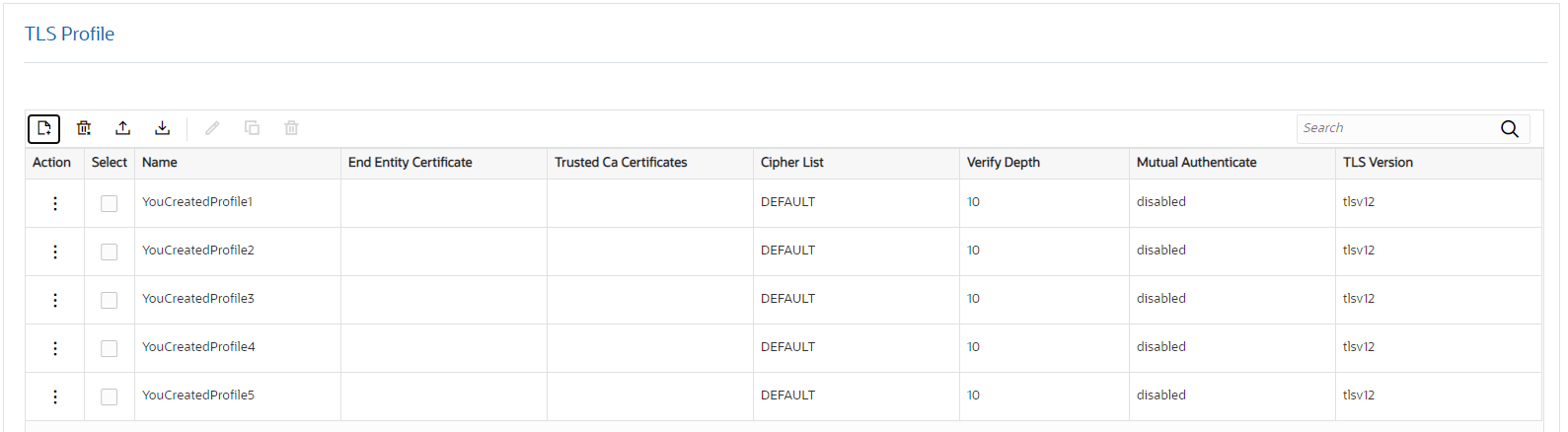
When you search for a particular configuration, the results display only that configuration and the system adds a clear entry icon, displayed as an 'x', to the Search field.
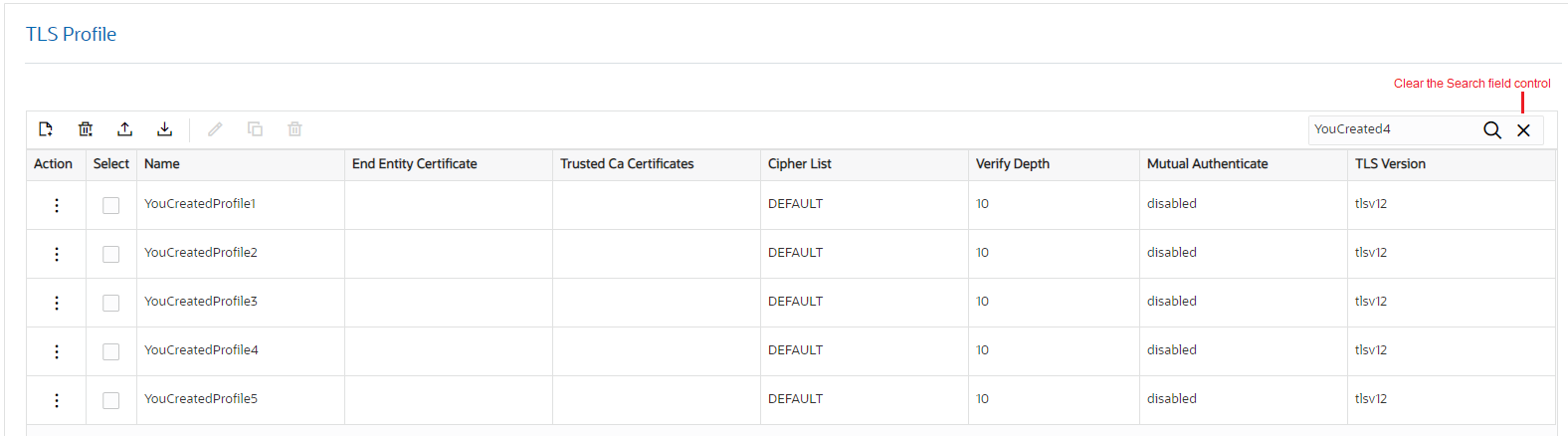
When you click the button, the system resumes displaying all of the configurations on the list.