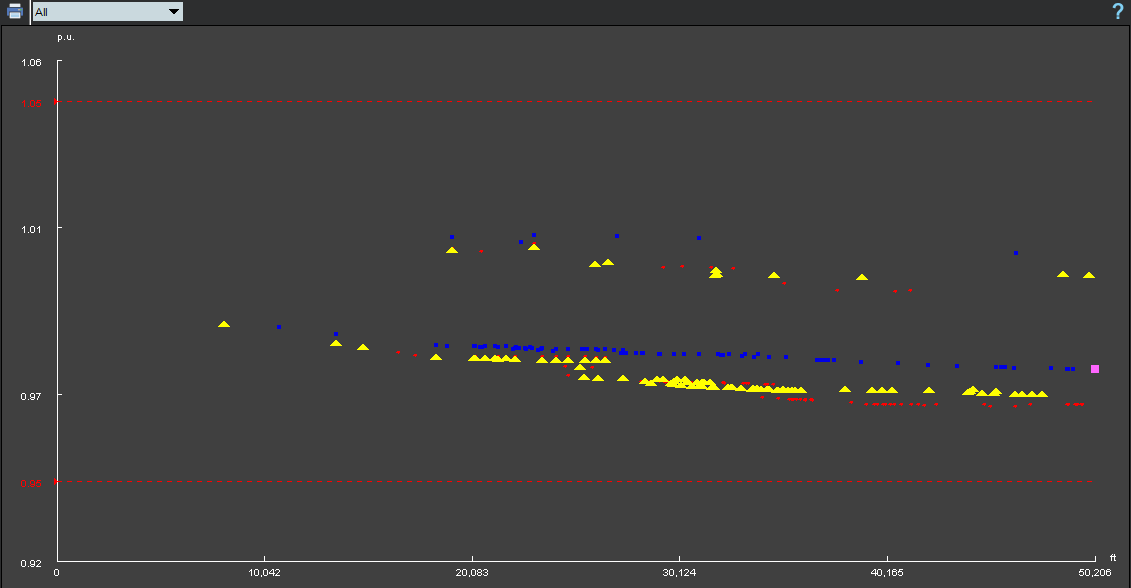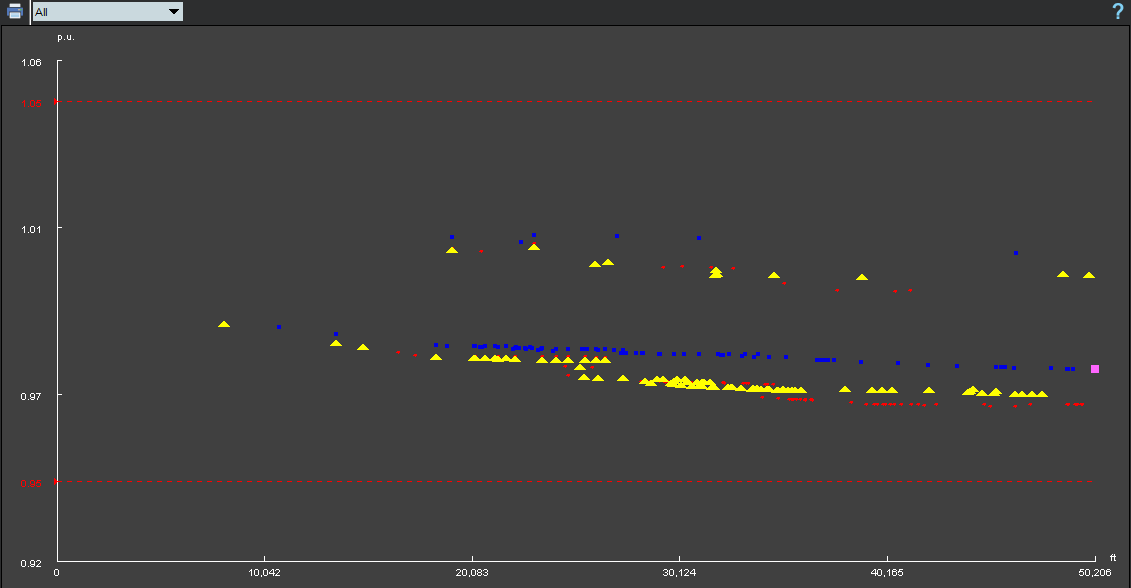Using the Feeder Load Management Window
The Feeder Load Management window provides detailed information about feeder loads, device violations and warnings, tie points capacity, and regulation devices. It supports real-time and study mode.
This section includes the following topics:
Accessing the Feeder Load Management Window
You can open the Feeder Load Management window from the Viewer or from the Feeder Load Summary window.
From a Viewer
To open the Feeder Load Management window from a Viewer, select Feeder Load Management... from the Viewer's Tools menu or click the Feeder Load Management button () on the Viewer toolbar.
The Feeder Load Management mode is defined by the Viewer's mode.
Note: Feeder Load Management can be disabled for some of the feeders using the Configuration Assistant's Feeder Management tab (see Using the Feeder Management Tab for details).
From the Feeder Load Summary Window
From the Feeder Load Summary window, you can open the Feeder Load Management window for a single feeder or for multiple feeders.
• To open the Feeder Load Management window for a single feeder, double-click the corresponding row in the Feeder Load Summary table or right-click the row and select Feeder Load Mgmt Tool or Feeder Load Mgmt Tool 2 from the context menu.
• To open the window for multiple feeders, select the corresponding rows in the Feeder Load Summary Table and click the Feeder Load Management button ().
The Feeder Load Management window opens in real-time mode. Once the window is open, you can switch modes by clicking the corresponding button on the toolbar.
Note: The system allows you to have two open Feeder Load Management Tools at any time. Multiple Feeder Load Management Tools can be used to compare the details for different feeders.
Features of the Feeder Load Management Window
The Feeder Load Management window is used to view detailed information about feeder loads, device violations and warnings, tie points capacity, and regulation devices. You can initiate Feeder Load Management calculations in Study Mode with different load scale factors and topology to predict selected feeders' performance for different switching scenarios.
The Feeder Load Management window displays a pull-down menu, toolbar, status bar, and two views. It has two modes: study and real-time. Each of these features is described in the sections that follow:
Menus and Toolbar
The Feeder Load Management window provides the following pull-down menu options and toolbar options.
File Menu
Menu Option | Description | Toolbar Icon |
|---|---|---|
Exit | Closes the Feeder Load Management window. |
Actions Menu
Menu Option | Description | Toolbar Icon |
|---|---|---|
Real Time | Switches to real-time mode. (This option is desensitized if Real-Time Mode is active.) | |
Study Mode | Switches to study mode. (This option is desensitized if Study Mode is active.) | |
Study Session for Selected Row Profile | Launches a Power Flow Study Session in the viewer based on the conditions for selected row. The same forecast parameters for generation and loading will be utilized when setting up the load scenario in the Viewer. Users may utilize this option if a more detailed analysis needs to be conducted on the network for a future date and time. | |
Show Errors and Statistics... | Displays the FLM Feeder Errors, Warnings, and Details dialog box, which displays model warnings and errors for the selected feeder solution. See Feeder Errors and Warnings and Using Power Flow Solution Details Window for details. | |
Re-enable Island | The Re-enable Island action is enabled for Administration users when selecting a row with a Non‑Convergent, Inconclusive, or Solution Failed. The action tells Power Flow services to attempt to solve the island for the next forecast. Note: This action is also available from the right-click context menu. | -- |
Options Menu
Menu Option | Description | Toolbar Icon |
|---|---|---|
Power Flow Options... | Allows you to configure Real-Time Power Flow Options if you are in real-time mode. If you are in Study Mode, click this button to configure Study Mode Load Scenario. | |
Select Columns... | Opens the Select Columns to Display dialog box for you to select which columns you want to appear in the table on the Feeder Load Management Feeder Load Overview tab. If a column is not checked, it will be displayed in the Additional Columns balloon details window rather than on the main window. | -- |
Help Menu
Menu Option | Description | Toolbar Icon |
|---|---|---|
Feeder Load Management Help | Opens the online help system to the Feeder Load Management tool help content. | -- |
Status Bar
The status bar displays at the bottom of the Feeder Load Management window. 

It provides the following information and functions:
1. Real-time or study mode indicators.
2. Indicates if data has been updated.
3. Refresh button ().
Graphical View Tab
The Graphical View tab is active when you initially start the Feeder Load Management tool. The Graphical View allows you to quickly see the trends in the forecasted data.

Use the Feeder option menu to display data for a different feeder, if the Feeder Load Management Tool is showing results for more than one feeder. Use the Devices option menu to display data for a signification device on the feeder; Feeder Head is the default selection.
The Graphical View shows five different graphs:
• Current
• Feeder Violations
• Voltages
• Real Power
• Reactive Power
For the currents, voltages, and power graphs, the bar graphs show three bars, representing results data for three phases.
• The X axis displays the time of the forecast, with values for real-time loading, 24-hour forecast values, and 6 daily peak forecasts.
• The axis label colors are based on forecast type and are consistent with the colors used on the Date/Time column of the tabular display.
• Use the slider between the left side of the tab (displaying the Current and Violations) and the right side of the tab (displaying Voltage and Power) to resize the graphs.
When you hover over a point on a graph, a hover text box displays the actual data values, as shown below: 

Feeder Load Overview Tab
The Feeder Load Overview tab provides feeder load data for the feeders that were selected when the Feeder Load Management window was initiated or updated (either from the Viewer or the Feeder Load Summary window).
In real-time mode, the Feeder Load Overview displays:
• Present measurements: Date/Time column values in green.
• Custom forecasts (for example, 72 hours of forecasting at 30 minute intervals): Date/Time column values in black.
• Daily peak forecasts for custom FLM forecasting intervals: Date/Time column values in blue.
In Study Mode, the Feeder Load Overview displays current study session data calculated by the Feeder Load Management tool based on the user's request from the Viewing and Modifying Study Session Parameters.
Toolbar
The Feeder Load Overview toolbar provides the following options:
• Click the Feeder Details button ( ) to open the Feeder Details window for the selected row.
) to open the Feeder Details window for the selected row.
 ) to open the Feeder Details window for the selected row.
) to open the Feeder Details window for the selected row. • Click the Focus button () to focus the Viewer on a selected feeder.
• Click the Print button () to print the Feeder Load Overview table.
• Click the balloon callout button () to display a balloon with data hidden in the main table view. The Additional Columns balloon may be turned off by clicking the button again. See Selecting Columns to Display in the Table or Additional Columns Balloon for details.
• Click the Auto Filter button to show only rows that match the selected cell. Once an auto filter is applied, this button is replaced by the Auto Filter Off button.
• Click the Auto Filter Off button to remove a previously selected auto filter.
The toolbar also displays the current summary view name and the names of applied filters and sorts.
Feeder Load Overview Table
Feeder Load Overview Table Filter Pane
The Feeder Load Overview table has the following Global filters:
Filter Name | Description |
|---|---|
All | Displays all data. |
Daily Peaks | Displays only daily peak forecasts for the next 6 days. |
Hourly Forecasts | Displays only forecasts for the next 24 hours. |
Present Measurements | Displays only data for the present time. |
Feeder Load Overview Table Columns
The Feeder Load Overview table includes the following columns:
• Locked by Default: the following columns will stay in view when scrolling horizontally and may not be hidden.
• Substation: The substation name.
• Feeder: The feeder name. This column displays a yellow background for rows with abnormal data source or/and data quality for any of the phases. See Feeder/Device Condition Names and Colors for more details.
• Feeder Condition: The violation or warning (if any) on a feeder. When multiple violations/warnings occur on a feeder, this column shows the highest-level violation. See Feeder Conditions for more information.
• Date/Time: The date and time for the displayed feeder condition.
• Unlocked by Default: unlocked columns may be hidden and may move out of view as you scroll horizontally.
• Amps A: Phase A feeder head load and utilization capacity.
• Amps B: Phase B feeder head load and utilization capacity.
• Amps C: Phase C feeder head load and utilization capacity.
• Amps N: Feeder head neutral current.
• Limit Device (%): device name and usage percentage for a phase limiting device with the biggest usage.
• Limit Device A (%): Phase A limiting device name and usage percentage. Hidden by default.
• Limit Device B (%): Phase B limiting device name and usage percentage. Hidden by default.
• Limit Device C (%): Phase C limiting device name and usage percentage. Hidden by default.
• kW A: Feeder head Phase A active power. Positive values indicate power flowing from substation to load. Negative values indicate power flowing from load (DERs) to substation. Hidden by default.
• kW B: Feeder head Phase B active power. Positive values indicate power flowing from substation to load. Negative values indicate power flowing from load (DERs) to substation. Hidden by default.
• kW C: Feeder head Phase C active power. Positive values indicate power flowing from substation to load. Negative values indicate power flowing from load (DERs) to substation. Hidden by default.
• kW: Total kW for all phases. Positive values indicate power flowing from substation to load. Negative values indicate power flowing from load (DERs) to substation. Hidden by default.
• kVAr A: Feeder head Phase A reactive power. Positive values indicate power flowing from substation to load. Negative values indicate power flowing from load (DERs) to substation. Hidden by default.
• kVAr B: Feeder head Phase B reactive power. Positive values indicate power flowing from substation to load. Negative values indicate power flowing from load (DERs) to substation. Hidden by default.
• kVAr C: Feeder head Phase C reactive power. Positive values indicate power flowing from substation to load. Negative values indicate power flowing from load (DERs) to substation. Hidden by default.
• kVAr: Total kVAr for all phases. Positive values indicate power flowing from substation to load. Negative values indicate power flowing from load (DERs) to substation. Hidden by default.
• kVA A: Feeder head Phase A apparent power. Hidden by default.
• kVA B: Feeder head Phase B apparent power. Hidden by default.
• kVA C: Feeder head Phase C apparent power. Hidden by default.
• kVA: Total kVA for all phases.
• kV A: Feeder head Phase A voltage.
• kV B: Feeder head Phase B voltage.
• kV C: Feeder head Phase C voltage.
• Load (kW): Feeder total true load.
• Gen (kW): The feeder's total generation.
• Solar DER (kW A): Phase A active power output from all solar DERs on a feeder. Hidden by default.
• Solar DER (kW B): B Phase active power output from all solar DERs on a feeder. Hidden by default.
• Solar DER (kW C): C Phase active power output from all solar DERs on a feeder. Hidden by default.
• Solar DER (kW): Total active power output from all solar DERs on a feeder.
• Large DER (kW A): Phase A active power output from all large DERs on a feeder. Hidden by default.
• Large DER (kW B): Phase B active power output from all large DERs on a feeder. Hidden by default.
• Large DER (kW C): Phase C active power output from all large DERs on a feeder. Hidden by default.
• Large DER (kW): Total active power from all large DERs on a feeder.
• Dispatchable DER (kW A): Phase A active power output from all dispatchable DERs on a feeder. Hidden by default.
• Dispatchable DER (kW B): Phase B active power output from all dispatchable DERs on a feeder. Hidden by default.
• Dispatchable DER (kW C): Phase C active power output from all dispatchable DERs on a feeder. Hidden by default.
• Dispatchable DER (kW): Total active power output from all dispatchable DERs on a feeder.
• Loss: Power loss for the feeder.
• Score: The EDA score of the feeder at the time of the condition.
•  : The number of protection reach violations.
: The number of protection reach violations.
 : The number of protection reach violations.
: The number of protection reach violations.•  : The number of conductor overload violations.
: The number of conductor overload violations.
 : The number of conductor overload violations.
: The number of conductor overload violations.•  : The number of switch overload violations.
: The number of switch overload violations.
 : The number of switch overload violations.
: The number of switch overload violations.•  : The number of feeder capacity violations.
: The number of feeder capacity violations.
 : The number of feeder capacity violations.
: The number of feeder capacity violations.•  : The number of service transformer overload violations.
: The number of service transformer overload violations.
 : The number of service transformer overload violations.
: The number of service transformer overload violations.•  : the alarm count for distributed generation units.
: the alarm count for distributed generation units.
 : the alarm count for distributed generation units.
: the alarm count for distributed generation units.•  : The number of power transformer overload violations.
: The number of power transformer overload violations.
 : The number of power transformer overload violations.
: The number of power transformer overload violations.•  : The number of voltage violations.
: The number of voltage violations.
 : The number of voltage violations.
: The number of voltage violations.•  : The number of backfeed violations.
: The number of backfeed violations.
 : The number of backfeed violations.
: The number of backfeed violations.• PF Mode: The type of solution used to solve the feeder (kVA or Power Flow).
• Source A: Phase A source. Hidden by default.
• Source B: Phase B source. Hidden by default.
• Source C: Phase C source. Hidden by default.
• Quality A: Phase A quality code. Hidden by default.
• Quality B: Phase B quality code. Hidden by default.
• Quality C: Phase C quality code. Hidden by default.
• Wind Speed (mph): The wind speed in miles per hour for the zone to which the feeder head belongs.
• Cloud Cover: The cloud cover for the zone to which the feeder head belongs.
• Temp (F): The Temperature in Fahrenheit for the zone to which the feeder head belongs.
• Feeder DMS Settings (see the Configuration Assistant chapter's Using the Feeder Management Tab for details on feeder DMS settings).
• FLISR: The feeder's current FLISR mode (Disabled, Manual, Automatic, Restore Only).
• FLM: The feeder's FLM status.
• Optimization: The feeder's current Optimization mode (Disabled, Manual, Automatic, Return to Nominal).
• FLA: The feeder's FLA mode (Disabled, Sustained, Momentary and Sustained).
• Optimization Objective: The feeder's current Optimization Objective (Conservation Voltage Reduction, Loss Minimization, Power Factor Correction, Relieve Violations, or None).
• Protection Schemes: The feeder's protection scheme setting. Disabled, Manual, or Automatic mode.
• Protection Schemes Mode: The feeder's protection scheme mode setting. Determines whether the protection scheme steps appear before or after the restoration switch step in Suggested Switching and FLISR switching plans.
• Feeder Type: The type of feeder (for example, Sub Transmission, Secondary, and so forth)
• PF History: The PF History status (Enabled, Disabled).
Sorting and Filtering
The Feeder Load Management tabular view supports Quick Sorting, Dynamic Filtering, and Auto Filtering.
Selecting Columns to Display in the Table or Additional Columns Balloon
You can choose which columns to display in the main table and which to display in the Additional Columns balloon. Selected columns will appear in the main table and other columns will appear in the Additional Columns balloon when the Additional Columns button () is active. To select columns to display, follow these steps:
1. Right-click the table header row and select Select Columns... from the context menu. A list of the columns is displayed.
• Selected columns are displayed in the table.
• Deselected columns are displayed in the Additional Columns balloon.
2. To add a hidden column to the table view, select the check box next to the column name. It will no longer appear in the Additional Columns balloon.
3. To hide a column from the table view, deselect its check box. It will appear in the Additional Columns balloon.
4. Click OK.
Note: If you want to save these columns settings so they will be used in future sessions, select User Preferences from the Web Workspace Preferences menu, and then click Save.
Viewing the Limiting Device by Phase
To view the limiting device in the viewer, right-click a Feeder Load Overview row and select from the View Limit Device Phase option for the applicable phase (for example, View Limit Device Phase A) from the context menu. Viewer 1 will focus on the device.
Starting a Study Session for Selected Row Profile
Each row in the Feeder Load Management window corresponds to a specific network condition. By selecting Study Session for Selected Row Profile from the right-click context menu, you can go directly into the Power Flow Study Mode Load Scenario to begin a study session in the Viewer based on the conditions in the row.
Forecast Accuracy Tab
The Forecast Accuracy tab shows the historical accuracy of previous forecasts and is useful for determining the likely accuracy of current forecasts. By default, the Forecast Accuracy tab shows a week of forecast data.
Toolbar Buttons
The Forecast Accuracy toolbar provides the following options:
• The Begin Time and End Time date/time selectors allow you to change the amount of data displayed.
Note: The amount of historical data kept online is determined by the system administrator.
• Click the Trend Graph button () to open the trend graph for the selected row.
• Click the Focus button () to focus the Viewer on a selected feeder.
• Click the Print button () to print the Forecast Accuracy table.
• Click the Export button () to export the data in the Forecast Accuracy table.
• Click the Auto Filter button to show only rows that match the selected cell. Once an auto filter is applied, this button is replaced by the Auto Filter Off button.
• Click the Auto Filter Off button to remove a previously selected auto filter.
The toolbar also displays the names of applied filter.
Forecast Accuracy Table
The Forecast Accuracy table displays the following columns by default:
• The Substation: The substation name.
• Feeder: The feeder name.
• Date/Time: The date and time of the forecast.
• Num Forecasts: the number of forecasts.
• kW Forecast: The average forecast for 3-phase total kW.
• kW Actual: The actual kW value.
• kW Forecast Error (%): The error between the forecast kW to the actual kW.
• kVAr Forecast: The average forecast for 3-phase total kVAr.
• kVAr Actual: The actual kVAr value.
• kVAr Forecast Error (%): The error between the forecast kVAr and the actual kVAr.
The following columns are hidden by default (see Understanding Column Display Options for details on hiding and unhiding columns):
• Load Forecast: The average forecast for True Load.
• Load Actual: The actual True Load value.
• Load Forecast Error (%): The error between the forecast True Load to the actual True Load.
• Gen Forecast: The average forecast for Generation.
• Gen Actual: The actual Generation value.
• Gen Forecast Error (%): The error between the forecast Generation to the actual Generation.
• kW Max: Maximum forecast for 3-phase total kW.
• kW Min: Minimum forecast for 3-phase total kW.
• kVAr Max: Maximum forecast for 3-phase total kVAr.
• kVAr Min: Minimum forecast for 3-phase total kVAr.
• Load Max: Maximum forecast for 3-phase total True Load.
• Load Min: Minimum forecast for 3-phase total True Load.
• Gen Max: Maximum forecast for 3-phase total Generation.
• Gen Min: Minimum forecast for 3-phase total Generation.
• kW StdDev: Standard deviation of forecasts for 3-phase total kW.
• kVAr StdDev: Standard deviation of forecasts for 3-phase total kVAr.
Forecast Accuracy Trend Graph
The Forecast Accuracy trend graph displays a graph of the data for the selected row. The trend graph displays the following data by default:
• Average forecast values for kW and kVAr.
• Actual values seen for kW and kVAr.
• Forecast error for kW and kVAr.
You can use the mouse wheel to zoom in and out. You can also drag the graph to see details over the time line.
You may also widen or shrink the viewport to show more or less detail. Hovering over the viewport left or right side will change the cursor to allow you to resize the box.

Hovering the mouse over the trend will show the value at the point in the graph.
Feeder Load Management Details
The Feeder Load Management Details window provides information about a selected row in the Feeder Load Management Feeder Load Overview Tab. It is accessed by double-clicking the row or by clicking the Feeder Load Management Details ( ) button.
) button.
 ) button.
) button.The Feeder Load Management Details window has the following tabbed data views; any views that do not return data will be desensitized.
• Violations Tab: displays identified device overload violations and energy assessment warnings for the feeder selected in the Feeder Load Overview Tab.
• Tie Points Tab: displays all three-phase open tie points for the feeder selected in the Feeder Load Overview Tab.
• Transformers Tab: displays all Transformers electrically connected to feeder selected on the Feeder Load Overview Tab.
• Shunt Devices Tab: displays all downstream capacitor and reactor banks for the feeder selected on the Feeder Load Overview Tab.
• Equivalent Sources Tab: displays all sources electrically connected to the feeder selected on the Feeder Load Overview Tab.
• Voltage Profile Graph: displays voltage profile loads for the selected feeder on the Feeder Load Overview Tab.
Violations Tab
The Violations tab displays identified device overload violations and energy assessment warnings for the feeder selected in the Feeder Load Overview Tab pane.
The Violations data includes the following columns:
• Device: The device's name.
• Violation: The violation or warning name. See Feeder/Device Condition Names and Colors for range of values and colors for this column.
• Phase: The phase that the violation is on
• Value: The violation/warning value
• %: Value percent of limit or nominal voltage, for voltage violations and warnings. The Violations table is sorted based on this column.
• Limit: The device limit for violated attribute.
• Units: The validation type unit (that is, A, kVA, kVAr, kV).
Violations Toolbar
The Violations toolbar provides the following options:
• Click the Focus button () to focus t to focus the Viewer on the selected device.
• Click the Print button () to print the table.
• Select the data criteria from the Violations and Warnings context menu; options are: Violations Only, Warnings Only, or Violations and Warnings context menu.
• Select the device class from the Violations Types context menu. The number of devices having the violations or warnings is provided in parenthesis.
Device Violations History Window
The Device Violations History window provides information about the violations history on a selected device. To access the window, select a row for a device in the Violations tab, right-click and select Device Violations History....
It includes following columns.
• Violation Type: The Type of the violation (for example, Under Voltage, Over Voltage).
• Value: The violation value.
• Limit: The device limit for violated attribute.
• %: The percentage of the limit; for example, if a device was 5 percent over the limit, the value in the column would be 105.
• Phase: The phase that the violation is on.
• Units: The validation type unit (A, kVA, kVAr, kV).
• Start Date: The date and time when the violation began.
• End Date: The date and time when the violation ended.
The Device Violations History window also shows the selected device's class and name above the table.
Relieve Violations Option
The Violations tab provides an option that allows you to select a violation and automatically invoke the Suggested Switching Relieve Violations objective. This option will focus the Viewer on the selected device, create a Viewer study session (if not already created), set up the load scenario in the Viewer to match the date and time of the violation, and, finally, open Suggested Switching with the Relieve Violations objective already selected.
Note: If a study session has already been created in the Viewer, a confirmation dialog box will let you know that starting the Study Session will reset the topology to real-time.
Click Next on the Suggested Switching window to start generating a plan (since the loading conditions and objective have already been preselected). This option allows you to quickly generate a set of suggested switching steps to mitigate a future forecast violation.
Tie Points Tab
The Tie Points tab displays all three-phase open tie points for the feeder selected in the Feeder Load Overview Tab. A tie point is a three-phase open switch of an accepted and configured set of switch classes. The open switch doesn't need to be in its nominal position.
The Tie Points Capacity table includes the following columns:
• Tie Point: The tie point name
• To Feeder: The adjacent feeder that will be connected to the current feeder if the tie point is closed.
• To Substation: The To Feeder's substation name
• To Feeder Amps A: To Feeder Phase A Current
• To Feeder Amps B: To Feeder Phase B Current
• To Feeder Amps C: To Feeder Phase C Current
• Pickup Amps A: Phase A current pickup capacity
• Pickup Amps B: Phase B current pickup capacity
• Pickup Amps C: Phase C current pickup capacity
• Limit Device Phase A: ID of limiting device for Phase A.
• Limit Device Phase B: ID of limiting device for Phase B.
• Limit Device Phase C: ID of limiting device for Phase C.
Tie Points Toolbar
The Feeder Tie Points Capacity Overview toolbar provides the following options:
• Click the Focus button () to focus the Viewer on a selected feeder. This button is disabled until the user selects a row in the Tie Points Capacity table.
• Click the Feeder Load Management button () to open Feeder Load Management 2 for the feeder listed in the To Feeder column of the selected row. This button is disabled until the user selects a row in the Tie Points Capacity Overview table. If Feeder Load Management 2 is already open, it is updated with the data for the "To Feeder."
• Click the Print button () to print the Tie Points table.
Transformers Tab
The Transformers tab displays all Transformers electrically connected to feeder selected on the Feeder Load Overview Tab.
The Transformer Details table includes the following columns:
Note: Administration and Full Operations users can change some of regulation devices parameters in Real-Time Mode for SCADA and non-SCADA devices. If configured this will send out the associated control action for SCADA devices. All user types have access to edit regulation device parameters while in study mode; no control actions will be sent out, the status will simply be reflected in the NMS model for study simulations.
• Device: The device name
• Device Type: The type of device (Regulator or Transformer)
• kV A: Device Phase A Voltage
• kV B: Device Phase B Voltage
• kV C: Device Phase C Voltage
• Voltage Setpoint: The voltage regulation set point. Administration and Full Operations users can change this value using the Regulation Device Parameters dialog box when the Regulation Type is not No Tap or Fixed Tap and the Automatic Control is On.
Note: If the device is configured for unganged regulation each independent phase specific voltage setpoint will be displayed in this column. For devices that are configured for ganged regulation a single voltage setpoint will be displayed.
• Tap Step: The tap position. Administration and Full Operations users can change this value using the Regulation Device Parameters dialog box to a value between Min Tap Step and Max Tap Step when the Regulation Type is not No Tap and Automatic Control is Off.
Notes:
• If the feeder was solved using a kVA based power flow solution, this column will display N/A since tap position cannot be solved for.
• If the device is configured for un-ganged regulation each independent phase specific tap position will be displayed in this column. For devices that are configured for ganged regulation a single tap position will be displayed.
• Min Tap Step: The minimum tap step position
• Max Tap Step: The maximum tap step position
• Regulation Type: The regulation type
• Automatic Control: Specifies if the device is automatically regulated to the Voltage Setpoint. Administration and Full Operations users can change this value using the Regulation Device Parameters dialog box to On or Off when the Regulation Type is not No Tap or Fixed Tap.
• Limit: The limit of the device.
Note: For transformers, this value will be displayed in kVA; for regulators, the value will be displayed in Amps.
Shunt Devices Tab
This tab displays all downstream capacitor and reactor banks for the feeder selected on the Feeder Load Overview Tab.
The Shunt Devices table includes the following columns:
Note: Administration and Full Operations users can change some of the applicable regulation device parameters in Real-Time Mode for SCADA and non-SCADA devices. If configured this will send out the associated control action for SCADA devices. In study mode all user types have access to edit regulation device parameters. While in study mode NO control actions will be sent out, the status will simply be reflected in the NMS model for study simulations.
• Device: The device name
• Device Type: The type of device (Capacitor or Reactor)
• kVAr A: Device Phase A Reactive Power
• kVAr B: Device Phase B Reactive Power
• kVAr C: Device Phase C Reactive Power
• On Threshold 1: The on threshold 1. Administration and Full Operations users can change the value of this column when the Normal 1 Type is not fixed and the Automatic Control is on.
• Off Threshold 1: The off threshold 1. Administration and Full Operations users can change the value of this column when the Normal 1 Type is not fixed and the Automatic Control is on.
• On Threshold 2: The on threshold 2. Administration and Full Operations users can change the value of this column when the Normal 2 Type is not fixed and the Automatic Control is on.
• Off Threshold 2: The off threshold 2. Administration and Full Operations users can change the value of this column when the Normal 2 Type is not fixed and the Automatic Control is on.
• On Threshold E: The emergency on threshold. Administration and Full Operations users can change the value of this column when the Emer Type is not fixed and the Automatic Control is on.
• Off Threshold E: The emergency off threshold. Administration and Full Operations users can change the value of this column when the Emer Type is not fixed and the Automatic Control is on.
• Position: Indicates the current shunt status being either "on" or "off". When the device is in the off state, it will also show open in the NMS model. It will be expected that operators will use the Open/Close Control Tool operations to alter the state of the shunt.
Note: If the feeder was solved using a kVA based power flow solution and the capacitor is voltage regulating, this column will display N/A since energized steps cannot be solved for.
• Normal 1 Type: The normal regulation type 1 of the shunt devices. The normal 1 type is displayed as one of the following: Fixed, Bus Voltage, Line Current, Line VAR, Line Power Factor, or Temperature.
• Normal 2 Type: The normal regulation type 2 of the shunt devices. The normal 2 type is displayed as one of the following: Fixed, Bus Voltage, Line Current, Line VAR, Line Power Factor, or Temperature.
• Emer Type: The emergency regulation type of the shunt devices. The emergency regulation type is displayed as one of the following: Fixed, Bus Voltage, Line Current, Line VAR, Line Power Factor, or Temperature.
• Measurement 1 Attribute: The monitored attribute of regulated bus voltage, line flow, or area time/temperature for normal 1 regulation type.
• Measurement 2 Attribute: The monitored attribute of regulated bus voltage, line flow, or area time/temperature for normal 2 regulation type.
• Measurement E Attribute: The monitored attribute of regulated bus voltage, line flow, or area time/temperature for normal emergency regulation type.
• Automatic Control: Administration and Full Operations users can switch the value of this column between on and off when the Regulation Type is not fixed.
• Quality: Indicates the data validity. Possible values: Valid, Suspect, Invalid, or Estimated. Estimated is used to indicate if NMS has performed state estimation on the capacitor based on provided SCADA telemetry.
• Operations Count: Number of close operations on the shunt device in the last calendar day or configured history period.
• Operations Count Threshold: Threshold limit of close operations beyond which Optimization penalizes the shunt device.
• Logic Type: The logic type to determine the regulation result of normal regulation type 1 and normal regulation type 2. It is displayed as AND/OR.
Equivalent Sources Tab
This tab displays all sources electrically connected to the feeder selected on the Feeder Load Overview Tab.
The Equivalent Sources table includes the following columns:
Note: The option to adjust regulation settings for Equivalent Sources will only be present while in study mode. These devices represent pseudo points in the model and it would not be realistic to adjust these in a real-time setting. In study mode all user will have the ability to alter the settings to try "what-if" scenarios and see how changes would affect the model.
• Source Name: The name of the source
• kW A: Source Phase A Active Power
• kW B: Source Phase B Active Power
• kW C: Source Phase C Active Power
• kVAr A: Source Phase A Reactive Power
• kVAr B: Source Phase B Reactive Power
• kVAr C: Source Phase C Reactive Power
• Amps A: Source Phase A Current
• Amps B: Source Phase B Current
• Amps C: Source Phase C Current
• kV: Administration and Full Operations users can change this value using the Regulation Device Parameters dialog box for non‑SCADA devices. Measurements for SCADA devices may be edited in the SCADA Summary by right-clicking a SCADA device row and choosing the SCADA Summary option from the context menu.
• Angle: Administration and Full Operations users can change this value using the Regulation Device Parameters dialog box for non‑SCADA devices. Measurements for SCADA devices may be edited in the SCADA Summary by right-clicking a SCADA device row and choosing the SCADA Summary option from the context menu.
• Validity: Data validity. Possible values: Valid, Suspect, or Invalid.
Distributed Generation Tab
This tab displays all downstream Distributed Generation for the feeder selected on the Feeder Load Overview Tab.
The Primary|All option menu on the toolbar allows you to select from:
• Primary (default): restricts the display to significant (Utility Owned or Commercial) units.
• All: include net-metered residential units.
The Distributed Generation table includes the following columns:
Note: Administration and Full Operations users can change some of the applicable regulation device parameters in Real Time Mode for SCADA and non‑SCADA devices. If configured, this will send out the associated control action for SCADA devices. In study mode, all user types have access to edit regulation device parameters. While in study mode, no control actions will be sent out; the status will simply be reflected in the NMS model for study simulations.
• Name: The name of the generator
• kV A: Voltage A (kV)
• kV B: Voltage B (kV)
• kV C: Voltage C (kV)
• kW: Real Power Output (kW). Administration and Full Operations users can change this value using the Regulation Device Parameters dialog box to a value between 0 and the generator output.
• kVAr: Reactive Power Output (kVAr). Administration and Full Operations users can change this value using the Regulation Device Parameters dialog box to a value between 0 and the generator output.
• Voltage Regulation: Indicates if Voltage Regulation is present. Administration and Full Operations users can change this value using the Regulation Device Parameters dialog box to either on or off for devices that are voltage regulated.
• Voltage Setpoint: The voltage regulation set point. Administration and Full Operations users can change this value using the Regulation Device Parameters dialog box when Voltage Regulation is present on the device and turned on.
• Min PF - Leading: Minimum Leading Power Factor
• Min PF - Lagging: Minimum Lagging Power Factor
• Target kW: Real Power Target (kW)
• Target kVAr: Real Power Target (kVAr)
• TTL Expiration: the time to live expiration of the generator. Administration and Full Operations users can reset this value using the Regulation Device Parameters dialog box if the device is affected by TTL. This value can be driven from a SCADA signal.
• Status: whether the unit is On or Off; can be driven from a SCADA signal. Like, kW and kVAr, the status can be modified using the Regulation Device Parameters dialog box.
• Charge Mode: whether the unit is Charging, Discharging, or Idling; can be driven from a SCADA signal.
• Wind Speed (mph): the wind speed of the DER zone.
Note: For wind DERs, it will show the speed of its zone; for non-wind DERs, it will show N/A.
• Cloud Cover: The cloud cover of the DER zone.
Note: For solar DERs, it will show the cloud cover data of its zone; for non-solar DERs, it will show N/A.
Load Details Tab
The Load Details tab displays all sources electrically connected to the feeder selected on the Feeder Load Overview Tab. The feeder head will typically characterize each feeder and 3 to 5 closed sectionalizing devices. Some of these sectionalizing devices will have measurements and may be supervisory control points.
Note: This pane is available only when a present load row is selected in the Feeder Load Overview table.
Click the power flow results button () to toggle on/off a filter that displays only SCADA readings. When toggled on, only SCADA devices are displayed in the Load Details table. This view displays the device readings and data quality.
The Load Details includes the Feeder Load Details table and a toolbar. In study mode, the toolbar includes a refresh button and a device field that allows you to add a particular device to the Load Details screen and the Devices drop-down list on the FLM Graphical View tab. Click the Refresh button to trigger a new solution with this device. The Load Details table includes the following columns:
• Device: The name of the device.
• Amps A: Solved Phase A Current
• Amps B: Solved Phase B Current
• Amps C: Solved Phase C Current
• Amps N: Solved Neutral Current
• kW A: Solved Phase A Active Power
• kW B: Solved Phase B Active Power
• kW C: Solved Phase C Active Power
• kVAr A: Solved Phase A Reactive Power
• kVAr B: Solved Phase B Reactive Power
• kVAr C: Solved Phase C Reactive Power
• kVA A: Solved Phase A Apparent Power
• kVA B: Solved Phase B Apparent Power
• kVA C: Solved Phase C Apparent Power
• kV A: Solved Phase A Voltage
• kV B: Solved Phase B Voltage
• kV C: Solved Phase C Voltage
• Has SCADA: Flag indicating whether it is a SCADA device (hidden by default).
• Quality A: Phase A quality code. Displayed when the power flow results button has been toggled on.
• Quality B: Phase B quality code. Displayed when the power flow results button has been toggled on.
• Quality C: Phase C quality code. Displayed when the power flow results button has been toggled on.
Quality codes can be one of the following:
• Filtered: Measurement point has been filtered (removed) from consideration in the load flow engine.
• Valid: All data associated with this measurement seems to be valid.
• Invalid: Measurement point has been flagged as invalid by data gathering system (for example, SCADA).
• Estimated: Value has been estimated by state estimation.
• Suspect: A component of a field measurement that contributes to this value is missing, out of range, or otherwise suspect.
• Load: There is an irreconcilable mismatch between the load reported by field measurements and the load flow model. For example, a section with no generation has negative load.
• Profile: There is a significant difference between the expected power factors from the model and that reported by field measurements.
• Factor A (kW/kVAr): The phase A kW/kVAr scaling factors that are applied to scale the load. Displayed when the power flow results button has been toggled off and SCADA values are displayed.
• Factor B (kW/kVAr): The phase B kW/kVAr scaling factors that are applied to scale the load. Displayed when the power flow results button has been toggled off and SCADA values are displayed.
• Factor C (kW/kVAr): The phase C kW/kVAr scaling factors that are applied to scale the load. Displayed when the power flow results button has been toggled off and SCADA values are displayed.
Voltage Profile Graph Tab
The Voltage Profile Graph tab displays a graph of voltage load (p.u.) versus distance from the feeder head for a feeder selected in the Feeder Load Overview Tab. The graph also displays the upper and lower ANSI Range A violation limits (1.05 and 0.95 p.u., respectively).
Note: This pane is available only when a present load row is selected in the Feeder Load Overview table.
Supply points are represented by a symbol in their phase color. You can choose to view all phases (default) or individual phases by selecting the phase from the drop-down list.
Drop-Down List Options
• All: displays all phases plotted in their respective colors.
• Phase A: Phase A loads are displayed (red dots).
• Phase B: Phase B loads are displayed (yellow triangles).
• Phase C: Phase C loads are displayed (blue squares).
Note: Bellwether loads are displayed in pink.