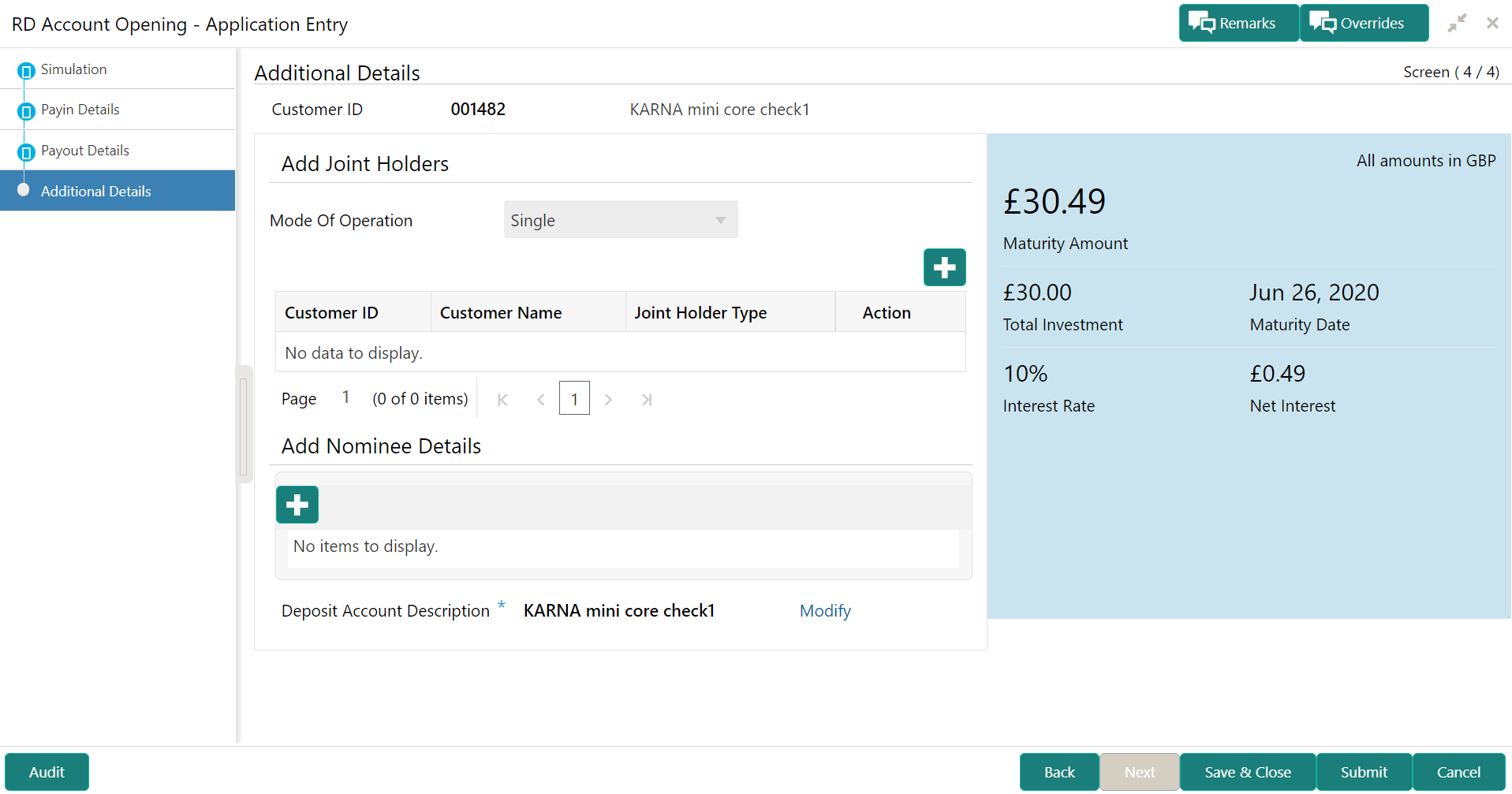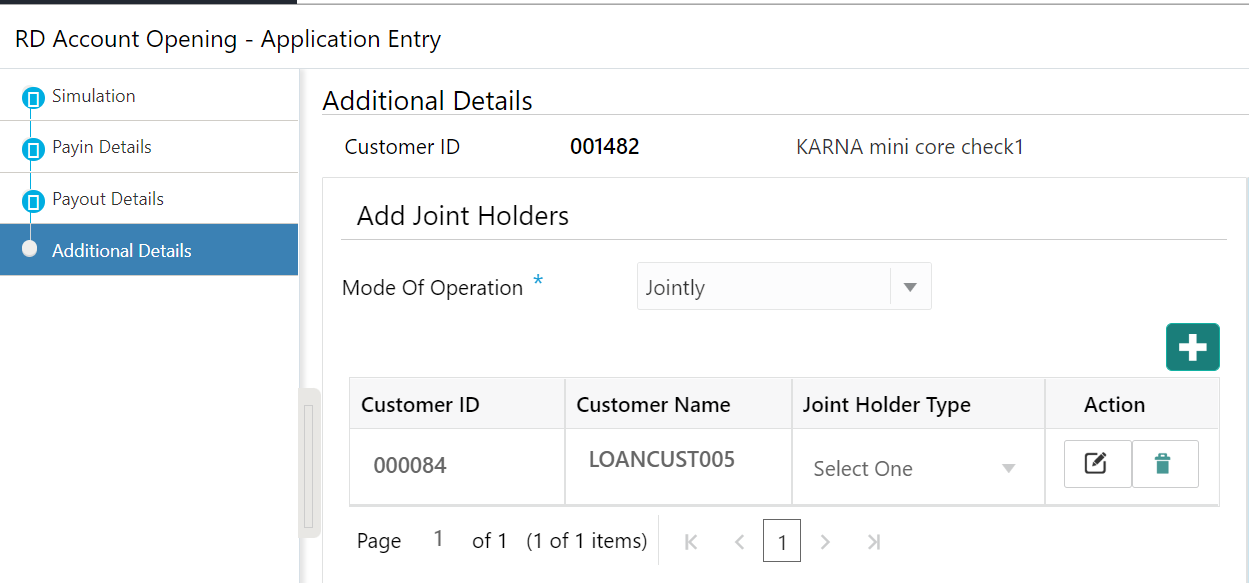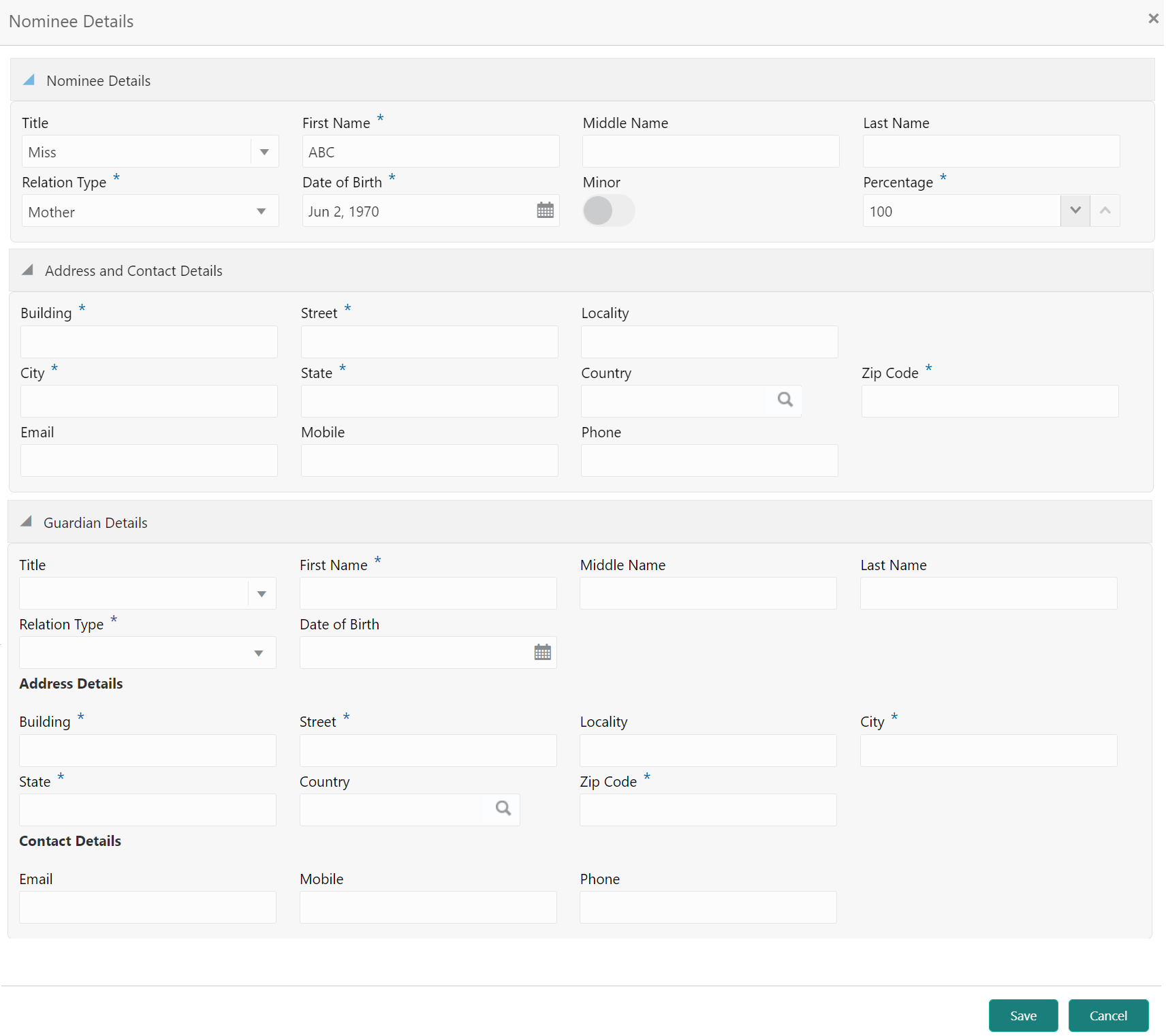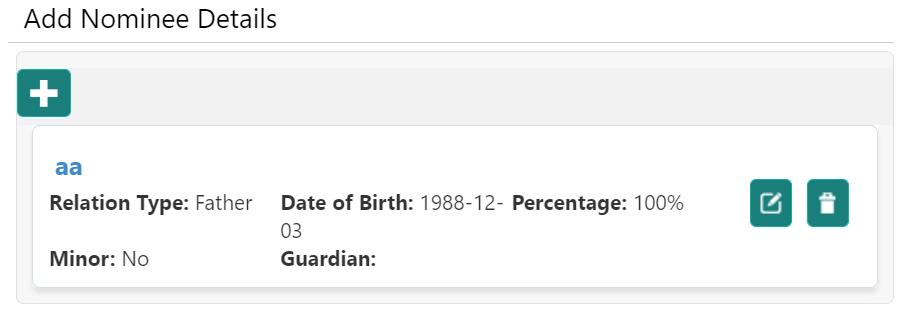- Deposit Services User Guide
- RD Transactions
- Account Opening
- Additional Details
5.1.4 Additional Details
You can add joint holder details and nominee details in the Additional Details tab.
The prerequisites are as follows:
- Add the simulation details. For more information, refer Simulation.
- Specify the payin details. For more information, refer to Payin Details.
- Specify the payout details. For more information, refer to Payout Details.
To add the additional details:
Note:
The fields, which are marked with an asterisk, are mandatory.- In the Additional Details tab, you can add or maintain
the details for the joint and nominee.The existing details of the customer is displayed in the Additional Details tab.
- In the Additional Details tab, maintain the details as
required.For more information on fields, refer to the field description
table.
Table 5-7 Additional Details – Field Description
Field Description Add Joint Holders This section displays the fields to add the joint holder details. For more information on this section, refer Add Joint Holders. Add Nominee Details This section displays the fields to add the nominee details. For more information on this section, refer Add Nominee Details. Deposit Account Description Displays the description of the deposit account to be created. Note:
You can edit the description if required. To enable the field, click the Modify link displayed next to the field.Note:
You can add multiple nominees, but the total percentage should not exceed 100.- Add Joint Holders
- Click the
 icon.The details in the Add Joint Holders section are enabled.
icon.The details in the Add Joint Holders section are enabled. - In the Add Joint Holders section, maintain the
required details. For more information on fields, refer to the field description
table.
Table 5-8 TD Account Opening - Additional Details - Add Joint Holder Details – Field Description
Field Description Mode Of Operation Displays the mode of operation selected for the deposit. Note:
This field is enabled, if you click the icon. The options are:
icon. The options are:
- Jointly
- Either Anyone or Survivor
- Former or Survivor
- Mandate Holder
Customer ID Select the customer ID to be added as joint holder. Note:
This field is enabled, if you click the icon from the
Action field.
icon from the
Action field.
Customer Name Displays the customer name for the selected customer ID. Joint Holder Type Select the type for the joint holder. The options are: - Authorized Signatory
- Customer Contact Person
- Custodian
- Developer
- Gaurantor
- Guardian
- Joint and First
- Joint and Other
- Joint or First
- Joint or Other
- Nominee
- Related for Enquiry
- Solicitor
- Sole Owner
- Third Party
- Trustee
- Valuer
- Power of Attorney
- Others
Note:
This field is enabled, if you click the icon from the
Action field.
icon from the
Action field.
Action Click the
 icon to edit the details.
icon to edit the details.
Click the
 icon to delete the details.
icon to delete the details.
Click the
 icon to confirm the edits.
icon to confirm the edits.
- Add Nominee Details
- Click the
 icon.The Nominee Details section is displayed.
icon.The Nominee Details section is displayed.Note:
You can specify or select details in one section at a time. To add or view the details in the other section, click the icon.
icon.
- In the Nominee Details section, maintain the
required details. For more information on fields, refer to the field description
table.
Table 5-9 TD Account Opening - Additional Details - Add Nominee Details – Field Description
Field Description Nominee Details This section displays fields to add the nominee details. Title Select the title of the nominee. The options are: - Mr.
- Miss.
- Mrs.
- Dr.
- Mis.
First Name Specify the first name of the nominee. Middle Name Specify the middle name of the nominee. Last Name Specify the last name of the nominee. Relation Type Specify the relation to the account holder. The options are: - Father
- Mother
- Son
- Spouse
- Daughter
Date of Birth Select or specify the date of birth of the nominee. Minor Based on the date of birth specified, this field is updated. Percentage Select or specify the percentage of the nomination. Address and Contact Details This section displays the fields to add the address and contact details of the nominee. Building Specify the building of the nominee. Street Specify the street of the nominee. Locality Specify the locality of the nominee. City Specify the city of the nominee. State Specify the state of the nominee. Country Select or specify the country of the nominee. Zip Code Specify the zip code of the nominee. Contact Details This section displays the fields to add the contact details of the nominee. Email Specify the email ID of the nominee. Mobile Specify the mobile number of the nominee. Phone Specify the phone number of the nominee. Guardian Details This section displays Note:
This section is displayed if you switch to from the Minor
field. Also, the fields in this section are same
as mentioned in the above Nominee
Details, Address and
Contact Details section.
from the Minor
field. Also, the fields in this section are same
as mentioned in the above Nominee
Details, Address and
Contact Details section.
- Click Save.Once the nominee details are saved, the details are displayed in form of a summary in table.
For more information on fields, refer to the field description table.
Table 5-10 TD Account Opening - Additional Details - Add Nominee Details - Summary – Field Description
Field Description <Name> Display the name of the nominee added. Relation Type Display the relation type of the nominee. Date of Birth Display the date of birth of the nominee. Percentage Display the percentage of the nominee. Minor Displays whether the nominee is a minor. Guardian Display the name of the guardian. Note:
The name of the guardian is displayed, if the nominee is a minor.- To edit the summary, click the
 icon.
icon.
- To delete the nominee, click the
 icon.
icon.
- To edit the summary, click the
- Click Submit.The screen is successfully submitted for authorization.
Parent topic: Account Opening