F.1.2 Select Jobs for Run
You can select the required jobs for the run definition being created.
To select jobs for Base and Simulation Run, follow these steps:
- Click the Selector icon from the List toolbar and select the
icon (Job). The Component Selector window is displayed.
Figure F-5 Component Selector

On the List pane, you can click the Add button to expand the members and view the job components. For more information, see the Process Hierarchy Members section in the OFS Analytical Applications Infrastructure User Guide.
- Select a job component and click the Move icon to move the
component to the Tasks pane.
Note:
You cannot select different Jobs with the same unique code in a run definition. In such cases, the Jobs should be added to a process and the process should be added to the run definition.In Job Selector window you can also:- Search for a component by specifying the nearest keyword and clicking the Search icon. It may not display search results if the branch of that component has not been expanded.
- Click Ascending or Descending buttons to sort the selected components in ascending or descending alphabetical order.
- Click the Move up icon or the Move down icons to re-order the selected components.
- Click the Add Parameters icon to add parameters
for the selected components.
Note:
Parameters can be given in the format "param1","param1VALUE" or "$PARAM2","param2VALUE". Single quotes should not be used. - Click the Remove icon to remove the selected components from the Tasks pane.
- Click OK. The components are listed under the List pane in
the Run Definition window.
To select Jobs for Instance Run:
- Click the Selector icon from the List toolbar and select the
Job icon. The Component Selector window is displayed.
Figure F-6 Component Selector
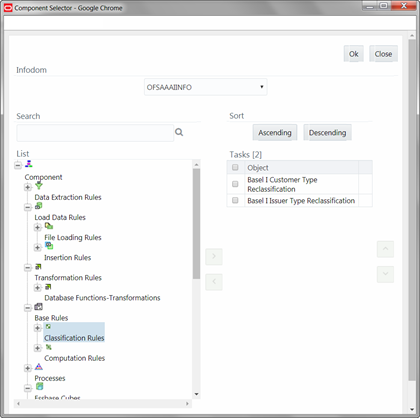
For Instance Run, you can add Base Run and Simulation Run as Jobs.
- Select the information domain in which the job component you want to add is present, from the Infodom drop-down list. By default, the selected Application’s Information Domain is displayed. The drop-down list displays all information domains to which your user group is mapped except sandbox information domains.
- Select a job component and click the Move icon to move the
component to the Tasks pane.
- If you want to add a job component from another information domain, select the required information domain from the drop-down list. The Component list refreshes and you can add the required Job components.
- For more information see the Job Selector section in the OFS Analytical Applications Infrastructure User Guide.
- Click OK. The components are listed under the List pane in the Run Definition window.