4 Generating Request File
The EES Request File page allows you to view previously generated request files, and has an option to create a new request file for submission (reservation manifest) to EES for verification.
Figure 4-1 EES Request File Page
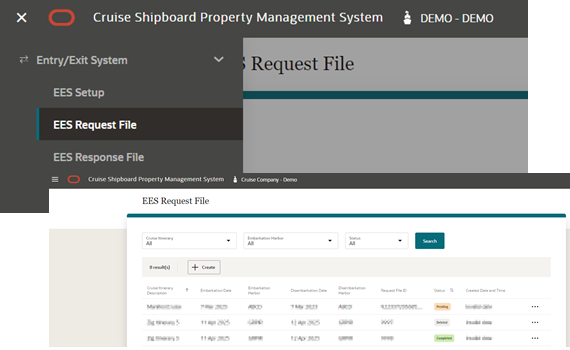
In the EES Request File page, all the records of previously generated EES request files are shown. You can search a record using one of the search filters - cruise itinerary, embarkation harbor and request file status.
In each of the request records, you can delete, re-generate and view based on the Request File status - Pending, Completed and Deleted.
-
View: Applicable for status Pending, Deleted and Completed
-
Re-generate: Only applicable for status that is Pending
-
Delete: Only applicable for status that is Pending
Creating Request File
-
From the Navigation menu, select Entry/Exit System then the EES Request File.
-
Select Create button to open the Create Request File page.
-
At the Create Request File screen, the reservation manifest listing will populate based on below selection criteria; modification of the manifest is not allowed as it is listed based on Embarkation Harbor:
-
Profile Type: a reservation filter by profile type, with possible options of guest and crew.
-
Cruise Itinerary: current or future cruise itinerary record
-
Embarkation Harbor: the embarkation port with arrival date based on the selected Cruise Itinerary
-
-
Selecting the Process button will retrieve and list the reservations records of the selected profile type meeting the criteria. The record shown would only consist of reserved and checked in reservation status.
-
You can also search the reservation record by entering these keywords: a surname, given name, stateroom number or folio number.
-
A reservation data is deemed as an error and is highlighted in red when the it is missing the following information - Folio number, Surname, Given Name, Date of Birth, Sex, Nationality, Travel Document Type, Travel Document Number, Travel Document Expiry Date and Travel Document Issued Country.
-
The Generate option is disabled if the loaded information contain errorneous data. You need to correct all the erroneous reservation data in SPMS Desktop Application, and then refresh the manifest with the Process button. If there are no error in the reloaded reservation data, the Generate button become enabled. You can also enable the button by deleting the erroneous data from the manifest, and then select the Ellipsis button followed by the Delete button.
-
Select the Generate button to generate the csv file. The generated filename format is according to the selected profile type:
-
Guest Profile type will be “EESReqYYMMDDHHMM00.csv
-
Crew Profile type will be CrewEESReqYYMMDDHHMM00.cvs
-
Deleting Request File
-
On the EES Request File Listing page, select the request file record to delete and then the Ellipsis button.
-
Select Delete button. At the confirmation message ‘Delete EES request?’, selecting Cancel will close the dialog box and Delete will flag the request file as Deleted.
-
Once the Request File is flagged as deleted, the reservation manifest in this Request File will automatically flagged as deleted. To regenerate, see topic Creating Request File.
-
Deleting a Completed or Deleted status request file is not permissible.
Viewing Request File
-
From the Navigation menu, select Entry/Exit System and then EES Request File.
-
On the EES Request File Listing page, select the request file record and then the Ellipsis button.
-
Select View button to open View Request File page.
-
There are two sections on this page:
-
Cruise Itinerary: Section shows the cruise itinerary details, request file ID and request file status
-
Request File Record(s): Section shows the guest details records
-
Re-generating Request File
The Re-generate File option re-create the same EES Request File with the exact data from the selected File ID. This option is only available when the EES request file status is pending, and disabled if the status is completed or deleted.
-
From the Navigation menu, select Entry/Exit System and then EES Request File.
-
On the EES Request File Listing page, select the request file record and then the Ellipsis button.
-
Select Re-generate to open the View Request File page and then the Re-generate File button to proceed.