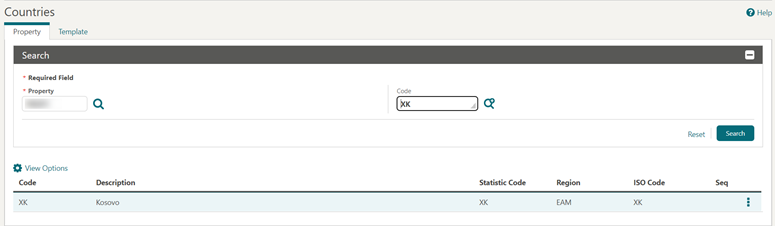1 Feature Summary
Column Definitions
| SMALL SCALE: These UI or process-based features are typically comprised of minor field, validation, or program changes. Therefore, the potential impact to users is minimal. |
| LARGER SCALE: These UI or process-based features have more complex designs. Therefore, the potential impact to users is higher. |
| CUSTOMER ACTION REQUIRED: You must take action before these features can be used. These features are delivered disabled and you choose if and when to enable them. |
Features that are specific to the Oracle Hospitality
OPERA Cloud Service, Sales and Event Management Premium Edition are
marked with the Premium badge. ![]()
Features that are specific to Oracle Hospitality OPERA
Comp Accounting Cloud Service or Oracle Hospitality OPERA Cloud Service
Casino and Gaming Management are marked with the Gaming badge. ![]()
ACCOUNTS RECEIVABLE
Payment History Updated
When accessing payment history, all payments applied to the invoice are displayed irrespective of the user.
BLOCK MANAGEMENT
Block Change Log Report Added
For OPERA Cloud Sales and Event Management Standard or OPERA Cloud Sales and Event Management Premium properties,, a Block Change Log (rep_bookchglog) report is added to the Blocks and Group Reports group. This report lists production (status/revenue changes) changes made to a Business Block within a specified production period. Changes include status changes, increase or decrease of the room block, or increase or decrease of the revenue (rate changes).
See Business Block Change Log Report.
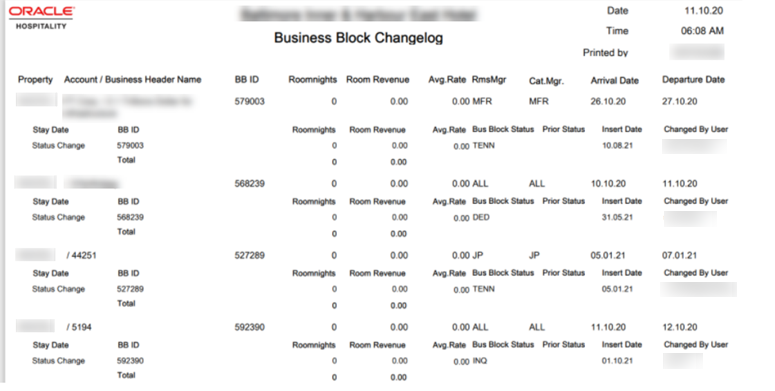
Group Rooms Control Updated
Group Rooms Control is updated to improve usability:
-
The Block Name is displayed as a link. When selected, the block presentation screen opens.
-
The Block Name, Status Code, and indication of Master/Sub block are combined into a single field.
-
The display of the Status Code is changed to make it easier to identify the status of the block.
-
Industry Code, Ranking, and Conversion are controlled in View Options by Block Classification.
-
In View Options, you can decide whether to display the block Start Date, End Date, or both.
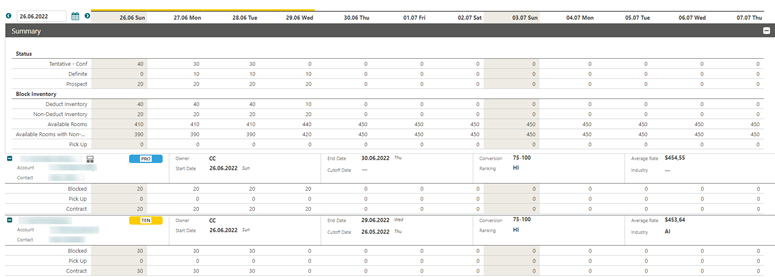
Include Inquiry in Non-Deduct Calculations OPERA Control Added
An Include Inquiry in Non Deduct Inventory Calculations OPERA Control is added to determine whether status codes configured as Inquiry should be included in the Non-Deduct Inventory calculation of the Group Rooms Control and Function Diary.
-
When Include Inquiry in Non Deduct Inventory Calculations is active, the non-deduct inventory calculation shows the total number of room per day for blocks in status codes configured as non-deduct and inquiry for guest room inventory.
-
When Include Inquiry in Non Deduct Inventory Calculations is inactive, the calculation will only include blocks in status codes configured as non-deduct for guest room inventory.
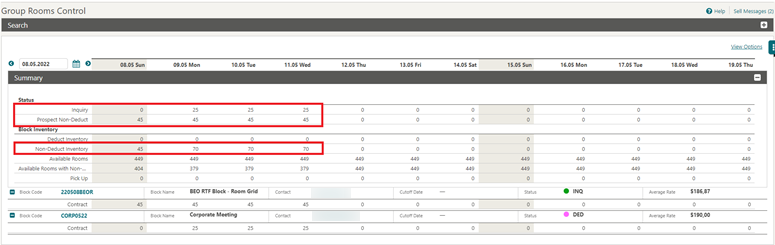
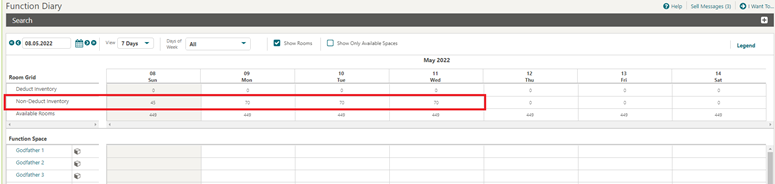
STEPS TO ENABLE
-
From the side menu, select Administration, select Enterprise, and then select OPERA Controls.
-
Select or confirm the Property.
-
Select the Blocks group.
-
Locate and activate the Include Inquiry in Non Deduct Inventory Calculations parameter.
Rooming List Updated
Rooming List is updated to support large data volumes and improved usability.
While the rooming list is processing, you can continue accessing OPERA Cloud in a separate browser tab launched from the rooming list page.
The Errors column is renamed to Status and relocated to the persistent left panel.
-
A Success
 icon indicates successful processing of
the reservation.
icon indicates successful processing of
the reservation.
-
Confirmation number appears for the successful reservation.
-
-
A Failed
 icon
indicates that processing failed for the reservation.
icon
indicates that processing failed for the reservation.
-
Hovering your mouse over the icon displays the details.
-
When there is insufficient quantity of a room type allocated, a Borrow action appears for you to deduct a room from an alternate room type in the allocation or deduct a room from house inventory when the block is set up as elastic.
-
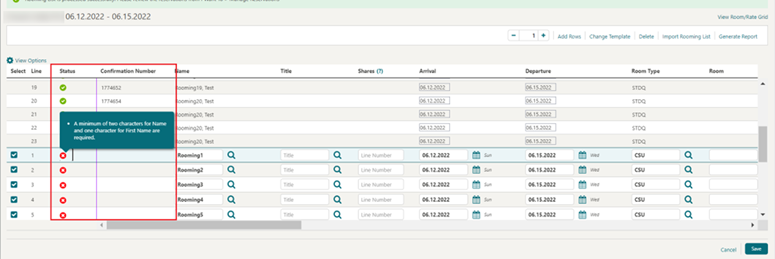
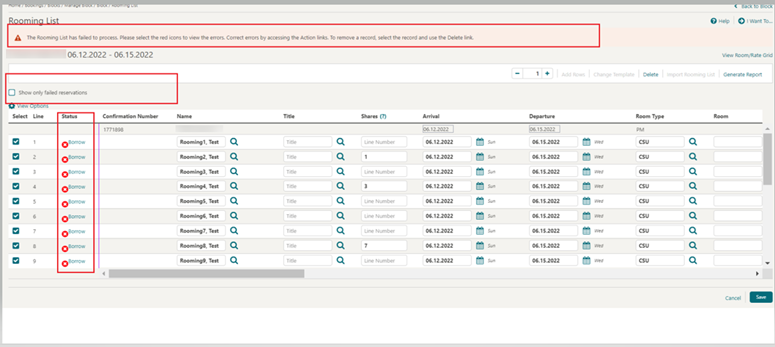
CASHIERING AND FINANCIALS
Daily Currency Exchange Limits Updated
Following an in-house room move, the Daily Currency Exchange Limit Amount OPERA Control limit for a reservation is considered for any subsequent currency exchange transactions.
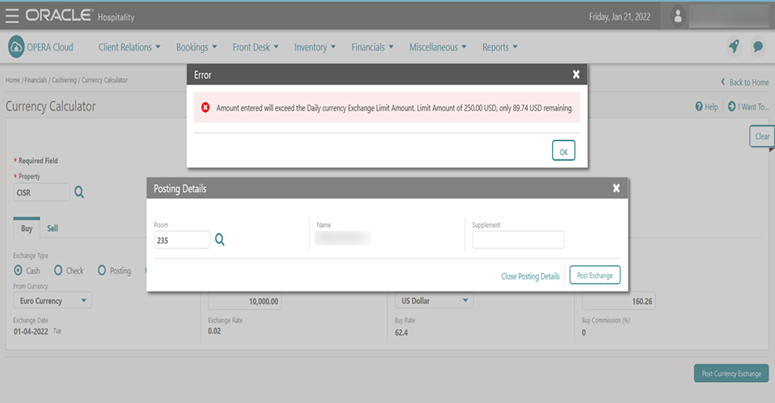
Daily Rate Pricing Schedules Bulk Delete Added
For properties with the Daily Rates OPERA Control active, you can delete Daily Rate Pricing Schedules for a specified date range in combination with various filter options (Room Class, Room Type, Days of the Week). See Managing Daily Rates.
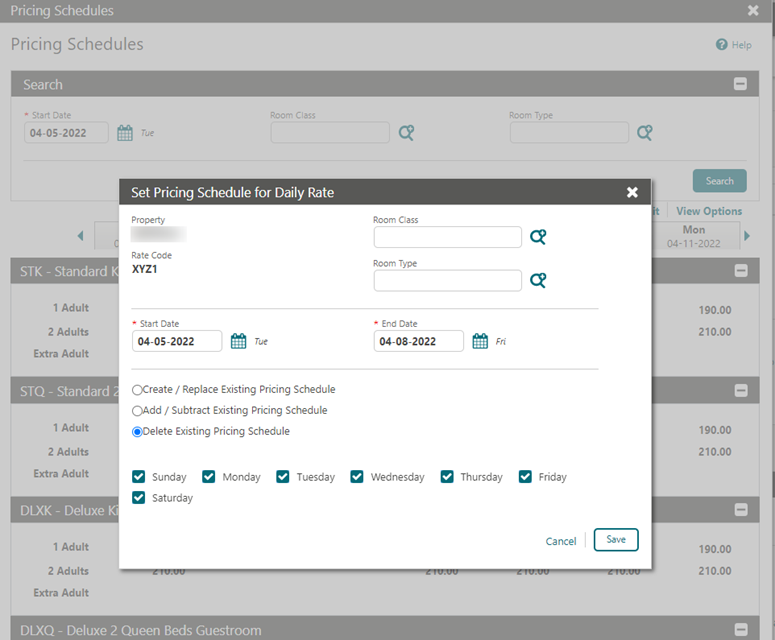
Delayed Fiscal Response Functionality Added Generically
Delayed Fiscal Response functionality is added and requires the configuration for the OPERA Fiscal Integration Solution to operate correctly.
A Delayed Fiscal Response OPERA Control is added and visible when the Fiscal Folio Printing OPERA Control is active
When Delayed Fiscal Response is activated, the functionality is visible on the Folio History screen.
A Check for Fiscal Updates task is added, when Check for Fiscal Updates task is granted to your role, the Check for Fiscal Updates menu item is available on the Folio History screen.
View Folio History to see the Delayed Fiscal Response functionality.
-
A Partner Fiscal Status list is added to the search panel
-
A Partner Fiscal Status column is added to the search result
-
A View Fiscal Responses menu option is available from the Actions menu for selected folio When this menu item is selected, the Fiscal Response screen appears. The Fiscal Response screen displays all the details regarding each fiscal communication with the Fiscal Partner.
-
A Check for Fiscal Updates menu option is available from the Actions menu for selected folio with the Partner Fiscal Status of IN PROGRESS. When this menu item is selected, the universal payload generates with a command of FISCAL_UPDATE to the Fiscal Partner.
Example:
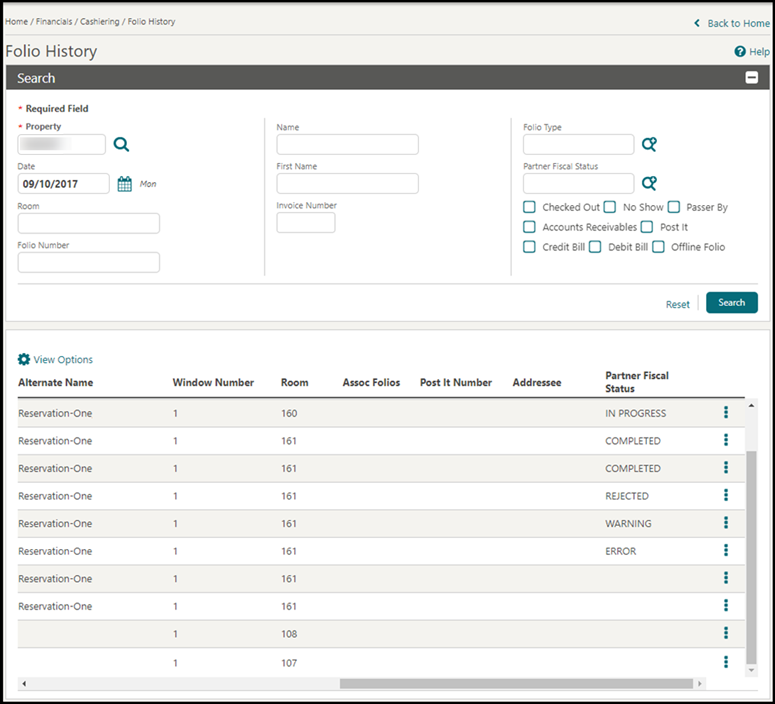
The Fiscal Response screen opens when you select the row level Actions menu item for View Fiscal Responses.
The first attempt record is created when the original settlement occurs. Additional records are created with consecutive Attempt No. values when you select Check for Fiscal Updates on the Folio History screen.
Path: Financials > Cashiering > Folio History > Search > select the row level Actions icon> View Fiscal Responses.
Example:
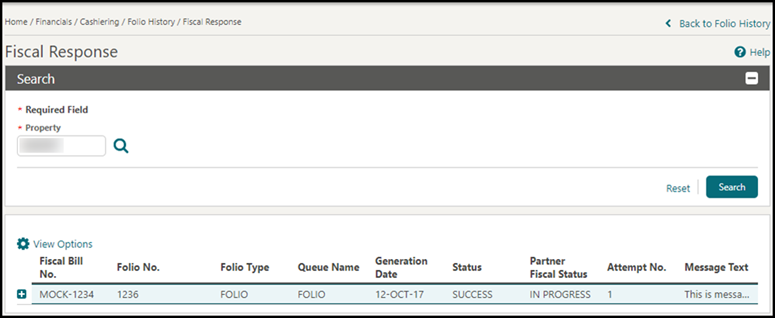
When you select the Expand icon for a Fiscal Response record, the details of the record become visible.
Example:
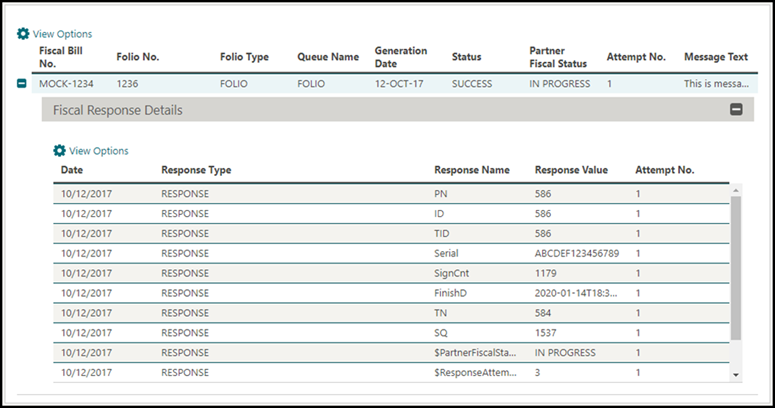
STEPS TO ENABLE
-
From the side menu, select Administration, select Enterprise, and then select OPERA Controls.
-
Select or confirm the Property.
-
Select the Cashiering group.
-
Activate the Delayed Fiscal Response parameter.
-
From the side menu, select Role Manager and select either Manage Chain Roles or Manage Property Roles according to your needs.
-
Enter search criteria and click Search.
-
Select the Role to update, click the vertical ellipsis Actions menu, and select Edit.
-
Select the Financial group and grant the task: Check for Fiscal Updates.
-
Click Save.
Deposit Folio and Credit Bill Updated
Improvements are made to Deposit Folio and Credit Bill functionality.
Deposit Folio
When you generate a Deposit Folio, OPERA Cloud selects the Folio Type based on the setup of the Credit Bill OPERA Control.
When the Credit Bill OPERA Control is inactive, the following Folio Types generate successfully:
-
If you post positive revenue through the Deposit Folio, then a normal Folio Type generates.
-
If you post negative revenue through the Deposit Folio, then a normal Folio Type generates.
When the Credit Bill OPERA Control Credit is active, the following Folio Types generate:
-
If you post positive revenue through the Deposit Folio, then a normal Folio Type generates.
-
If you post negative revenue through the Deposit Folio, then a credit Folio Type generates.
Billing
When you generate a folio in Billing, OPERA Cloud selects the Folio Type based on the setup of the Credit Bill OPERA Control.
When the Credit Bill OPERA Control is inactive, the following Folio Types generate:
-
If you post positive revenue through the Interim Folio, then a normal Folio Type generates.
-
If you post negative revenue through the Interim Folio, then a normal Folio Type generates.
When the Credit Bill OPERA Control is active, the following behavior occurs:
-
If you post positive revenue through the Interim Folio, then a normal Folio Type generates.
-
If you post negative revenue through the Interim Folio, then a credit Folio Type generates.
Pagination Added to Rate Code Search
To improve usability, pagination is added to rate code configuration search results with 200 records available per page.
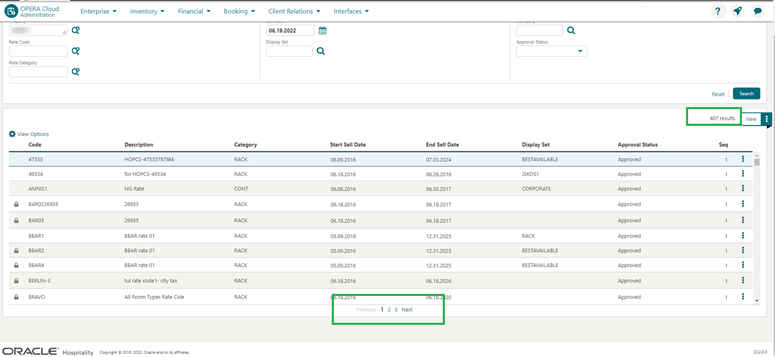
Rate Codes Configuration Tasks Added
The New\Edit Rate Codes user task is deprecated and replaced with the following two Financial Admin user tasks:
-
New Rate Codes: added for creation of rate codes.
-
Edit Rate Codes: added for updating existing rate codes.
Note:
Roles currently granted the New\Edit Rate Codes user task are automatically granted the New Rate Codes and Edit Rate Codes user tasks.Rate Code Configuration Updated
For properties with the Revenue Posting by Room Type/Room Class OPERA Control active, Rate Code Configuration is updated to support the selection of additional room types.
The transaction code selected in the Default Transaction Code OPERA Control is associated with the added room types by default and can be updated in the Financial Details panel.
View Pricing of Externally Controlled Rates Added
A View action is added to Pricing Schedules for viewing the pricing of Externally Protected rate codes.
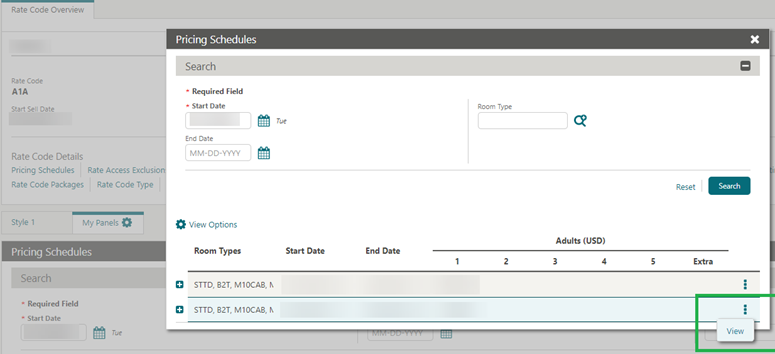
CLIENT RELATIONS
Address Validation Added
An Address Validation OPERA Control is added enabling real-time address validation in Profile Communications when integrated with Experian QAS or GBG Loqate Service.
A Bypass Address Validation task is added to the Client Relations task group allowing you to update the validated status and bypass the address validation process.
Outbound System configuration is updated for setup of integration with Experian QAS or GBG Loqate. See Configuring Outbound Systems.
IMPACTS OR OTHER CONSIDERATIONS
Address validation is not available in Quick Book or Enrollment.
This feature is available when profile sharing is active. See Configuring Chain.
STEPS TO ENABLE
-
From the side menu, select Administration, select Enterprise, and then select OPERA Controls.
-
Select or confirm the Property.
-
Select the Profile group.
-
Locate and activate the Address Validation global parameter:
-
Update the Address Validation System global setting to QAS or GBG.
-
Update the Address Validation Profile Types global setting as required.
-
Update the Address Validation Country Codes global setting as required.
-
-
From the side menu, select Role Manager and select either Manage Chain Roles or Manage Property Roles according to your needs.
-
Enter search criteria and click Search.
-
Select the role to update, click the vertical ellipsis Actions menu, and select Edit.
-
Select the Client Relations Admin group and grant the Bypass Address Validation task.
-
Click Save.
-
Configure Outbound System Configuration.
Enrollment Configuration Updated
Enrollment Groups and Enrollment Code administration menus are enabled when the Enrollment OPERA Control is active.
Gender Configuration Added
Gender configuration is added for selection in the Guest and Contact Profile Identification panel and Loyalty Enrollment. For more information, see: Configuring Gender.
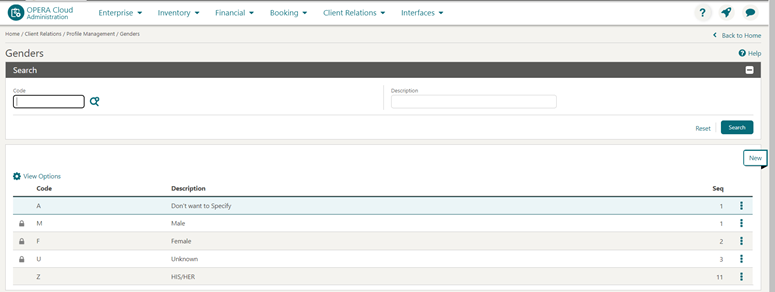
STEPS TO ENABLE
-
From the side menu, select Role Manager and select either Manage Chain Roles or Manage Property Roles according to your needs.
-
Enter search criteria and click Search.
-
Select the role to update, click the vertical ellipsis Actions menu, and select Edit.
-
Select the Client Relations Admin group and grant the tasks: Genders, New/Edit Genders, and Delete Genders.
-
Click Save.
Inherited Rates Added to Profile Search
For properties with the Negotiated Rates and Relationships Rate Inherit OPERA Controls active, profile search is updated to display an inherited negotiated rate icon. The icon indicates a rate code entitlement from a related profile according to the relationship configuration.
Example -Table View:

Merge Profiles Updated
Multiple improvements are made to Merge Profiles.
The following panels and buttons are renamed for easier understanding:
-
Original Profile renamed: Main Profile.
-
Compare Selections renamed: Profiles to Merge.
-
Search Results to Include in Merge renamed: Review Merge Details.
-
Add More Profiles renamed: Add Profiles.
-
Merge Results & Go To Profile renamed: Merge & Go To Profile.
-
Merge Results renamed: Merge.
A Make Main button is added that allows you to select one of the Profiles to Merge as the Main Profile, which prevents you from having to restart the merge process. Once you select Make Main, a message appears under the Review Merge Details section, stating: "Merge Details have been updated successfully."
When searching for duplicate profiles, the main profile is not listed in the search results.
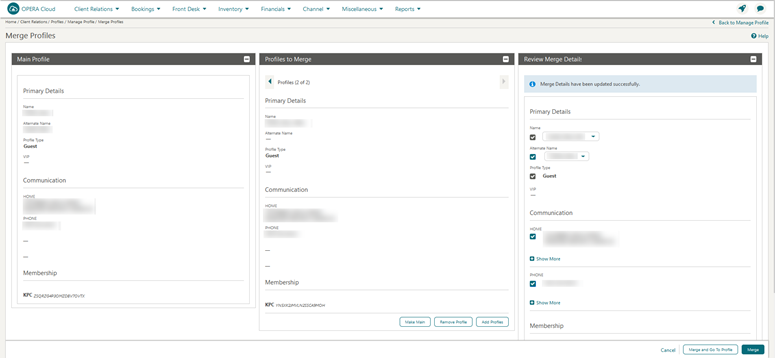
COUNTRY SPECIFIC
Country Specific - Bahrain - Daily Statistical Data Export
The following is generically available but should be reviewed by properties in Bahrain.
The following two exports are available in Country Exports
-
BH_DAILY_SUMMARY - Bahrain Daily Statistical Data Export - End of Day.
-
BH_DAILY_SUMMARY_DAY - Bahrain Daily Statistical Data Export - Manual.
The exports can be generated using CSV or TXT format and should be set for delivery using SFTP.
-
Rooms Data.
-
Nationality and Residency Data.
-
Existing values for Nationality and Country Codes must be mapped using Export Mapping to display data with the required 2-letter ISO Country Codes, if not already set up as the 2-letter ISO Country Code.
-
-
Outlets and Facilities Revenues.
-
BTEA_OUTLETS Revenue Bucket Codes must be configured to display the BTEA issued Outlet ID.
-
-
Future Reservations.
-
Total number of checks/bills.
Information Collection Method - Online/Offline Reservations
When the Information Collection OPERA Control is active, the Information Collection Method ONLINE_OFFLINE_RESERVATION is available. When you select this Information Collection Method, you can set each reservation as an online or offline reservation as required for country specific exports BH_DAILY_SUMMARY and BH_DAILY_SUMMARY_DAY.
BTEA Revenue Buckets
Upon copying either the BH_DAILY_SUMMARY or BH_DAILY_SUMMARY_DAY export template to the property, the BTEA_OUTLET Revenue Bucket Type is available.
STEPS TO ENABLE
-
From the side menu, select Administration, select Enterprise, and select OPERA Controls.
-
Select General.
-
Locate and activate the Information Collection parameter.
-
Update the Information Collection Method setting and select Online_Offline_Reservation.
-
Click Save.
Refer to: Oracle Hospitality Localization Center for Hotel; Bahrain - under OPERA Cloud, Solutions: OPERA Cloud Fiscal Primary Data Document (Doc ID: 2597068.1)
Country Specific - Indonesia - Tax Monitoring Export Available in R&A
As part of the mandatory legal reporting required by certain government and taxing authorities, OPERA Reporting and Analytics release 22.1 has implemented the TransactionDetail1 report to gather the detailed financial transaction and tax information. This export report can be generated daily or configured as a scheduled report.
The TransactionDetail1 export report is located in /Shared Folders/Templates/Fiscal.
Refer to: Oracle Hospitality Localization Center for Hotel; Indonesia - under OPERA Cloud, Solutions: OPERA Cloud Fiscal Primary Data Document (Doc ID 2658077.1).
Country Specific - Israel - Deferred Taxes Added
The following Cashier OPERA Control is added for properties in Israel.
Allow Deferred Taxes: When activated, this ensures OPERA Cloud recalculates taxes when generating a folio.
Post Taxes: This action is added to billing to calculate and post deferred tax charges that remain in the account for two hours. To update the taxes, select the Refresh Taxes action link.
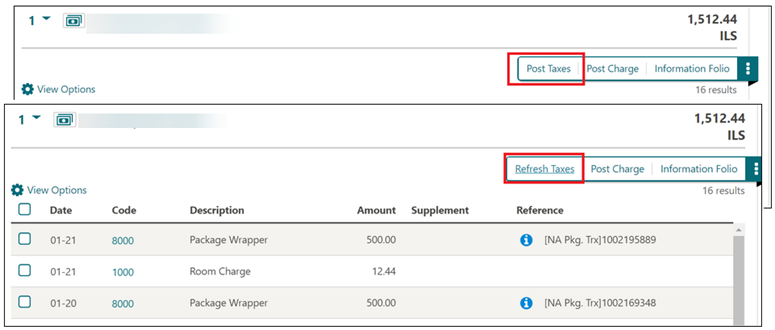
Deferred Taxes are calculated on the following areas:
-
Billing
-
Passerby/Post It
-
Posting Transfers
-
Batch Charges
-
Package Postings and allowances
-
End of Day
-
Reports
-
Exports
-
Reservations (balance field)
Deferred Taxes are calculated for folios generated in the following areas:
-
Proforma Folio
-
Advance Folio Settlement
-
Interim Folio Settlement
-
Early Departure Settlement
-
Departure and Quick Check Out (including Mass Check Out, Auto Check Out, and Zero Balance Check Out) Settlement
-
Batch Folios
-
Auto Folio Settlement
-
Taxes are calculated immediately (not Deferred Taxes) for settlements performed in the following areas.
-
Post It and Passerby
-
AR Invoice
For properties with the Allow Deferred Taxes OPERA Control active, the following updates are available:
Billing
When you access Billing with existing charges, the taxes are refreshed after the message stating: “Please wait, recalculating the taxes.”
Note:
If you access the Billing screen when there are no charges, then the message stating, "Please wait, recalculating the taxes," does not appear.Day Use Reservation
If you access the Billing screen on a day-use reservation, the taxes post automatically. Also, if the taxes are already posted, they refresh and post with the message stating: "Please wait, recalculating the taxes."
Post Charges
When you access the Billing screen and 1.) no charges exist, and 2.) you click the Post Charge button to post once you apply the changes. and 3.) then exit the Post Charge screen, the taxes do not post until you click the Post Taxes button. However, if the Billing screen has an existing charge, then the taxes update once you close the Post Charge screen.
Edit Posting
When you edit a posting, the taxes refresh and post once the changes are saved with the message stating: "Please wait, recalculating the taxes."
Post Adjustments
If you are adjusting postings through the Post Adjustment option, the taxes do not post automatically if no deferred tax entry exists. However, if the deferred tax entry already exists, and you adjust the postings through the Post Adjustment option, the taxes update.
Note:
A message stating "Please wait, recalculating the taxes" does not appear in this scenario, as the taxes are not refreshed and posted.Room Transfer/Drag and Drop to other Folio Window
If you transfer the charges from one folio/room to another, the taxes refresh and post with the message stating: "Please wait, recalculating the taxes."
Transfer Window
If you transfer charges from one window to another, the taxes refresh and post as soon as you return to the Billing screen with the message stating: "Please wait, recalculating the taxes."
Routing Instructions Create/Update/Delete
If you navigate to the routing instructions from the Billing screen to create, update, or delete the routing instructions, the taxes refresh and post as soon as you return to the Billing screen with the message stating: "Please wait, recalculating the taxes."
If you navigate to the routing instructions from the reservation screen to creating, updating, or deleting the routing instructions, the existing taxes are deleted automatically from the Billing screen. Also, the balance link for that particular reservation shows the balance excluding the taxes.
Note:
In the case of Room Routing, the taxes are deleted if you select the transaction codes that are already posted in the room and you transfer those charges at the same time.Profile Tax Type Update
If you navigate to the profile from the Billing screen to change or update the profile tax type, the taxes refresh and post as soon as you return to the Billing screen with the message stating: "Please wait, recalculating the taxes."
If you navigate to the profile from the reservation screen to change or update the profile tax type, the existing taxes delete automatically from the Billing screen. Also, the balance link for that particular reservation shows the balance excluding the taxes.
Fast Post from Post-It Screen
If you post charges through the Fast Post or Post-It screen, the existing taxes delete automatically from the Billing screen. Also, the balance link for that particular reservation shows the balance excluding the taxes.
Refer to: Oracle Hospitality Localization Center for Hotel; Israel - under OPERA Cloud, Solutions: OPERA Cloud Fiscal Primary Data Document (Doc ID: 2221741.2).
IMPACT OR OTHER CONSIDERATIONS
Deferred Taxes functionality is not available for folios generated in the following areas:
-
Deposit Folio
-
Credit Bill
-
Debit Bill
STEPS TO ENABLE
-
From the side menu, select Administration, select Enterprise, and then select OPERA Controls.
-
Select or confirm the Property.
-
Select the Cashiering group.
-
Activate the Allow Deferred Taxes parameter.
Country Specific - Israel - VAT/ID Number Validation Added
For properties in Israel, a check is added to validate whether VAT ID or ID Number (passport) information exists for the Payee profile before generating invoices for guests, companies, travel agents, or vendors (source) where the country code of the profile address is Israel (IL). OPERA Cloud checks that the VAT Number or Identification number exists on the Payee profile. If details are not available, an error stating "VAT / ID Number is missing from the Payee profile. Please correct to continue" appears.
This validation occurs each time a bill is generated (Interim Bill, Advance Bill, Early Check Out, Check Out, Passer By, Auto Folio Settlement, and Auto Checkout).
Note:
When checking out a reservation to Open Folio status, this validation is not performed as an invoice is not issued.Note the following: When the Payee profile associated with the folio window being settled is:
-
Individual or Contact type and the country code of the primary address is Israel (IL), a validation of the ID Number for VAT ID type or Passport Number in the Identification panel occurs.
-
Company/Travel Agent/Source type and the Country code of the primary address is Israel (IL), a validation of the ID Number in the TAX1 ID field (TAX1_NO) in the profile details occurs.
Refer to: Oracle Hospitality Localization Center for Hotel; Israel - under OPERA Cloud, Documentation: OPERA Cloud Fiscal Primary Data Document (Doc ID 2636143.1).
Country Specific - Mauritius - Mauritius Rupees Currency Updated
The Mauritius Rupees (MUR) currency code is updated from '0' decimal to '2' decimal.
Country Specific - Oman - Police Report to be Available in R&A
As part of the mandatory legal reporting required by certain government and taxing authorities, OPERA Reporting and Analytics release 22.1 has implemented the PoliceReport1 report to gather the detailed financial transaction and tax information. This export report can be generated daily or configured as a scheduled report.
The PoliceReport1 export report is located in /Shared Folders/Templates/Fiscal.
Refer to: Oracle Hospitality Localization Center for Hotel; Oman - under OPERA Cloud, Solutions: OPERA Cloud Fiscal Primary Data Document (Doc ID: 2804037.1).
Country Specific - Portugal - Credit Bill Functionality Updated
The following is implemented generically, but should be of specific interest in the Portugal region.
Cashiering OPERA Controls are added:
-
Auto Generate Credit Bill for Deposit Upon Check In parameter.
-
Payment Transaction Code for Auto Credit Bill parameter.
-
Reason for Auto Generate Credit Bill setting.
-
Default Deposit Tax Room setting.
-
If the room in the new cashiering setting is not checked in, the guest cannot be checked in, and the following message appears: "Default Deposit Tax Room - Room No is not checked-In!"
-
If the room in the new parameter setting is not assigned, the guest cannot be checked in and the following message appears: "Room Number should be defined in the OPERA Control Default Deposit Tax Room."
-
In case multiple deposit folios exist for the reservation, multiple credit bills are generated. There is always one credit bill per deposit folio.
The Folio Print Task 'NC' that is marked for Credit Bill will be used.
The payment for the credit bill is done with the payment transaction code as defined in the new setting.
A Reverse check-in on a reservation for which an automatic deposit credit bill was generated is not allowed.
There is no restriction on moving the payment transaction to another window or another room or routing as long as there is no bill number attached.
During the check-in process, the credit bill preview pop-up appears after all of the mandatory procedures are completed.
Reservations with deposits cannot be checked in using the Mass Check-In option. If any such reservation is selected along with the other reservations, then other reservations will be checked in except for the one that has a deposit.
The Advanced Deposit Maturity and Allocation OPERA Control is hidden when the Auto Generate Credit Bill for Deposit Upon Check In OPERA Controls is active and vice versa.
If the value of the Deposit Maturity Preference OPERA Control is set to "Last Night," and if you try to enable the Auto Generate Credit Bill for Deposit Upon Check-In OPERA Control, an error message appears stating: "Parameter can only be active when the value for the OPERA Control Deposit Maturity Preference is set to Check-In."
If you try to set the parameter (Deposit Maturity Preference) value to Last Night for Deposit Maturity Preference, and the Auto Generate Credit Bill for Deposit Upon Check-In parameter is Active, an error message appears stating: "Parameter value cannot be changed while the Application Setting AUTO GENERATE CREDIT BILL FOR DEPOSIT UPON CHECK IN is active."
STEPS TO ENABLE
-
From the side menu, select Administration, select Enterprise, and then select OPERA Controls.
-
Select or confirm the Property.
-
Select the Cashiering group.
-
Activate the Auto Generate Credit Bill For Deposit Upon Check In parameter.
-
Update the Payment Transaction Code for Auto Generate Credit Bill setting.
-
Update the Reason for Auto Generate Credit Bill setting.
-
Update the Default Deposit Tax Room setting.
Country Specific - Portugal - Credit Folio Template Updated
The Company field is removed from the Sample_Credit_Portugal template.
Refer to: Oracle Hospitality Localization Center for Hotel; Portugal.
STEPS TO ENABLE
See Updating Customized Stationery with Current Data Model.Country Specific - Portugal - Folio History Updated
Folio History is updated to ensure copies of folios and credit bills generate with the original guest information.
Refer to: Oracle Hospitality Localization Center for Hotel; Portugal.
Country Specific - Portugal - PT_SAFT_104 Export Updated
To identify whether the transaction is a Product or Service, the following updates are made to the PT_SAFT_104 export:
Export Mapping
-
The TRX_MARKER mapping code is used to specify the transaction code as a product or a service. The export value for a product and service is "P" and "S"' respectively.
-
The export mapping for the transaction code configured for TaxMarker “NS” should be mapped.

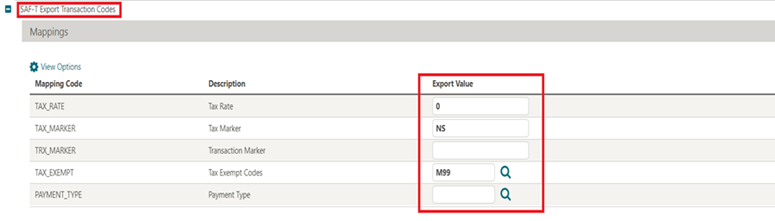
PT_SAFT_104 Export
-
The tag <ProductType> under the Product section is populated with the value "S" for transactions in which the export value is configured as "S" against the mapping code TRX_MARKER.
-
The tag <ProductType> under the Product section is populated with value "P" for transactions in which the export value is configured as "P" against the mapping code TRX_MARKER.
-
The tag <ProductType> under the Product section is populated with value "S" for transactions in which the export value is left blank or updated with a value other than "P" or 'S' against the mapping code TRX_MARKER.
-
If you enter the export mapping value in the mapping code TRX_MARKER in a lower case or uppercase (p-P or s-S), the export populates the tag <ProductType> under the Product section with the value in uppercase.
-
The tax transaction codes are no longer listed in the section called <Product>.
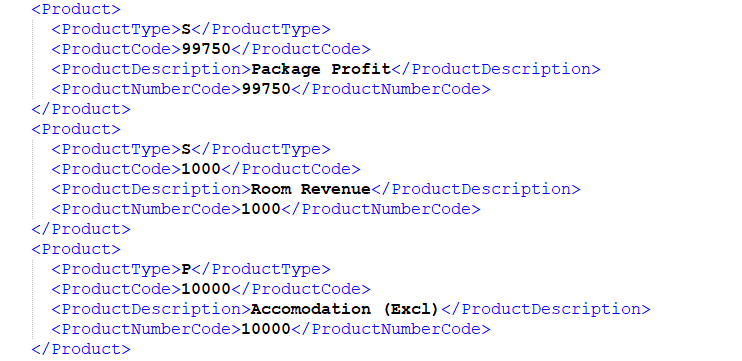
-
Once the tax transaction code is configured with tax marker NS and exemption code M99, and if you generate the SAFT export, the TaxType and TaxCode component is NS in the TaxTableEntry section in the SAFT export.
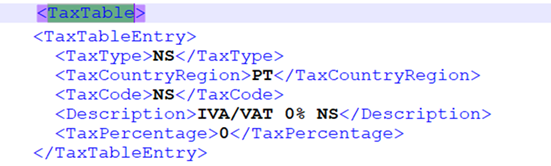
-
If you generate a folio using a transaction code that has the tax transaction code configured with tax marker NS and exemption code M99, then the TaxType and TaxCode component is NS and the TaxExemptionCode is M99 in the Line section of the invoice and the WorkingDocuments in the SAFT export.
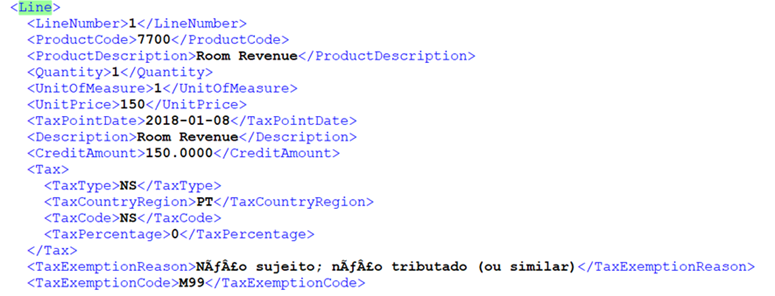
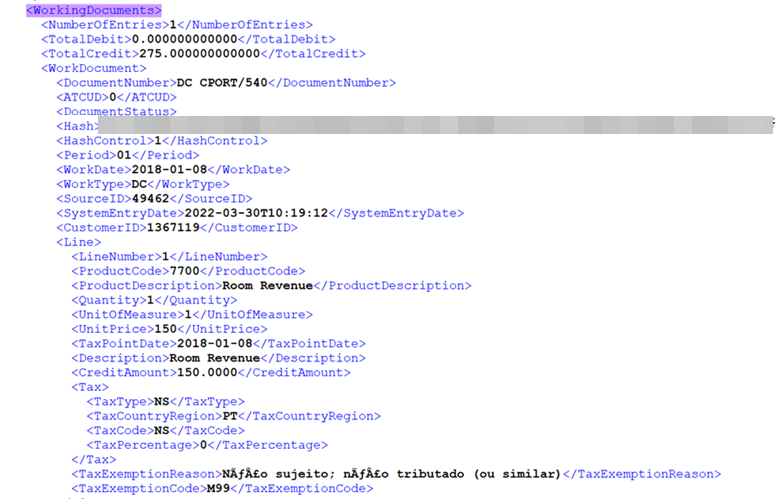
Folio QR Code
-
If you generate a folio using a transaction code that has a tax transaction code configured with tax marker NS and exemption code M99, then the posted value appears in the L component, and the tax percentage (0) appears in the N component of the Folio QR Code.
Note:
If the Cashier Parameter Folio QR Code is already active in the property, then it must be turned off and turned on to take the new changes into consideration.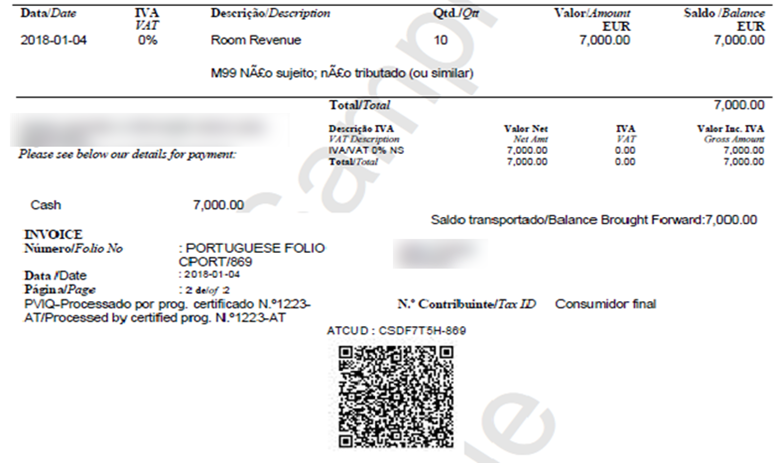
Country Specific - Portugal - QR Code Updated
The QR Code generated on the Sample Folio Portugal (sample_folio_portugal.rtf) and Sample Credit Portugal (sample_credit_portugal.rtf) folio templates is updated:
Columns I2 - I8 include the net or tax revenue for settled transactions that are either parent Transaction Codes or Generate Transaction Codes configured with Tax Markers ISE, RED, INT, and NOR in Export Mapping.
Path: Administration> Interfaces> Export Mapping> Export Mappings> select the Search icon for Mapped To> highlight the Transaction Codes record> Select> Search> select the row level Actions icon for a Transaction Code> Edit> select the Expand icon for the Mapping Type> enter a value (that is, ISE, RED, INT, or NOR) in the field for TAX_MARKER> OK.
-
Column I2 includes the ISE net revenue. This corresponds to parent Transaction Code(s) that have a Generate Transaction Code configured with Tax Marker ISE.
-
Column I3 includes the RED net revenue. This corresponds to parent Transaction Code(s) that have a Generate Transaction Code configured with Tax Marker RED.
-
Column I4 includes the RED tax revenue. This corresponds to Generate Transaction Code(s) configured with Tax Marker RED.
-
Column I5 includes the INT net revenue. This corresponds to parent Transaction Code(s) that have a Generate Transaction Code configured with Tax Marker INT.
-
Column I6 includes the INT tax revenue. This corresponds to Generate Transaction Code(s) configured with Tax Marker INT.
-
Column I7 includes the NOR net revenue. This corresponds to parent Transaction Codes that have a Generate Transaction Code configured with Tax Marker NOR.
-
Column I8 includes the NOR tax revenue. This corresponds to Generate Transaction Code(s) configured with Tax Marker NOR.
Column N includes the sum of all tax revenue for settled transactions that are Generate Transaction Codes configured with Tax Markers ISE, RED, INT, and NOR in Export Mapping.
-
If the total sum for column N is greater than 0.00, then the column displays in the QR Code data.
-
If the total sum for column N is equal to 0.00, and at least one settled transaction is a Generate Transaction Code with Tax Marker ISE in Export Mapping, then the column displays in the QR Code data with an amount of 0.00.
-
If the total sum for column N is equal to 0.00, and none of the settled transactions are Generate Transaction Codes with Tax Marker ISE in Export Mapping, then the column is hidden/not included in the QR Code data.
Column R populates with the Software Certificate Number that is configured in the Export Mapping (SOFTWARE_CERT_NO) of Property Codes for Export Mapping Type F_SD_SAF_T.
Path: Administration> Interfaces> Export Mapping> Export Mappings> select the Search icon for Mapped To> highlight the Property Codes record> Select> Search> select the row level Actions icon for the Property Code> Edit> select the Expand icon for the Mapping Type> enter a value in the field for SOFTWARE_CERT_NO> OK
Refer to: Oracle Hospitality Localization Center for Hotel; Portugal.
STEPS TO ENABLE
Cycle the Folio Type Unique ID OPERA Control to initiate this update:
-
From the side menu, select Administration, select Enterprise, and then select OPERA Controls.
-
Select or confirm the Property where you want to enable the parameter.
-
Click the Cashiering group and scroll to the parameters section.
-
Inactivate Folio Type Unique ID.
-
Activate Folio Type Unique ID.
Country Specific - Portugal - Sample Folio Template Updated
The following updates are made to the Portugal Sample Folio Template.
Folio Type Text
The SAMPLE_FOLIO_PORTUGAL template is updated to output the following Folio Type text:
| Folio Type | Description Output on Folio |
|---|---|
|
FT |
FATURA |
|
FR |
FATURA RECIBO |
|
FS |
FATURA SIMPLIFICADA |
|
OU or DC |
EXTRACTO DE CONTA (information Folio) |
|
ND |
NOTA DE DÉBITO |
Payment Section Added to Footer
STEPS TO ENABLE
A payment section is added to the footer section of the sample_folio_portugal template. It outputs one line for each payment method with the sum of pay-only and payment transactions.
Direct Bill payments are not shown in this section.
The Information folio shows the heading as text "Payments."
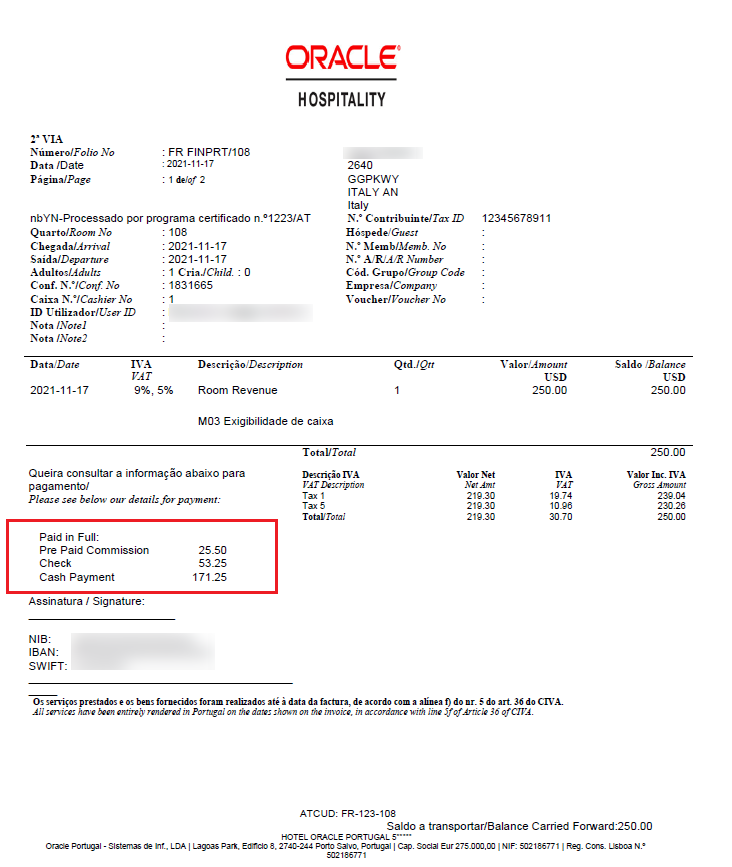
Payment Section Added to Footer:
-
From the side menu, select OPERA Cloud, select Reports, and then select Manage Reports.
-
Select the Show Internal check box, select the Folios report group from the Report Group list, and then click Search.
-
Select the folio template to update in the search result.
-
Click the vertical ellipsis Actions menu and select Download Sample Report to download the updated sample template (to the default download folder).
-
Click the vertical ellipsis Actions menu and select Download Customized Report to download your customized template (to the default download folder).
-
Open the Sample Folio template in Word and copy the IF conditions for Folio_types to the clipboard (refer to the highlighted section).

-
Open the customized folio template in Word.
-
Delete the highlighted area from the template.
-
Paste the copied section from your clipboard.
-
Save changes to the RTF.
-
-
In OPERA Cloud, select the folio template to update, click the vertical ellipsis Actions menu, and select Edit.
-
Click Choose File, select the updated RTF file from the folder location on your workstation, and click Open to upload the file.
-
Click Save.
Payment Section Added to Footer:
-
See OPERA Cloud user help topic: Updating Customized Stationery with Current Data Model.
Country Specific - Sweden - Room Configuration Updated
A Number of Beds field is added to Room Configuration generically and is of specific interest for properties in Sweden.
The Number of Beds is referenced in the Physical Beds and Total Avail Beds data points in the SWEDEN_COUNTRY_STAT export.
-
Physical Beds: Total number of beds configured for all rooms.
-
Total Avail Bed: Total number of beds configured for all rooms minus rooms in Out of Order status.
Refer to: Oracle Hospitality Localization Center for Hotel; Sweden - under OPERA Cloud, Solutions: OPERA Cloud Fiscal Primary Data Document (Doc ID: 2221741.2)
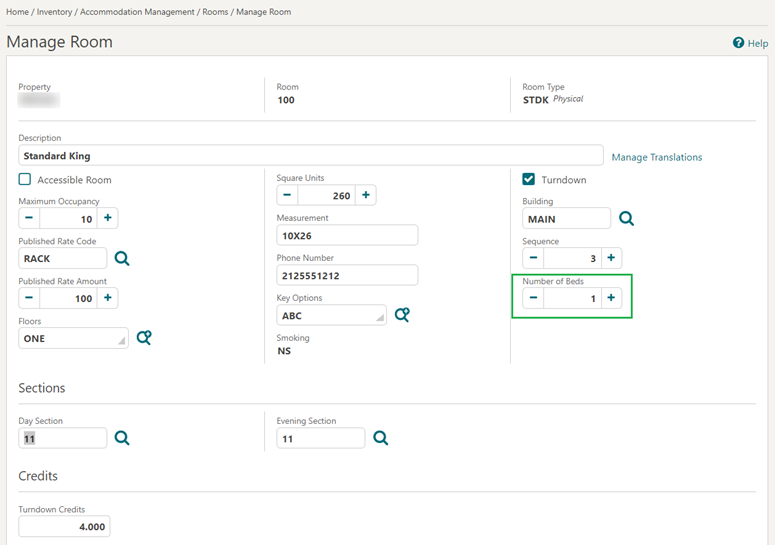
EVENTS
-
Oracle Hospitality OPERA Cloud Service, Sales and Event Management Standard Edition.
-
Oracle Hospitality OPERA Cloud Service, Sales and Event Management Premium Edition.
Features that are specific to the Sales and Event Management Premium
Edition are marked with the Premium badge. ![]()
Create Event Updated with Catering Packages
When creating an event, if the block has one or more catering packages, a Include Event in Package check box is enabled, When selected, the event is included in the catering package. When the block has more than one catering package, an additional field for Linked Catering Package is available allowing you to link the event to a catering package of your choice. Once the event is included in the catering package, revenue can be added to the event in the Package Pricing screen. Menu and Item resources can also be added, and you have the option to include the resources in the existing package price or to charge separately for them.
An Exclude Space from Package OPERA Control link is added to determine the default value of the Include Space in Package check box when assigning a space to an event that is part of a catering package. See Steps to Enable.
Expect the following when the Exclude Space from Package OPERA Control is:
-
Inactive. The Include Space in Package check box is selected by default.
-
Active. You can define the price of the space separate from the package price.
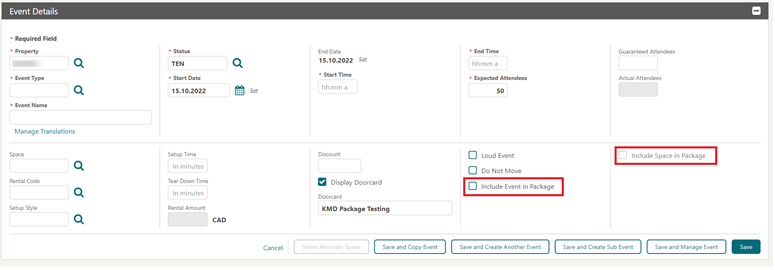
STEPS TO ENABLE
-
From the side menu, select Administration, select Enterprise, and then select OPERA Controls.
-
Select or confirm the Property.
-
Select the Events group.
-
Locate and activate the Exclude Space from Package parameter.
Catering Revenue Price Type OPERA Control Added
A Catering Revenue Price Type OPERA Control is added to the Events group to determine whether catering revenue prices are entered as Gross or Net values. The OPERA Control is taken into consideration when generating the Daily Forecast Report.
-
When the OPERA Control setting Catering Revenue Price Type is set to Net and the Event Revenue selection is set to Net Revenue, when generating the Daily Forecast Report, the catering revenue figures print as booked.
-
When the OPERA Control setting Catering Revenue Price Type is set to Net and the Event Revenue selection is set to Gross Revenue, when generating the Daily Forecast Report, the catering revenue figures print with the VAT (tax) percentage configured for each catering revenue type added to the booked revenue.
-
When the OPERA Control setting Catering Revenue Price Type is set to Gross and the Event Revenue selection is set to Gross Revenue, when generating the Daily Forecast Report, the catering revenue figures print as booked.
-
When the OPERA Control setting Catering Revenue Price Type is set to Gross and the Event Revenue selection is set to Net Revenue, when generating the Daily Forecast Report, the catering revenue figures print with the VAT (tax) percentage configured for each catering revenue type taken from the booked revenue.
STEPS TO ENABLE
-
From the side menu, select Administration, select Enterprise, and then select OPERA Controls.
-
Select or confirm the Property.
-
Select the Events group.
-
Locate and activate Catering Events.
-
Locate and update the Catering Revenue Price Type setting to either Net or Gross.
EXPORTS
Back Office Data Source Added
An EXP_BOF_REVENUE_RECORDS_BDT data source is added based on the EXP_BOF_REVENUE_RECORDS data source. A TRX_DATE column is available, which when selected, the data is generated based on the business date (revenue date) of the transactions posted.
You can also configure the back office export based on the actual transaction date by selecting the ORIGNAL_TRX_DATE column.

Export Management Updated
The Export Mappings and Mapping Types/Codes menu options are relocated from the Administration menu to the Miscellaneous menu. See Export Mapping.
The Copy action is removed from the vertical ellipsis Actions menu for each Mapping Types/Codes and replaced with a page-level Copy action to enable copying multiple mappings.
You can copy Mapping Types/Codes if you have the Copy Export/Export Mappings task granted to your role.
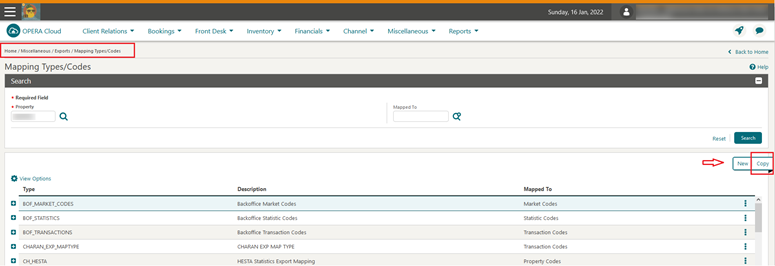
In the Copy Mapping Types/Codes screen, Mapping Types/Codes selection is updated with Mapping Type and Mapped To columns.
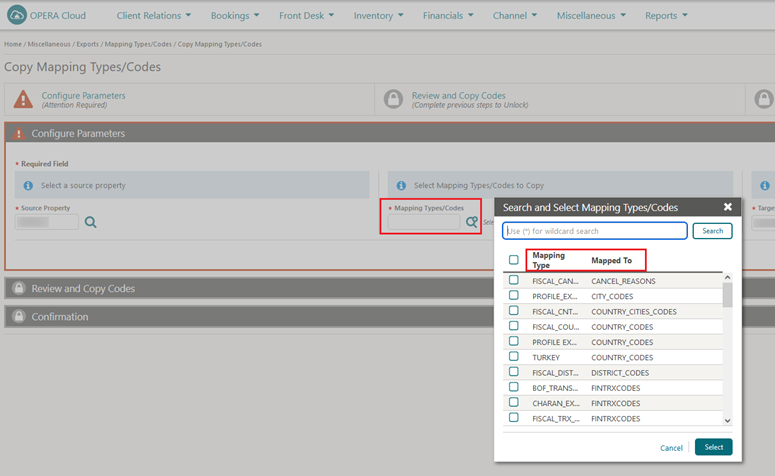
Export User Tasks Updated
-
The Copy or Duplicate Export task is renamed: Copy Export/Export Mappings.
-
The Export Mapping, New/Edit Export Mapping, and Delete Export Mapping tasks are relocated to the Miscellaneous task group.

STEPS TO ENABLE
-
From the side menu, select Role Manager and then select either Manage Chain Roles or Manage Property Roles according to your needs.
-
Enter search criteria and click Search.
-
Select the role to update, click the vertical ellipsis Actions menu, and select Edit.
-
Select the Miscellaneous group and grant the Copy Export/Export Mapping, Export Mapping, New/Edit Export Mapping, and Delete Export Mapping tasks.
-
Click Save.
FRONT DESK
Component Indicator Added to Suggested Room List
For properties with the Component Suites OPERA Control active, an icon appears to the right of a suggested room when the room is included in a component suite. Hovering your mouse over the icon displays the component suite room details. For more information, see Checking in Reservations.
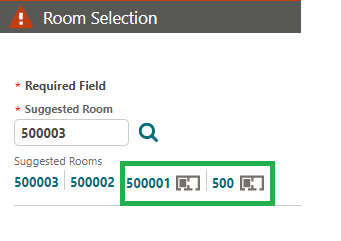
Confirmation Link Added To Result Pages
The Batch Room Assignment, Mass Check In, and Advance Check In result status pages are updated with a Confirmation link to launch the Reservation Presentation page.
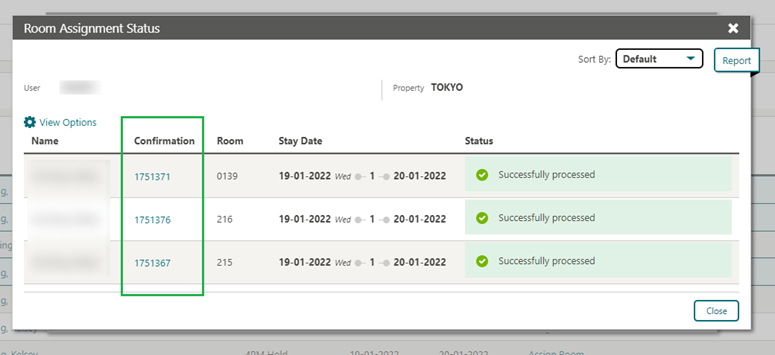
Do Not Move Added to Room Assignment
For properties with the Do Not Move OPERA Control active, the ability to assign a room and mark it as Do Not Move is added.
For batch room assignments an Assign and Mark as Do Not Move button is added to the following:
-
Auto Assign
-
Auto Assign and Advance Check In
-
Auto Assign and Check In
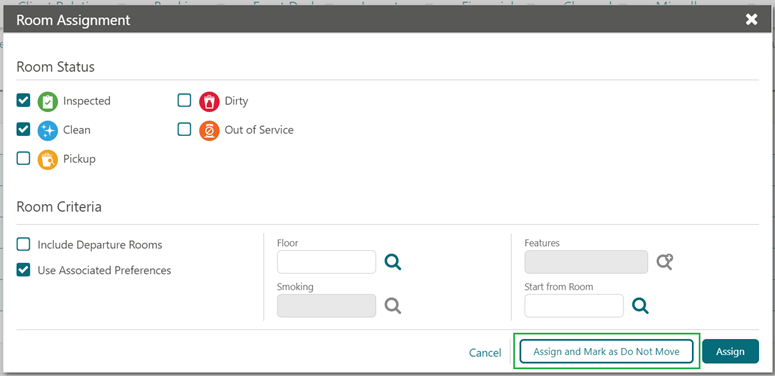
For manual room assignment, a Do Not Move check box is added in search results. Selecting the check box and then clicking the Select Room action link assigns the room and sets a Do Not Move status.
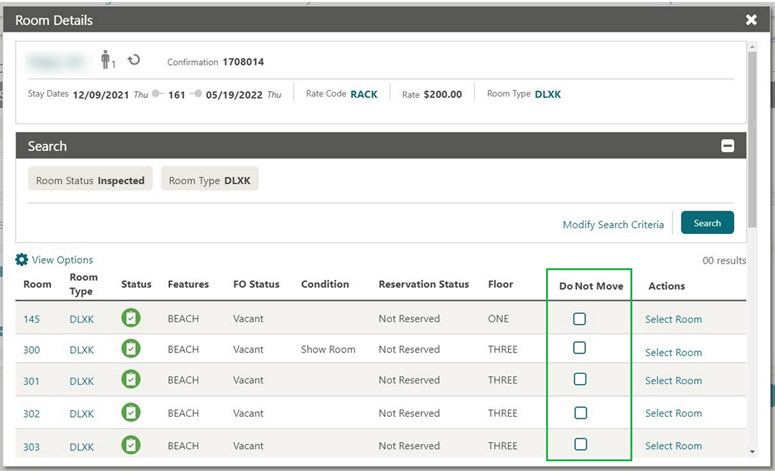
Upon reservation check in, an Accept Room and Mark as Do Not Move button is added to the Room Selection panel.
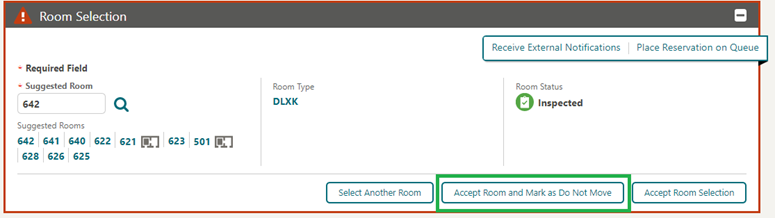
IMPACT OR OTHER CONSIDERATIONS
Note:
For reservation check in, the Do Not Move status is retained only on reservations that fail to check in.Skip Added to Departure and Quick Checkout Search
For properties with the Discrepant Rooms OPERA Control active, a Skip Rooms Only check box is added to the Departures and Quick Check Out search panels. You can search for due out reservations with a skip discrepancy.
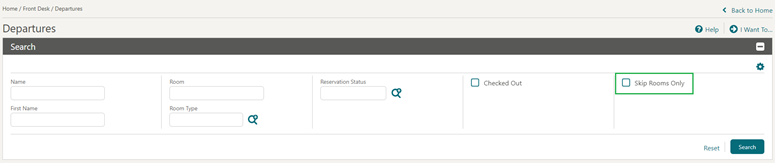
INTEGRATIONS
Custom Headers Added to Outbound Systems
Outbound System configuration is updated with the ability to configure custom header fields and values. Use custom headers to configure predefined header values to pass to the external system with outbound communication.
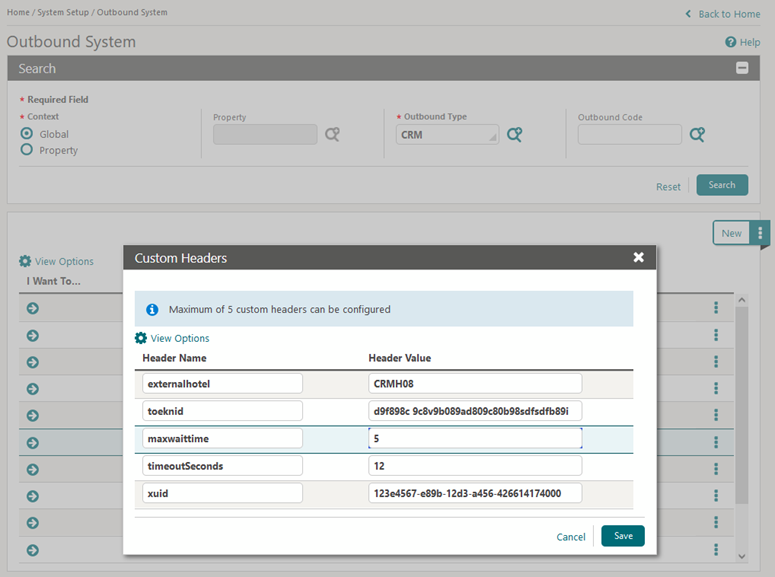
MISCELLANEOUS
Application Menu Order Updated
To improve usability, the Application, Exchange, and Toolbox sub-menu items are listed alphabetically.
Chain Configuration Option Added
A Configure Chain menu is added to Chain and Property Management, providing an option to enable profile sharing across all properties.
Chain and Enable Profile Sharing chain-level user tasks are added to the Enterprise Admin task group to control access to Configure Chains.
A support user assigned the Enable Profile Sharing task can access Configure Chain functionality.
Note:
Once the profile sharing option is enabled, it cannot be disabled.STEPS TO ENABLE
-
From the side menu, select Role Manager and select Manage Chain Roles.
-
Enter search criteria and click Search.
-
Select the role to update, click the vertical ellipsis Actions menu, and select Edit.
-
Select the Enterprise Admin group and grant the Chain and Enable Profile Sharing tasks.
-
Click Save.
Guided Learning Added
A Guided Learning OPERA Control is added activated, enabling the
ability to view in-application training content that is relevant to
you. For example, guided learning can suggest training content based
on what you've clicked, what is new, or features not recently accessed.
With the Guided Learning OPERA Control active, a Resource Center
is enabled for accessing guides on-demand, as well as providing access
to other useful reference material. Click the ![]() icon
in the menu bar to access the Resource Center.
icon
in the menu bar to access the Resource Center.
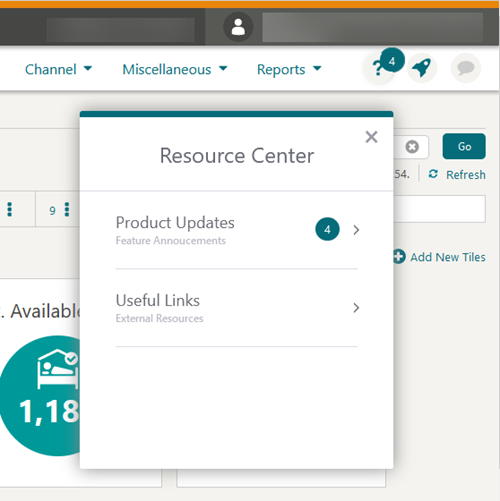
With the Guided Learning OPERA Control active, usage data such as page visits, time spent on a page, next page, and your operating system and browser is captured anonymously and used to gain a better understanding of application usage patterns and what functionality of the application is most frequently used or not used. For more information, see Data Privacy Learn More
STEPS TO DISABLE (Opt-out)
-
From the side menu, select Administration, select Enterprise, and then select OPERA Controls.
-
Select or confirm the Property.
-
Select the General group.
-
Locate and deactivate the Guided Learning parameter.
Pagination Added to Monitor Business Event Queue
Pagination is added to the Monitor Business Event Queue to improve usability.
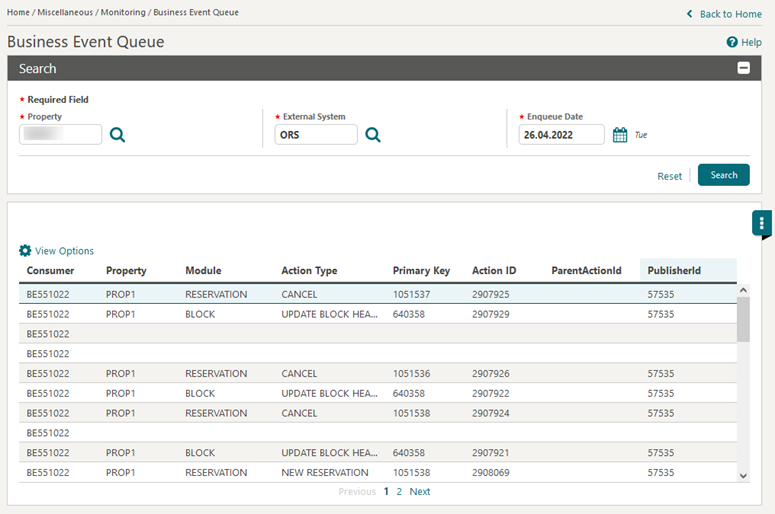
RESERVATIONS
Ability to Override Out of Service When Extending a Reservation
You can extend a current or future reservation that has a room assigned that is scheduled to be Out of Service during the new stay dates. Should your role not have the "Assign, Unassign, or Check In an Out of Service Room" user task, an override screen is available where a user with that task can enter the appropriate credentials and perform the override.
Advanced Discount Calculations Updated
For properties with the Advanced Discount OPERA Control active, the calculation of Total Gross Room Revenue is updated for the purpose of Advance Discount Rate posting. The updates to the logic are highlighted in bold.
Advance Discount ADR = (Total Gross Room Revenue - Advance Discount Revenue)/(Total Rooms Sold).
-
Total Gross Room Revenue =
-
Includes all postings of transaction type lodging, even if the posting date is outside of the reservation stay dates.
-
Includes any postings of transaction type lodging done prior to running End of Day.
-
Does not include any negative postings.
-
Note:
Room rates calculated for the Advance Discount Reservations post after the Advance Discount Rate calculation process during End of Day.For more information, see: Configuring Discount Reasons.
Confirmation Template Data Model Updated
The Sample Confirmation Letter (sample_guest_confirmation) data model (XML) and template are updated with the ADDRESSEE_LANGUAGE_CODE data element.
STEPS TO ENABLE
To update your customized confirmation template(s), see Updating Customized Stationery.Component Room Verification Parameter Updated
You can update the Component Room Verification OPERA Control when a Yield Interface Basic or Enhanced Cloud Service is active.
When updating the Component Room Verification OPERA Control, a warning message is presented.
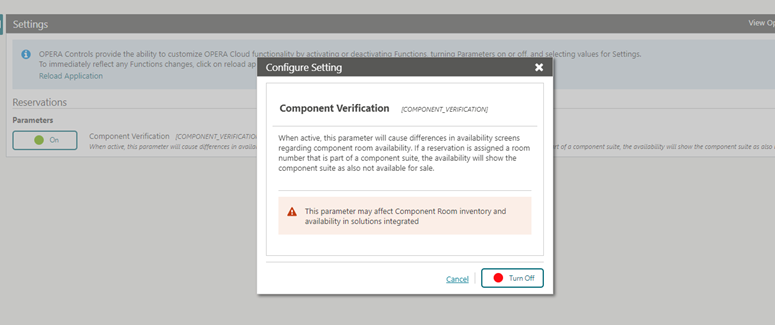
Comp Routing Added to Copy Reservation
![]()
For properties with the Routing OPERA Control active, a Comp Routing check box is available for selection in the copy reservation options.
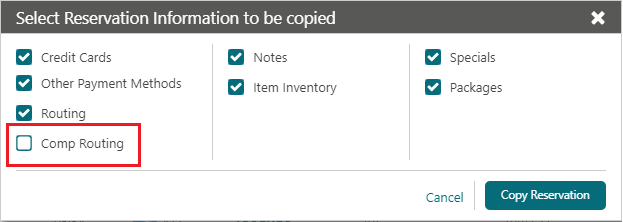
The following routing attributes are copied to the new reservation:
-
Dates
-
Authorizer
-
Account Number
-
Membership Number
-
Limit
-
Percent,
-
Comments,
-
Comp Type
Expired Credit Card Warning Added
An Expired Credit Card warning is added and appears during reservation updates when the credit card expiry date has passed; you can continue with the reservation updates without updating the reservation payment details.
An Expired Credit Card error is presented when conducting pre-authorizations or settlements or when checking in a reservation with an expired credit card (updated reservation payment details are required in order to proceed further).
Global Alerts Configuration Updated
For properties with the Alerts OPERA Control active, the Global Alert rule configuration is updated with the following reservation and profile attributes:
-
Purpose of Stay
-
Reservation Date
-
Accompanying Exist
-
Share Exist YN
-
Rate Amount
-
Multiple Rate Code YN
-
Reservation Created Date
-
Reservation Updated Date
-
Travel Agent Profile
-
Source Profile
-
Identification Type
-
Identification Number
-
Promotion
-
Departure Time
-
Reservation (Display) Color
-
Fixed Rate YN
-
Discount Amount
-
Discount Percentage
Housekeeping Panel Updated
For properties with the Guest Service Status OPERA Control active, you can set the values for Guest Service Status (Do Not Disturb, Make Up Room) from the Housekeeping panel.
You can also prioritize the room for the Task Companion.
A Manage Housekeeping Options for Reservations task is added and automatically granted to users with the Reservation Housekeeping task granted.
The Reservation Housekeeping task enables view access to the Housekeeping panel. The Manage Housekeeping Options for Reservations task allows you to update the details.
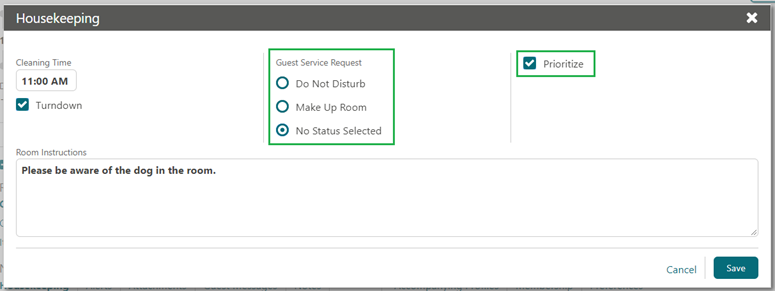
Manage Reservation Colors Task Added
A Manage Reservation Colors task is added, allowing access to Configure Reservation Colors.
STEPS TO ENABLE
-
From the side menu, select Role Manager and then select either Manage Chain Roles or Manage Property Roles according to your needs.
-
Enter search criteria and click Search.
-
Select the role to update, click the vertical ellipsis Actions menu, and select Edit.
-
Select the Booking Admin group and grant the Manage Reservation Colors tasks.
-
Click Save.
Room Diary Updated with Break Share
Room Diary is updated with the ability to break (separate) sharer reservations using drag and drop functionality. When you select one reservation to break, you are prompted with a list of all sharing reservations to select one or more shares or to continue without selecting any additional share reservations. Sharer reservations not selected remain in the original, assigned room.
You can perform Break Share for reservations in the following statuses:
-
Reserved
-
Arrival
-
Checked In / In House

Room Type Information Updated
The Room Type information page is updated with additional details:
Room Type Description, Room Type Long Description, Room Info URL, Room Features, Room Attributes (Minimum/Maximum Occupancy, Maximum Adults/Children, Bed Type Description), and Accessible Room Checkbox.

Routing Instructions Updated
For properties with the Routing OPERA Control active, you can select a Paid Out transaction code for routing instructions. You can also select a Paid Out transaction code in Routing Code configuration.
For properties with the Routing Limits OPERA Control active, the Routing Limit option is disabled and a warning message appears when a Package Wrapper transaction code is selected for routing instructions.
ROLE MANAGER
OPERA Cloud Tasks Removed
The following tasks are removed from Manage Roles and removed from all existing chain, template, and property roles.
-
Worklist main task group and Approval Waitlist task.
-
Enterprise Admin> Image Management:
-
Floor Plan > New/Edit Floor Plan and Delete Floor Plan sub-tasks.
-
Function Space > New/Edit Function Space and Delete Function Space sub-tasks.
-
Track It Type > New/Edit Track It Type and Delete Track It Type sub-tasks.
-
Note:
The New, Edit, and Delete actions are controlled by the respective primary task.ROOMS MANAGEMENT
Additional Task Sheet OPERA Control Added
The existing Task Sheets OPERA Control is renamed to Advance Task Sheets, and a Task Sheet OPERA Control is added.
The Task Sheets OPERA Control enables you to generate task sheets without the option to select a task; rooms with the selected room status(es) are added to the task sheets.
With the (existing) Advanced Task Sheet OPERA Control, you can generate tasks sheets for a selected task.
With the Task Sheets or Advance Task Sheets and Housekeeping Task Scheduling OPERA Controls both active, you can select multiple tasks when generating task sheets. See Task Sheets.
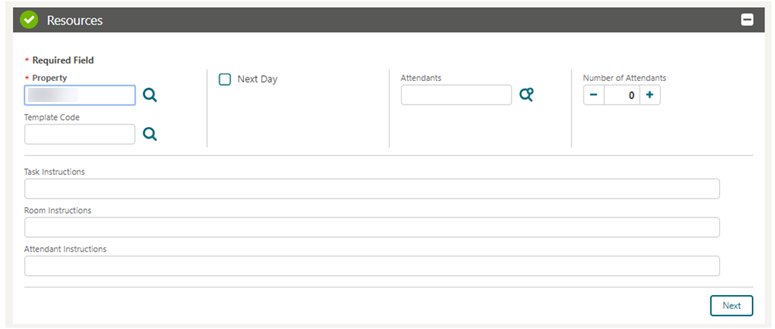
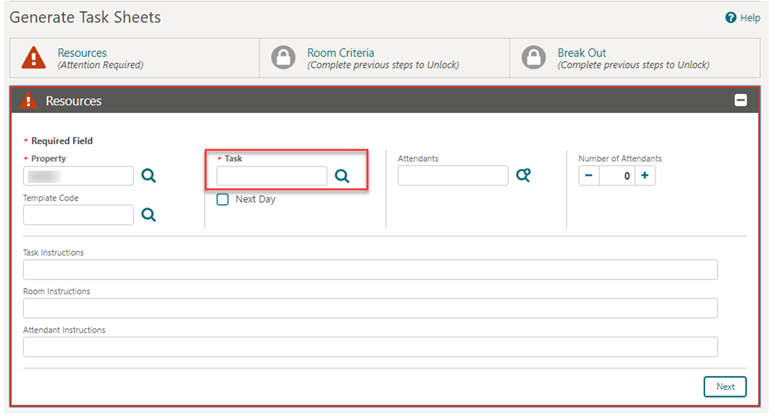

IMPACT OR OTHER CONSIDERATIONS
The Task (sheet) Companion is available on tablets and mobiles when either the Task Sheets or the Advanced Task Sheets OPERA Control is active.STEPS TO ENABLE
-
From the side menu, select Administration, select Enterprise, and then select OPERA Controls.
-
Select or confirm the property where you want to enable the parameter.
-
Click the Room Management group.
-
Locate and activate the Task Sheets function.
Housekeeping Profile Note Type OPERA Control Added
A global Housekeeping Profile Note Type OPERA Control is added to the Room Management group. Profile notes of the Note Type selected in the Housekeeping Profile Note Type OPERA Control are automatically populated in the Room Instructions field in the reservation Housekeeping panel. These room instructions are output on several task sheet reports (Styles 8, 9, 11, and 12) and the Task Sheet Companion. With this feature, you can save specific housekeeping related requests or preferences on the guest profile and ensure they are available to Housekeeping staff.
STEPS TO ENABLE
-
From the side menu, select Administration, select Enterprise , and then select OPERA Controls.
-
Select or confirm the Property.
-
Select the Room Management group.
-
Locate and update the Housekeeping Profile Note Type setting.
Prioritize Rooms Updated for Multi-Select
The Prioritize rooms feature is updated on the Housekeeping Board and the Task Sheet Presentation to allow the selection of multiple rooms. Prioritized rooms are listed higher in the task sequence of the Task Sheet Companion and Mobile Task Companion. For more information, see: Task Companion Auto-Priority.
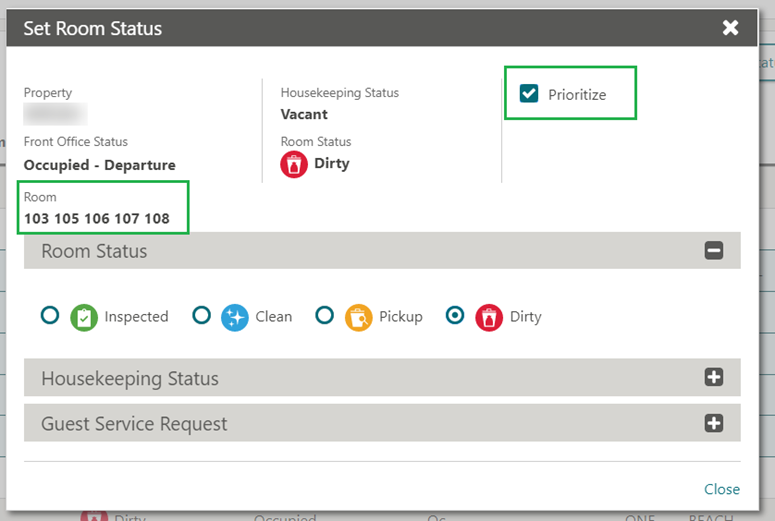
Queue Functionality Updated
For properties with the Queue Rooms OPERA Control active, the Queue Priority and Queue Wait Time columns are added to Queue and Arrivals search.
-
Queue Priority ascending: shows the reservation with the highest queue priority first.
-
Queue Priority descending: shows the reservation with the lowest queue priority first.
-
Queue Wait Time ascending: shows the reservation with the shortest wait time first.
-
Queue Wait Time descending: shows the reservation with the longest wait time first.
You can click a Queue Priority value to manage the priority order for the reservation.
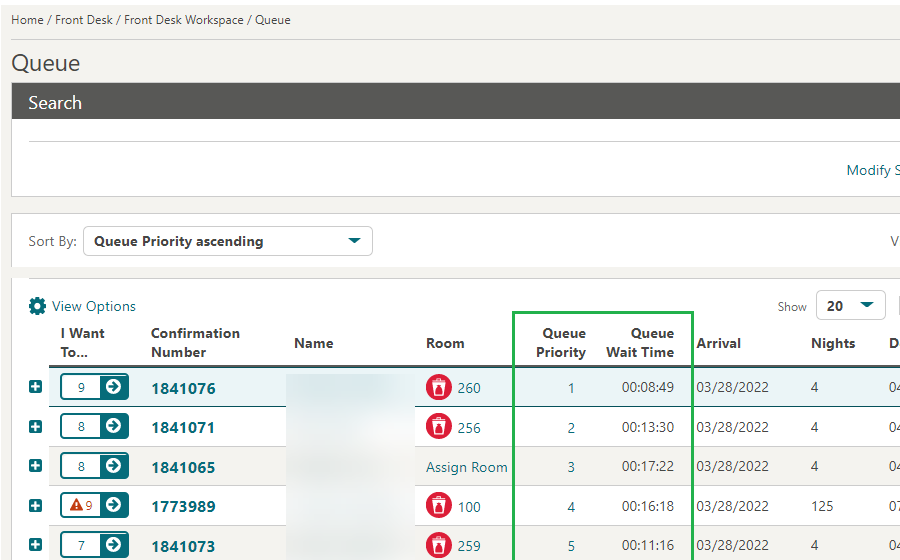
SALES
-
Oracle Hospitality OPERA Cloud Service, Sales and Event Management Standard Edition
-
Oracle Hospitality OPERA Cloud Service, Sales and Event Management Premium Edition
Features that are specific to the Sales and Event Management Premium
Edition are marked with the Premium badge. ![]()
Activities Skill Added to Digital Assistant
For properties with the OPERA Cloud Digital Assistant OPERA Control active, an Activities skill is added to the Digital Assistant with an action to display and complete sales manager activities for today.
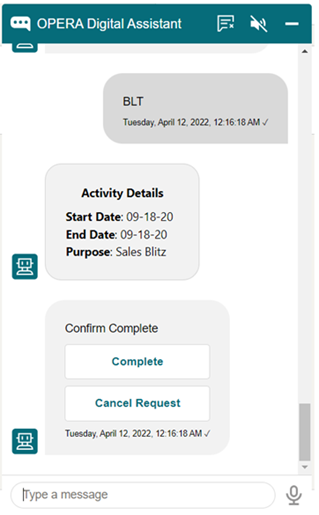
STEPS TO ENABLE
-
From the side menu, select Role Manager and select either Manage Chain Roles or Manage Property Roles according to your needs.
-
Enter search criteria and click Search.
-
Select a role to update, click the vertical ellipsis Actions menu, and select Edit.
-
Select the General group and grant the tasks:
-
Access Opera Cloud Digital Assistant
-
Activities Skill
-
-
Click Save.
Email Integration Added for Contacts
A Store External Emails OPERA Control is added, activating an Emails link in the Notifications section of Contacts and Sales Accounts. When integrated with an email solution partner, you can open or download emails received using your email client (Gmail or MS Outlook). See Managing Contact Emails
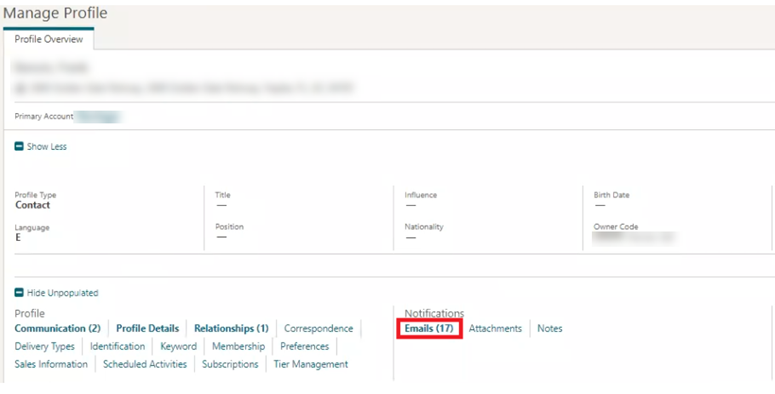
IMPACT OR OTHER CONSIDERATIONS
The feature requires an email integration partner from the Oracle Hospitality Integration Platform.
STEPS TO ENABLE
-
From the side menu, select Administration, select Enterprise, and then select OPERA Controls.
-
Select or confirm the Property.
-
Select the Profiles group.
-
Locate and activate the Store External Emails parameter.
Opportunity Management Added
An Opportunities OPERA Control is added enabling you to track and manage all prospective business inquiries. The Create Opportunities screen is based on Create Block, which allows you to quickly enter the details of the opportunity. The Manage Block search screen, Manage Event search screen, Group Rooms Control (GRC), and Function Diary search are updated with an Include Opportunities check box. The check box is enabled for users with the New/Edit Opportunities task assigned to their role.
A Created as Opportunity field is added to the Reporting and Analytics (R&A) Bookings, Block Subject Area for custom reporting.
For more information, see Managing Opportunities.
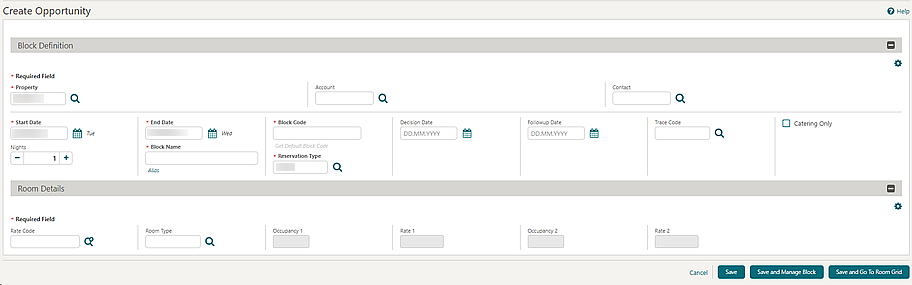
IMPACT OR OTHER CONSIDERATIONS
The Opportunity status code is created automatically and must be updated with a display color for the Group Rooms Control and Function Diary screens. You can also set a value for Default Reservation Type so the field is automatically populated in the Create Opportunity screen.
Page Composer customization is available for the Create Opportunity screen, allowing for additional fields including Market Code, Source Code, and Rooms Owner to be exposed.
STEPS TO ENABLE
-
From the side menu, select Administration, select Enterprise, and then select OPERA Controls.
-
Select or confirm the Property.
-
Select the Blocks group.
-
Locate and activate the Opportunities function.
-
Update the following:
-
Convert Opportunity to Block Status setting. If no value is selected, you cannot convert an Opportunity into a Block.
-
Release Opportunity Status setting. If no value is selected, you cannot turn down an Opportunity.
-
Default Market Code for Opportunity setting. If no value is selected, you must select a Market when creating an Opportunity.
-
Default Source Code for Opportunity setting. If no value is selected, you must select a Source creating an Opportunity.
-
-
From the side menu, select Role Manager and select either Manage Chain Roles or Manage Property Roles according to your needs.
-
Enter search criteria and click Search.
-
Select the role to update, click the vertical ellipsis Actions menu, and select Edit.
-
Select the Bookings group and grant the New/Edit Opportunity task.
-
Click Save.
TOOLBOX
Data Import Updated
The Data Import utility is updated with the following additional columns for the Sales Accounts data type.
-
ACC_CORP_IATA_ID
-
ACC_TAX1_NO
-
ACC_TAX2_NO
Reservation Data Import is updated to import all reservations without performing an inventory check.
A Run Import Data task is added as a child to the Import Data task to allow you to upload files, validate the data, cancel the import process, download error files, add data types, delete unused rows, and perform Import Data into OPERA Cloud. The Import Data task provides read-only access to Import Data screens.
STEPS TO ENABLE
-
From the side menu, select Role Manager and select Manage Chain Roles.
-
Enter search criteria and click Search.
-
Select the role to update, click the vertical ellipsis Actions menu, and select Edit.
-
Select the Toolbox group and grant the Run Import Data task.
-
Click Save.
Outbound System Configurations Updated
Outbound System Configuration is updated with chain-level Data Value Mappings (DVM) configuration for Outbound Codes.
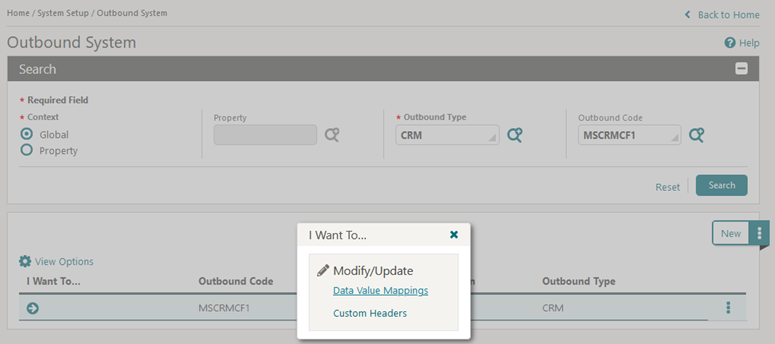

SFTP Configuration Updated
-
A Key with Passphrase authorization type is added.
-
The Validate (Connection) action is changed to a row-level action for each folder.
-
An Edit Configuration action is added to update the existing SFTP configuration.
-
A Refresh action is added to view the updated status of each folder location.
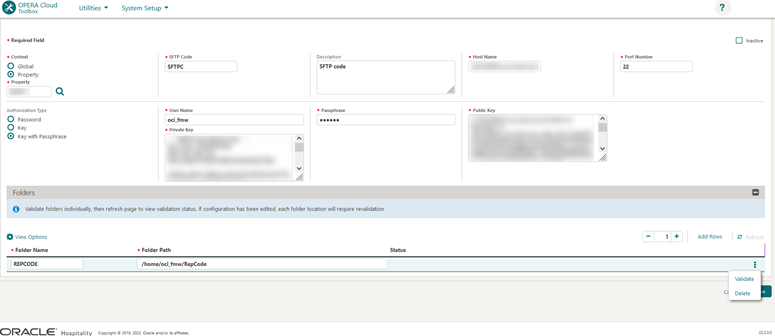
Support Key Removed for Room Utilities
You can access the following Room Utilities without requiring entry of a support key:
-
Change Room Number
-
Change Room Type
-
Change Room Type to Another Room Type
-
Change Room Class