11 Item Planning
Before the beginning of a seasonal item's lifecycle, Pre-season Item Planning takes place. You have the option of planning regular and promotional sales by item, as well as the weekly receipt plan to support sales. The Item Plan uses the approved Assortment Plan as the starting point for the plan which can either come from an external Assortment Planning tool or the Assortment Strategy described in the previous chapter. You can plan basics in the Item Planning Basics workbook across multiple seasons and then use the Item Planning template to plan seasonal items and aggregate both basics and seasonal items to reconcile against Targets.
Typical Business Users
The typical business user who completes this task will be an Assortment Planner. The Planner usually will have completed the Assortment Planning process and is now ready to plan the execution of that assortment plan in the Item Planning process.
Data Requirements
-
Approved location clusters
-
Location hierarchy
-
Product hierarchy
-
Calendar hierarchy
-
Sales Retail, Sales Unit, and Cost actuals
-
Curve Library
-
Item attributes and attribute values
-
Item images loaded by the Administrator (optional)
Create the Item Planning Segment
When working in a segment, it is a common practice to keep the wizard selections for the segment size limited to what will be worked on, to facilitate navigation and increase UI responsiveness.
To create the Item Planning segment:
-
Click the Assortment Services task in the Tasks menu. Then, click the Planning Services activity and then the Item Planning task.
-
The dialog to create the new plan opens. Click Create New Plan.
-
Enter a descriptive Plan Label in the text field. Click Ok.
-
In Select Product, select one or multiple subcategories or select the product attribute to filter the products for a specific attribute and click Next, thus limiting the number of items you are working on.
-
In Select Assortment Period, select the time period for this assortment.
-
The Assortment Groups visible in the wizard are pre-ranged to the subcategories selected in the previous screen.
-
To see the user-defined assortment information, click the Dimension tile and select Assortment Detail.
Note:
Assortment Details can vary by subclass. If multiple subcategories are selected, the details shown will be based on the first order subclass.
Click Finish. The Item Planning segment is built.
-
Pre-season Item Planning Process Steps
The high-level steps to complete this process:
-
To start with Pre-season planning process, review targets from Assortment Strategy, Forecast and MFP.
-
Plan Sales and Margin by item.
-
Create a receipt and inventory plan by item.
-
Reconcile to the targets.
-
Split final Receipts by size.
-
Approve the Pre-season item plan.
In-season Item Planning Process Steps
The high-level steps to complete this process:
-
Review trends based on actual performance.
-
Generate forecast for the remaining season/un-elapsed season.
-
Replan Sales and Margin by item.
-
Replan receipt and inventory by item.
-
Review and resolve real-time alerts.
-
Compare the new plan to the Original Plan and to MFP.
-
Approve the item plan to the Current Plan.
Pre-season Item Planning
Once Required parameters are set and reviewed in the planning setup step, the Pre-season item planning process starts by reviewing targets, planning Sales and Margin, followed by planning Receipts and Inventory. You can create a unit target from the CP from Assortment Strategy, create a unit target from forecast or create a unit target using MFP. After seeding the target from one of the sources, you can review the start and end week of the season and also select the sales curve. The purpose of this step is to create unit targets for each item, to be used in the creation of the sales plan. This can be performed at the cluster level or higher.
Tabs and Views in Pre-season Item Planning:
Planning Setup Tab
The Planning Setup tab consists all the selections or thresholds you need to define to drive decisions during the item planning process. This tab consists of various views to set thresholds, attribute preferences to be used while reviewing data for various groups of product attributes, reviewing the curve library and so on.
Define Filter View
Use this view to define filtering criteria to select the real-time alert to filter items.
The step to complete this process:
-
Select the option of either Assorted Items or Inventory Stock Alerts from the drop-down list
Figure 11-1 Define Filter View
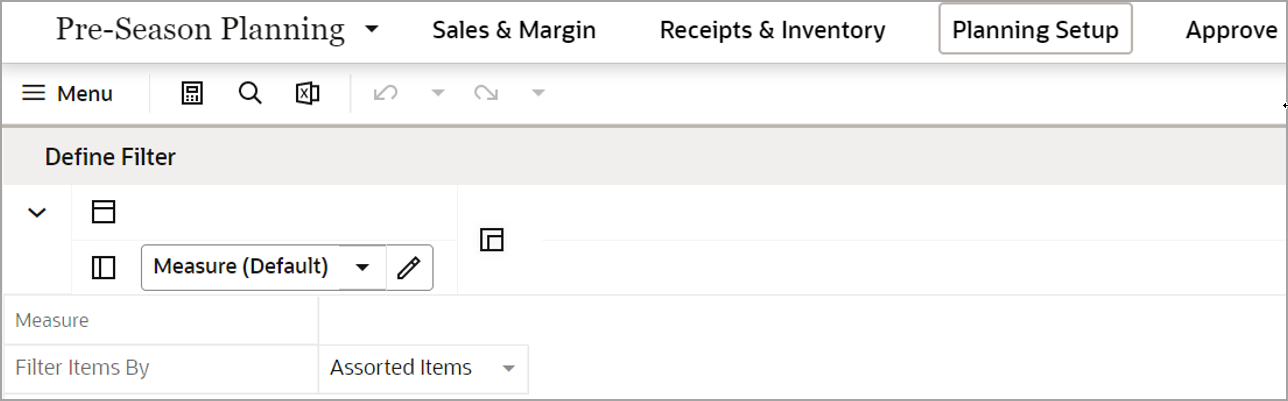
Measure Table
Table 11-1 Define Filter View Measures
| Label | Definition |
|---|---|
|
Filter Items By: |
Drop-down list used to select a real-time alert to filter items. |
Define Product Rollup View
The Define Product Rollup view is used to select product attributes to view in an alternate hierarchy. This is available in the tab to display the item level. Nested product attribute rollup has been provided with three levels. You can set up to three different combinations for nested rollup with a maximum of three levels in each combination.
For example: as a first combination, you select Brand as a Level 1, Color as Level 2, and Fabric as Level 3 by clicking the list of attributes available in that category. This allows you to rollup your items by brand, then color inside each brand, and then by fabric inside each color.
This feature allows you to analyze and review the proposed assortment based on important attributes. You may select up to three attributes at a time for the dynamic rollup.
The steps to complete this process:
-
Select up to three dynamic product attributes from the drop-down list.
-
Run the Refresh Product Rollup Application Action.
-
To view the product attribute:
-
In a view that displays the item level, click the Product Hierarchy tile.
-
Select the attribute (Attribute 1, 2, or 3) that you would like to view in the nested dynamic rollup.
-
Click OK.
-
Figure 11-2 Define Product Rollup View
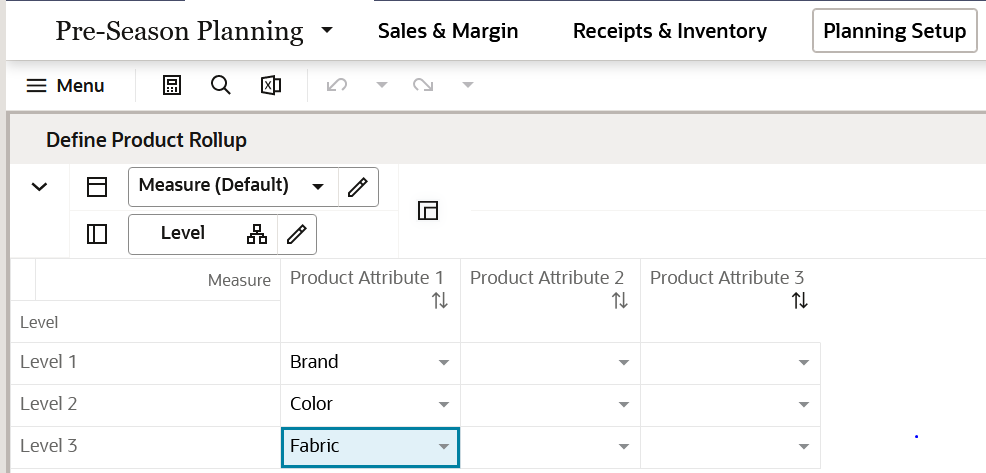
Measure Table
Table 11-2 Define Product Rollup View Measures
| Label | Definition |
|---|---|
|
Product Attribute 1, 2, 3 |
Drop-down list to present product attributes for a dynamic product hierarchy rollup. |
Measure Profiles
Default Profile
The Default profile is used to select dynamic product attributes.
Application Action
Refresh Product Rollup
The Refresh Product Rollup Application Action creates dynamically updated alternate hierarchies based on user-defined attribute selections. After running the Application Action, you may select the alternate product hierarchy to see rollups based on the attribute selections.
Review Curve Library View
The Review Curve Library view is a reference-only view used to review curves that were set up in Curve Maintenance. The curves can be applied to the sales, to intelligently spread sales over time, which is later used for planning receipt flows. For more information about the different types of curves and their functionality, see the Curve Maintenance task.
The step to complete this process:
-
Review the sales percent to totals for each curve, as necessary.
Figure 11-3 Review Curve Library View
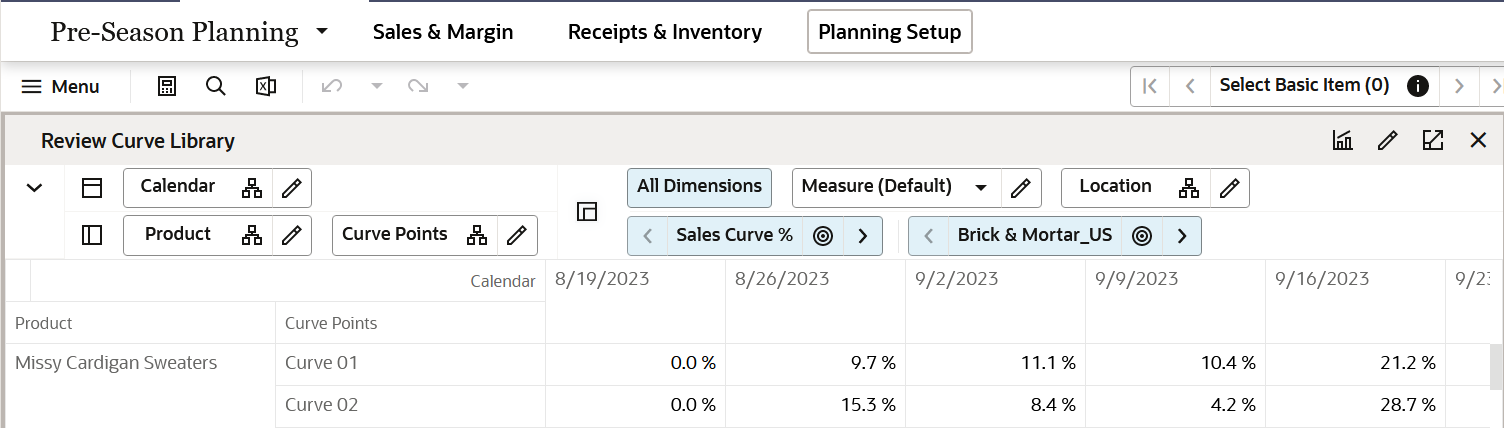
Measure Table
Table 11-3 Review Curve Library View Measures
| Label | Definition |
|---|---|
|
Sales Curve % |
Used to |
Measure Profiles
Default Profile
The Default profile is used to view each curve.
Sales and Margin Tab
The next sub-step in the Pre-season Item Planning process is Sales & Margin. This step is used to define parameters such as whether the item will be assorted in a particular cluster, start and end selling date overrides, and adjustments of regular, and promotional sales and so on.
Define Parameters View
The Define Parameters view is used to assign a curve and seed sales for each item and location cluster. If all items within a subclass and all clusters receive the same data, you can rollup to subclass and All Location in the product and location hierarchies, respectively.
The steps to complete this process:
-
In the WP Assorted Item Boolean measure, select the items that will be included in the assortment.
This will populate the start and end selling week dates based on the defined Assortment Period.
-
Optionally, override the start and end selling week dates.
-
In the WP Seed Sales measure, select the Boolean.
-
In the WP Seed Sales Source measure, select a data source to seed sales from:
-
Target Using Selected Curve: Sales TGT is defined in the Target Review step.
-
If this is the source selected, the WP Curve Source must also be defined.
-
Last Year: last year.
-
Like Item LY: like item last year.
-
Forecast: forecast.
-
If this is the source selected, then WP Like Item and WP Like Item % must also be defined.
-
-
In the WP Curve Source measure, select the curve from which to seed sales.
Curves were set in the Assortment Maintenance segment and can be referenced in the Review Curve Library view.
-
If you want to assign a like item, in the WP Like Item measure, select the existing item to assign to the new item.
In the Like Item % measure, assign an adjustment ratio for the existing item sales to be copied to the new item.
Figure 11-4 Define Parameters View
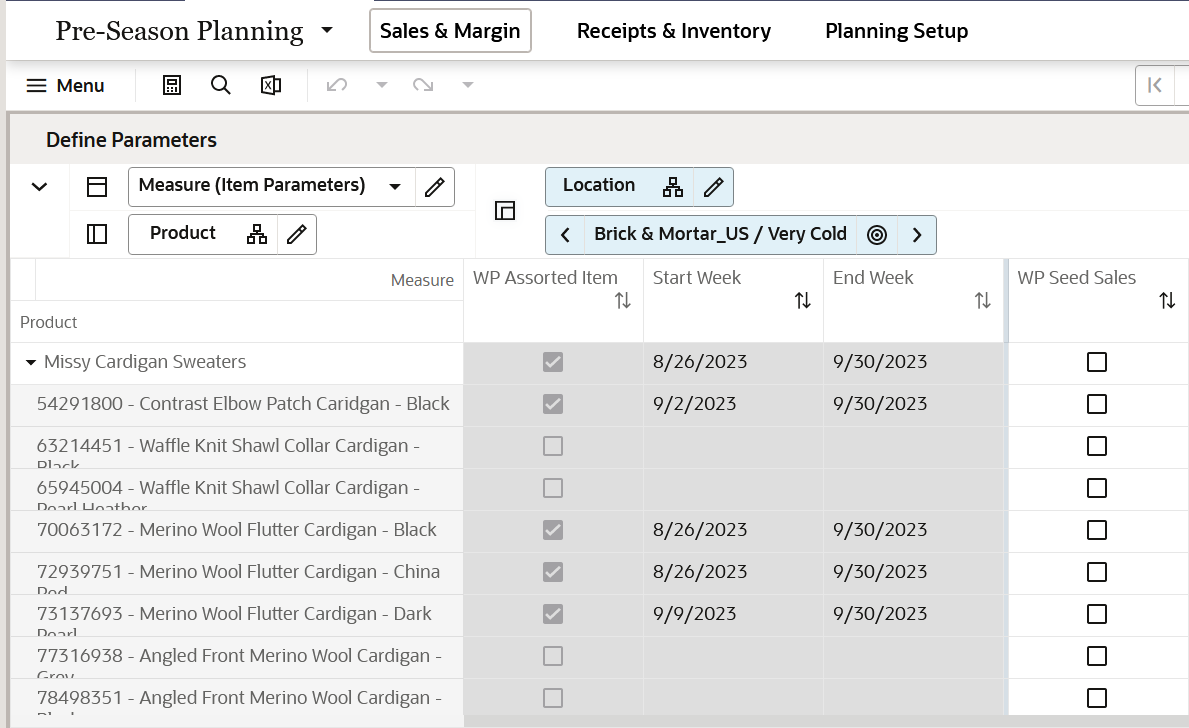
Measure Table
Table 11-4 Define Parameters View Measures
| Label | Definition |
|---|---|
|
WP Assorted Item |
A Boolean flag measure used to indicate that an item is carried in the approved Assortment Plan. |
|
Start Week |
The first week of the Assortment Period. |
|
End Week |
The last week of the Assortment Period. |
|
WP Seed Sales |
A Boolean flag measure that when selected creates a weekly sales plan for assorted items. |
|
WP Seed Sales Source |
A drop-down list used to select the flow source for an item's sales. |
|
WP Curve Source |
A drop-down list used to select the curve source for an item's sales. |
|
WP Like Item |
An item used to populate the Sales R, U, and GM R of a new item being added to the assortment using an adjustment ratio. |
|
WP Like Item % |
Provides a facility to adjust a new item's Sales R, U, and GM R by using a percentage ratio to the sales of the like item. |
Measure Profiles
Default Profile (Item Parameters)
The Default profile is used to assign item parameters before flowing sales.
Plan Sales and Margin View
The next sub-step in the Pre-season Item Planning process is Sales & Margin. The Plan Sales and Margin view is used to plan regular and promotional sales by item, week, and location cluster.
Running the Create Weekly Sales Application Action creates the following logic for each Assorted Item denoted by the WP Assorted Item Boolean flag being checked:
Source Sales Units are spread to week based on the source selected.
Units are multiplied by the Base Unit Price and Base Unit Cost to get Retail and Cost.
Base Unit Price and Cost are interfaced from a source system for existing items and entered for placeholder items in the Item Administration segment.
The steps to complete this process:
-
Review and adjust each item/week/cluster Regular and Promotional Sales:
-
It is a best practice to seed sales before planning the sales buckets so that there is a demand curve in Reg and Promo Sales from which to begin your plan.
-
If there is no seeding and no prior data entered, then planning WP Sales will spread proportionally (since there is no demand curve the data will spread evenly) to Reg and Promo Sales.
If that is not the desired behavior, plan Reg Sales and Promo Sales before planning Sales, so that a demand curve is in place before planning WP Sales.
-
-
Review and adjust Sales after having planned Regular and Promotional Sales, if necessary.
User-Defined Exceptions are a helpful way to identify exceptions that would need to be manually adjusted. For detailed information on these capabilities, see the Oracle Retail Predictive Application Server Cloud Edition User Guide.
-
Review AUC and GM measures to ensure the financial viability of the plan.
Figure 11-5 Plan Sales and Margin View
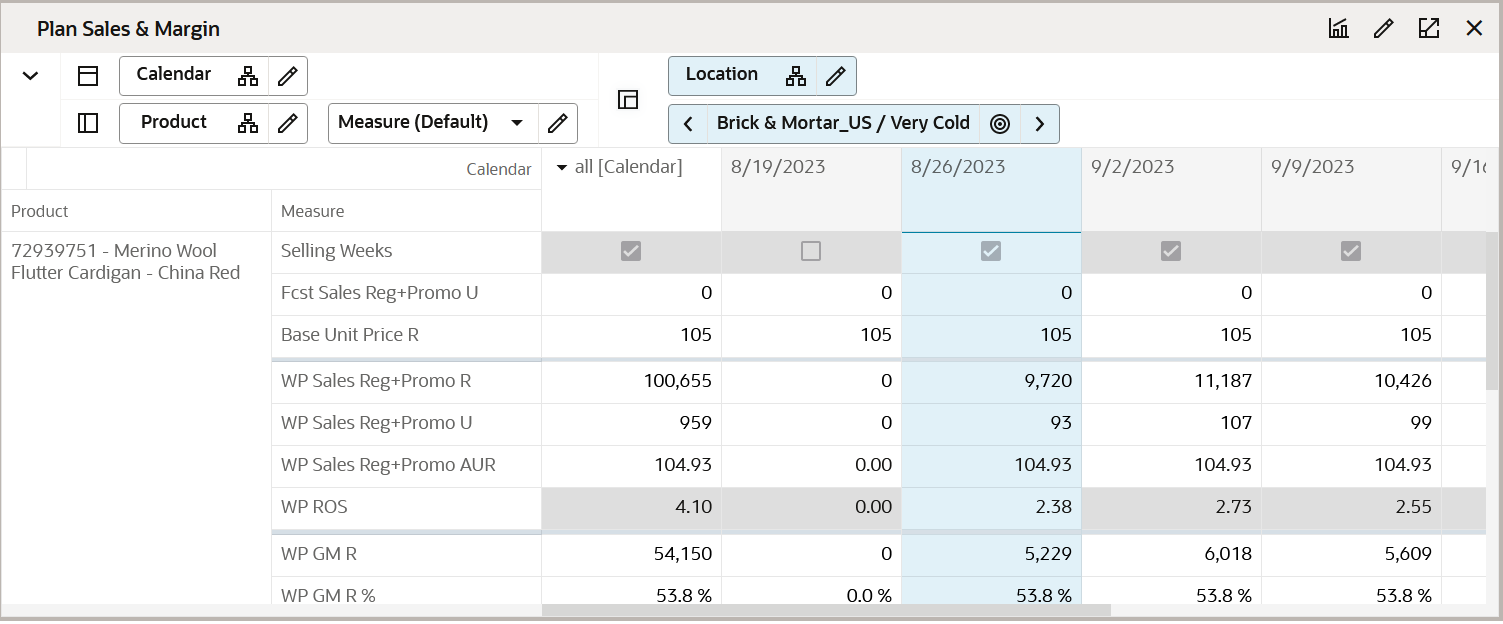
Measure Table
Table 11-5 Plan Sales and Margin View Measures
| Label | Definition |
|---|---|
|
Selling Weeks |
A Boolean flag measure used to indicate the week the item begins selling in the assortment. |
|
WP Sales Reg R, U, AUR |
Regular Sales Retail, Units, and Average Unit Retail. |
|
WP ROS |
Working Plan Rate of Sales. |
|
WP Sales Promo R, U, AUR |
Promotional Sales Retail, Units, and Average Unit Retail. |
|
WP Sales GM R, GM R % |
Sales Gross Margin value and Gross Margin percent for an item. |
|
Fcst Sales U |
Forecasted Sales Units from IPOCS-Demand Forecasting. |
|
Base Unit Price R |
An item's retail value, that can differ by location. |
|
WP Sales R, U, C, AUR, AUC |
Working Plan Sales Retail, Units, Cost, Average Unit Retail, and Average Unit Cost. |
Measure Profile
Default Profile
The Default profile is used to plan regular and promotional sales by item and cluster.
Last Year Profile
The Last Year profile is used to review last year Regular and Promotional data compared to the working plan.
Original Plan Profile
The Original Plan profile is used to review the most recently approved Item Plan Original Plan (OP) Regular and Promotional data compared to the working plan.
Reconcile to MFP View
The Reconcile to MFP view is used to compare the working plan of the item plan to the approved MFP Current Plan (MFP Tgt) for each subclass and cluster.
The steps to complete this process:
-
Review WP Sales var MFP Tgt % measures to identify variances that are outside of acceptable parameters.
-
Review Sales R, Sales U, Sales C, and GM variances to ensure that all of the financial numbers meet targets.
-
Make adjustments to the sales and the receipt plans to be within an acceptable variance.
Repeat this process for each subclass and cluster in the assortment.
Note:
If a Location Plan is not available, the MFP CP view displays the MFP Current Plan by subclass spread to Location using last year's location sales' proportionality. If a Location Plan is available, the MFP CP view displays the MFP Current Plan by subclass spread to Location using the Location Plan CP sales' proportionality.
Figure 11-6 Reconcile to MFP View
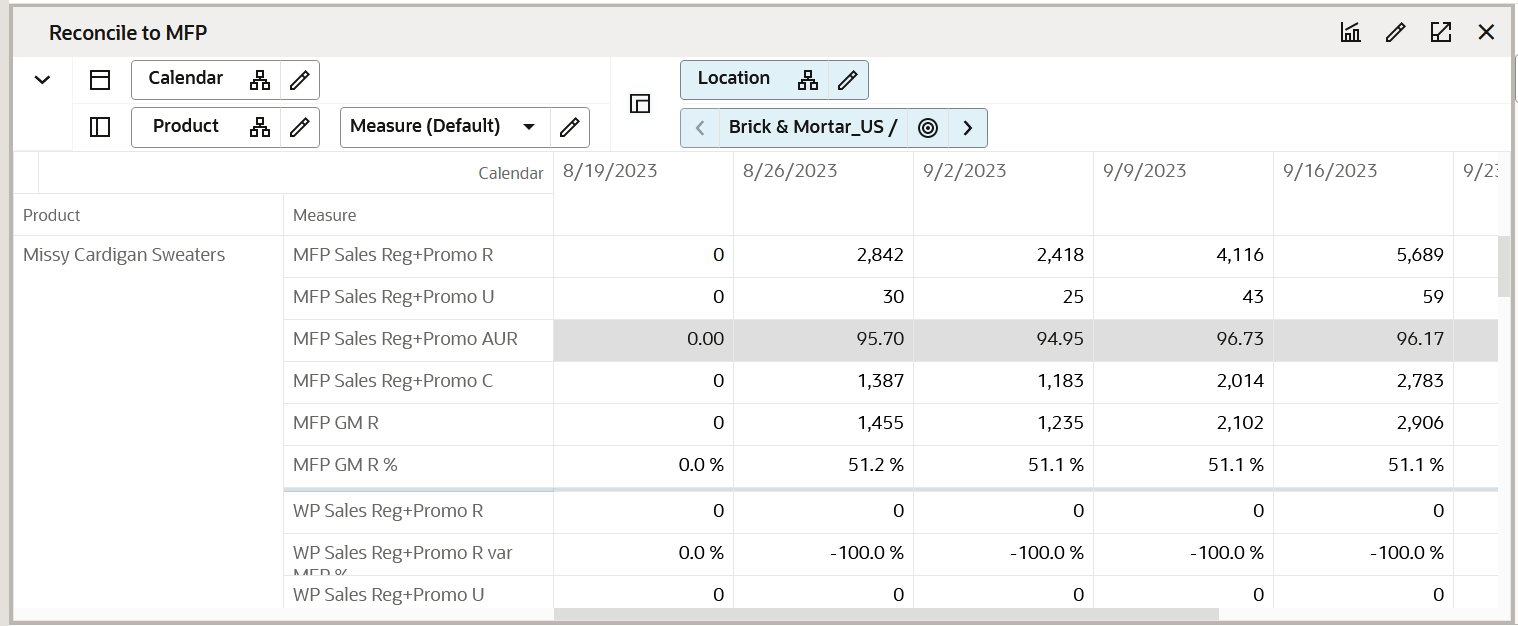
Measure Table
Table 11-6 Reconcile to MFP View Measures
| Label | Definition |
|---|---|
|
MFP Sales Reg + Promo R, U, C, AUR, GM R, GM R% |
MFP Full price Sales Retail, Units, Cost, Average Unit Retail, Gross Margin Retail, Gross Margin Retail % |
|
WP Sales Reg + Promo R, U, AUR, C,AUC, GM R, GM R% |
IP Working Plan Retail, Units, Average Unit Retail, Cost, Average Unit Cost, Gross Margin value, Gross Margin percent. |
Review Deviation View
This view focuses on providing the history of the sales deviation of each store in variance to the average. Deviations act as a decision point to decide what a store assortment should look like. Deviations are simply the variance to a mean. This helps you to plan a tighter assortment for stores selling less than the average and a larger assortment for stores selling better than the average.
Measure Table
Table 11-7 Review Deviation View Measures
| Label | Definition |
|---|---|
|
LY STDDEV Sales R |
Last Year Standard Deviation of Sales Retail calculated at cluster and higher levels. |
|
LY STDDEV Sales U |
Last Year Standard Deviation of Sales Units calculated at cluster and higher levels. |
|
LY Deviation to Mean Sales@ Cluster R |
Last Year Deviation of Sales R of Store from the mean at Cluster level and higher. |
|
LY Deviation to Mean Sales@Cluster U |
Last Year Deviation of Sales U of Store from the mean at Cluster level and higher. |
|
LY Deviation to Mean Sales@ Channel R |
Last Year Deviation of Sales R of Store from the mean at Channel level and higher. |
|
LY Deviation to Mean Sales@ Channel U |
Last Year Deviation of Sales U of Store from the mean at Channel level and higher. |
Review Targets View
In the Review Targets view, you can review the targets from the assortment planning and also rollup to the needed attributes that are important to review or analyze.
Figure 11-7 Review Targets View
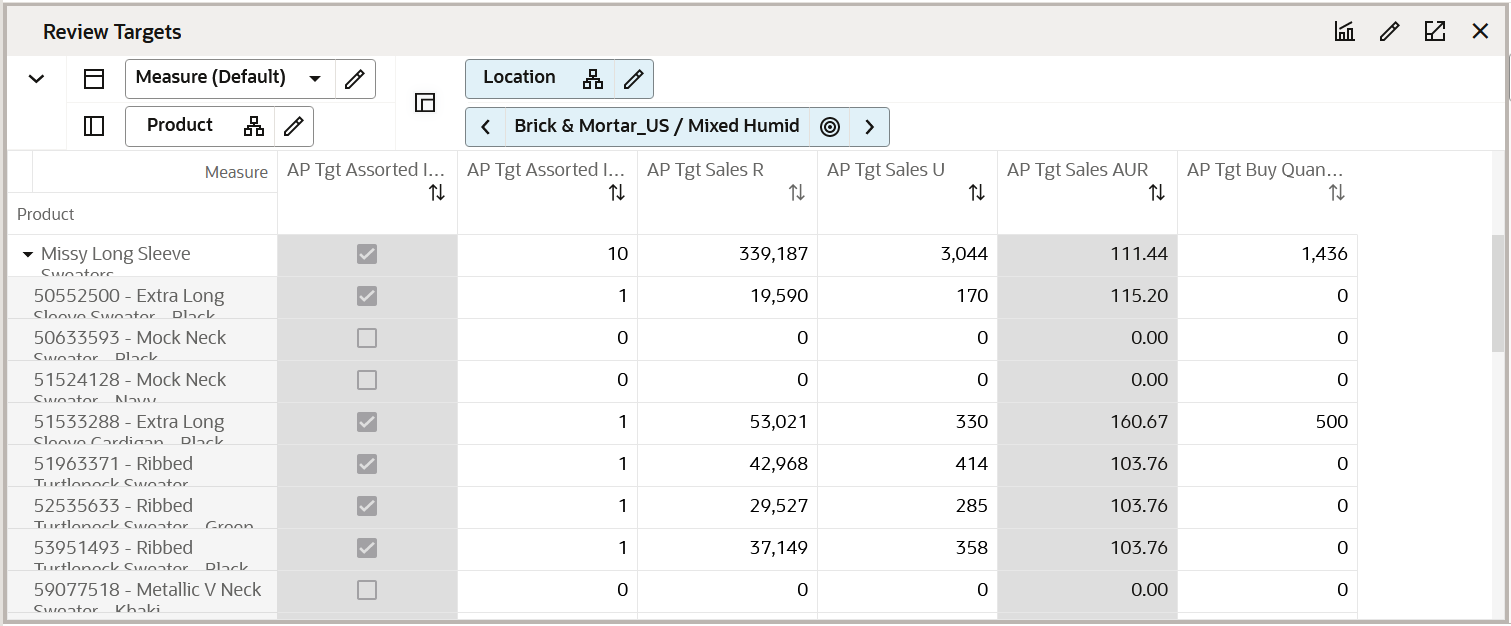
Measure Table
Table 11-8 Review Targets View Measures
| Label | Definition |
|---|---|
|
AP Tgt Assorted Item |
A Boolean flag measure used to indicate that an item is carried in the approved Assortment Plan, best viewed at the subclass and/or category level by cluster or All Location. |
|
AP Tgt Assorted Item Count |
The number of items carried in the approved Assortment Plan. |
|
AP Tgt Buy Quantity |
The Assortment Plan Current Plan Buy Quantity Units. |
|
AP Tgt Sales R, U, AUR |
The Assortment Plan Current Plan Sales Retail, Units, and Average Unit Retail values. |
Receipts and Inventory Tab
The Receipts and Inventory tab allows you to define parameters such as BOS inventory, initial buys, lead time, presentation minimums, and safety stock, among other parameters.
The steps to complete this process:
-
Set inventory parameters.
-
Seed receipts.
-
Adjust receipts and inventory based on the sales plan.
Flow Receipts
The Flow Receipts Application Action populates a weekly receipt plan based on the parameters Order Frequency, Pres Mins, and Safety Stock Weeks.
Round Receipts
The Round Receipts Application Action uses the inputs of WP Pack Size U and WP Min Order Quantity to round receipts up to match these parameters.
Refresh Product Rollup
The Refresh Product Rollup Application Action creates dynamically updated alternate hierarchies based on user-defined attribute selections. After running the Application Action, you may select the alternate product hierarchy to see rollups based on the attribute selections.
Define Parameters View
The Define Parameters view is used to assign inventory and receipt parameters to flow receipts. Based on the parameters, the system will calculate the optimal receipt flow to support the sales plan.
The step to complete this process:
-
In the WP Flow Receipts measure, select the Boolean.
-
In the WP BOS U, BOS C, and BOS AUC measures, set the expected beginning of season inventory levels for each item, if known.
If an item is a carryover item, it will inherit its projected EOP for the Start Sell week and populate the BOP.
-
Entering a BOS would not be necessary for this scenario.
Planning the BOS will populate the first week BOP of the Assortment Period, visible in the Receipts and Inventory tab.
Plan two out of the three measures to calculate the third value.
-
In the WP Initial Buy U, C, and AUC measures, enter the initial buy quantities for each item.
Plan two out of the three measures to calculate the third value.
-
In the WP Initial Receipt Lead Time measure, enter the number of weeks before the Start Sell week that receipts should be received.
-
In the WP Lead Time (Days) measure, enter the number of days it takes for the product to arrive from your vendor/supplier to the warehouse or store.
This measure is used to generate the Immediate Need real time alert in the In-season Planning segment, letting you know that your EOP is less than your Safety Stock.
-
In the WP Order Frequency (Weeks) measure, enter how often receipts will arrive.
For example, entering 1 means that receipts arrive every week and 2 means that receipts arrive every other week.
-
In the WP Presentation Min U measure, enter the minimum amount of inventory on the sales floor per store.
This is used only in calculating the initial buy and can be thought of as a fixture fill.
-
In the Safety Stock (Weeks) measure, enter the number of weeks of sales that the safety stock should cover.
Figure 11-8 Define Parameters View
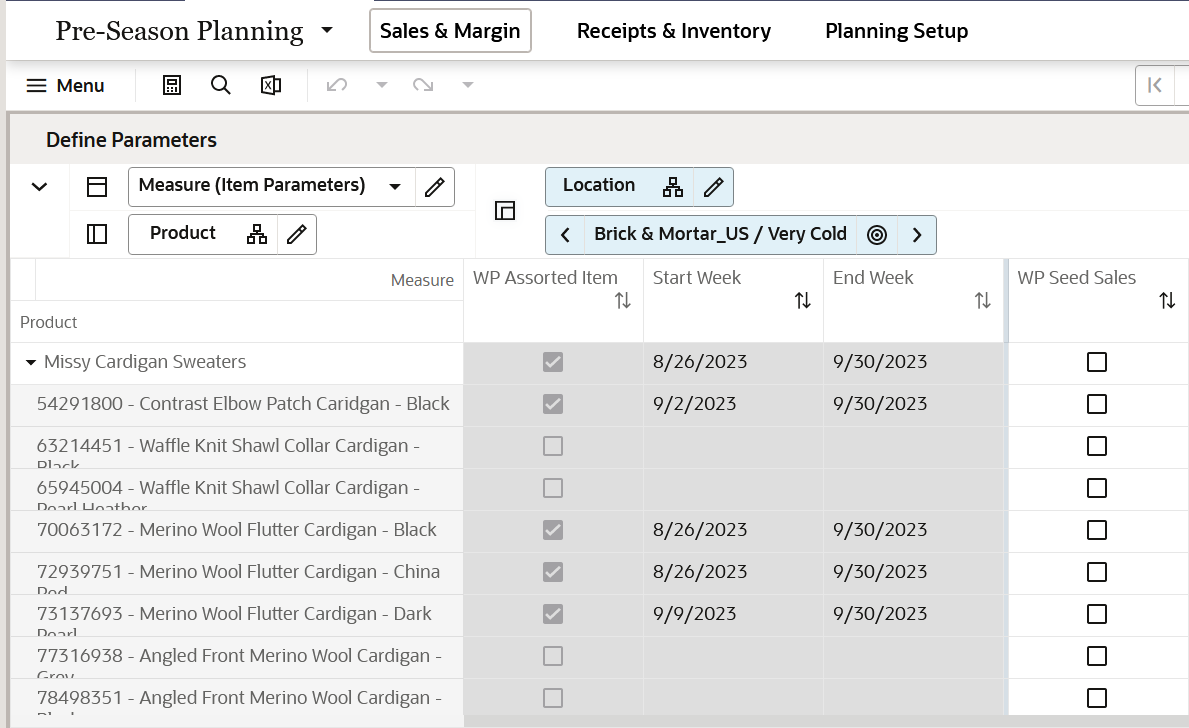
Measure Table
Table 11-9 Define Parameters View Measures
| Label | Definition |
|---|---|
|
WP BOS U, C, AUC |
The planned Beginning of Season Units, Cost, and Average Unit Retail that populates the Beginning of Period (BOP) of the Assortment Period. |
|
WP Initial Buy U, C, AUC |
The planned initial buy Units, Cost, and Average Unit Retail. |
|
WP Initial Buy U var Recommended % |
The variance between the planner input Initial Buy and the system-recommended Initial Buy. |
|
WP Recommended Initial Buy U, AUC |
The system calculated recommended initial buy Units and Average Unit Cost based on Order Frequency, Presentation Minimums, Safety Stock Weeks, and the Sales plan. |
|
WP Initial Receipt Lead Time |
The number of weeks before the start sell week that the receipts should arrive. You can select the number of weeks from a drop-down list, with the maximum value being set in the Assortment Period Maintenance segment. |
|
WP Lead Time (Days) |
The number of days it takes for product to arrive from your vendor/supplier to the warehouse or store. This measure is used to generate the Immediate Need real time alert in the In-season Planning segment, letting you know that your EOP is less than your Safety Stock. |
|
WP Order Frequency (Weeks) |
How often in weeks that receipts arrive. |
|
WP Presentation Min U |
The minimum amount of inventory on the sales floor per store. This is used only in calculating the initial buy and can be thought of as a fixture fill. |
|
WP Safety Stock (Weeks) |
The number of future weeks of sales that additional units should be maintained to mitigate the risk of stockouts, based on future sales weeks. It is used for the initial buy as well as for subsequent receipt drops. |
|
Tgt WOS |
The planner entered targeted WOS by item/cluster, used in the Overage Real Time Alert. |
|
WP Pack Size U |
The number of units that come in a pack, used to round up receipts. |
|
WP Min Order Quantity |
The minimum order quantity, used to round up receipts. |
Measure Profiles
Default Profile
The Default profile is used to assign receipt parameters before flowing receipts.
Application Actions Flow Receipts
The Flow Receipts Application Action populates a weekly receipt plan based on the parameters Order Frequency, Pres Mins, and Safety Stock Weeks.
Refresh Product Rollup
The Round Receipts Application Action uses the inputs of WP Pack Size U and WP Min Order Quantity to round receipts up to match these parameters.
Plan Receipts and Inventory View
The Plan Receipts and Inventory view is used to adjust net sales if necessary and adjust the receipt plan to meet sales needs based on business knowledge or constraints.
The steps to complete this process:
-
Review the WP Net Sales U and make adjustments if necessary.
-
Review the WP Receipts U and make adjustments to quantities or delivery weeks based on business knowledge.
-
Review the WP EOP U to ensure there are no over or under-stock issues.
If the receipt plan does not support the sales plan, a Real Time Alert will be activated to alert action is needed.
Adjust the sales or the receipt plan to resolve the Real Time Alert.
-
Review the WP WOS to view the calculated Weeks of Supply based on the sales and receipt plan.
The WP WOS metric represents the number of future calendar positions that the current stock will cover. For example, If your calendar is aggregated to month, then WP WOS represents the future number of months that the stock will cover, if the calendar is aggregated to quarter, then it represents the number of quarters that the stock will cover.
The WP WOS Weeks metric represents the inventory available to cover the future weeks at the week level irrespective of the calendar level selected.
For each week, WOS is calculated as the number of future weeks of sales covered by the current period's EOP U.
-
Review the WP Sell Thru % as a reference value to see how fast inventory is projected to sell through.
For each week, Sell Thru % is calculated as Net Sales Units / (BOP U + Receipts U).
-
Review the Cost measures.
Repeat this process for each item and cluster in the assortment.
Note:
You can use Product Attributes to rollup your items by attributes. For example, this can be used to view inventory levels by attributes that are important to the category, to make sure that receipts are invested for important attributes.
Measure Table
Table 11-10 Plan Receipts and Inventory View Measures
| Label | Definition |
|---|---|
|
WP BOP U, C, AUC |
The calculated Beginning of Period Units, Cost, and Average Unit Cost. |
|
Net Sales U, C, AUC |
Net Sales Units, Cost, and Average Unit Cost. |
|
Receipts U, C, AUC |
Receipts Units, Cost, and Average Unit Cost. |
|
EOP C, AUC |
The calculated End of Period Cost and Average Unit. |
|
WP WOS |
The number of future weeks of sales that will be covered by the current week's EOP U for the calendar level selected. |
|
WP WOS Weeks |
The number of future weeks of sales that will be covered by the current week's EOP U at the week level |
|
Sell Thru % |
The percent of inventory that will be sold during a period, calculated as Net Sales Units / (BOP U + Receipts U). |
Measure Profiles
Real Time Alerts
Inventory Stock Thresholds
Alerts you that EOP Units is negative. Adjust the sales or the receipt plan to resolve the alert. The alert is activated when EOP is less than the Pres Min, and Safety Stock Weeks measures.
Default Profile
The Default profile is used to plan weekly receipts to cover the sales plan based on EOP inventory objectives.
Last Year Profile
The Last Year profile is used to compare the WP weekly receipts and inventory levels to last year values.
Original Plan Profile
The Original Plan profile is used to compare the WP weekly receipts and inventory levels to an approved Original Plan.
Application Action Refresh Product Rollup
The Refresh Attribute Rollup Application Action creates dynamically updated alternate hierarchies based on user-defined attribute selections. After running the Application Action, you may select the alternate product hierarchy to see rollups based on the attribute selections.
Reconcile to MFP
Use the Reconcile to MFP view to compare the working plan of the item plan to the approved MFP Current Plan (MFP Tgt) for each subclass and cluster.
The steps to complete this process:
-
Review WP Sales var MFP Tgt % measures to identify variances that are outside of acceptable parameters.
-
Review Sales R, Sales U, Sales C, and GM variances to ensure that all of the financials meet targets.
-
Make adjustments to the sales and the receipt plans to be within an acceptable variance.
Repeat this process for each subclass and cluster in the assortment.
Note:
If a Location Plan is not available, the MFP CP view displays the MFP Current Plan by subclass spread to Location using last year's location sales' proportionality. If a Location Plan is available, the MFP CP view displays the MFP Current Plan by subclass spread to Location using the Location Plan CP sales' proportionality.
Figure 11-9 Reconcile to MFP

Measure Table
Table 11-11 Reconcile to MFP Measures
| Label | Definition |
|---|---|
|
MFP Sales Reg + Promo U, BOP U, Receipts U, EOP U, WOS, Sell Thru% |
MFP Full price Sales Units, Beginning of Period inventory units, Receipts Units, End of Period inventory units, Weeks of Supply Units, Sell thru %. |
|
MFP BOP U |
MFP Beginning of Period Units |
|
MFP Receipts U |
MFP Receipts Units |
|
MFP EOP U |
MFP End of Period Units |
|
MFP WOS |
MFP Weeks of Supply |
|
MFP Sell Thru % |
MFP percent of inventory that will be sold during a period, calculated as Net Sales Units / (BOP U + Receipts U). |
|
WP Sales Sales Reg + Promo U |
IP Working Plan Sales Units |
|
WP BOP U |
The calculated Beginning of Period Units |
|
Receipts U |
Receipts Units |
|
WP WOS |
The number of future weeks of sales that will be covered by the current week's EOP U for the calendar level selected. |
|
Sell Thru % |
The percent of inventory that will be sold during a period, calculated as Net Sales Units / (BOP U + Receipts U). |
Receipts by Size Tab
This tab is used to split the Buy Quantity by size based on the size profiles available.
Seed Size Profile View
The Seed Size Profile view is used to seed the size profiles to split the Buy Quantity by Size. You have the option to seed the size profile from two sources. Seed from Admin will seed the size profile from Admin Size Profile % loaded by Admin or manually created by Admin. Seed from SPO will seed the size profile from the profile received from Oracle AI Foundation or any other external size profile and optimization engine. You are also allowed to set the pre-pack information for each size in the Wp Pack Size U measure. You should have determined the Buy Quantity before executing this step.
The step to complete this process:
-
Choose the seed source from any of the available sources and run the Application Action, Seed Size Profile.
Figure 11-10 Seed Size Profile
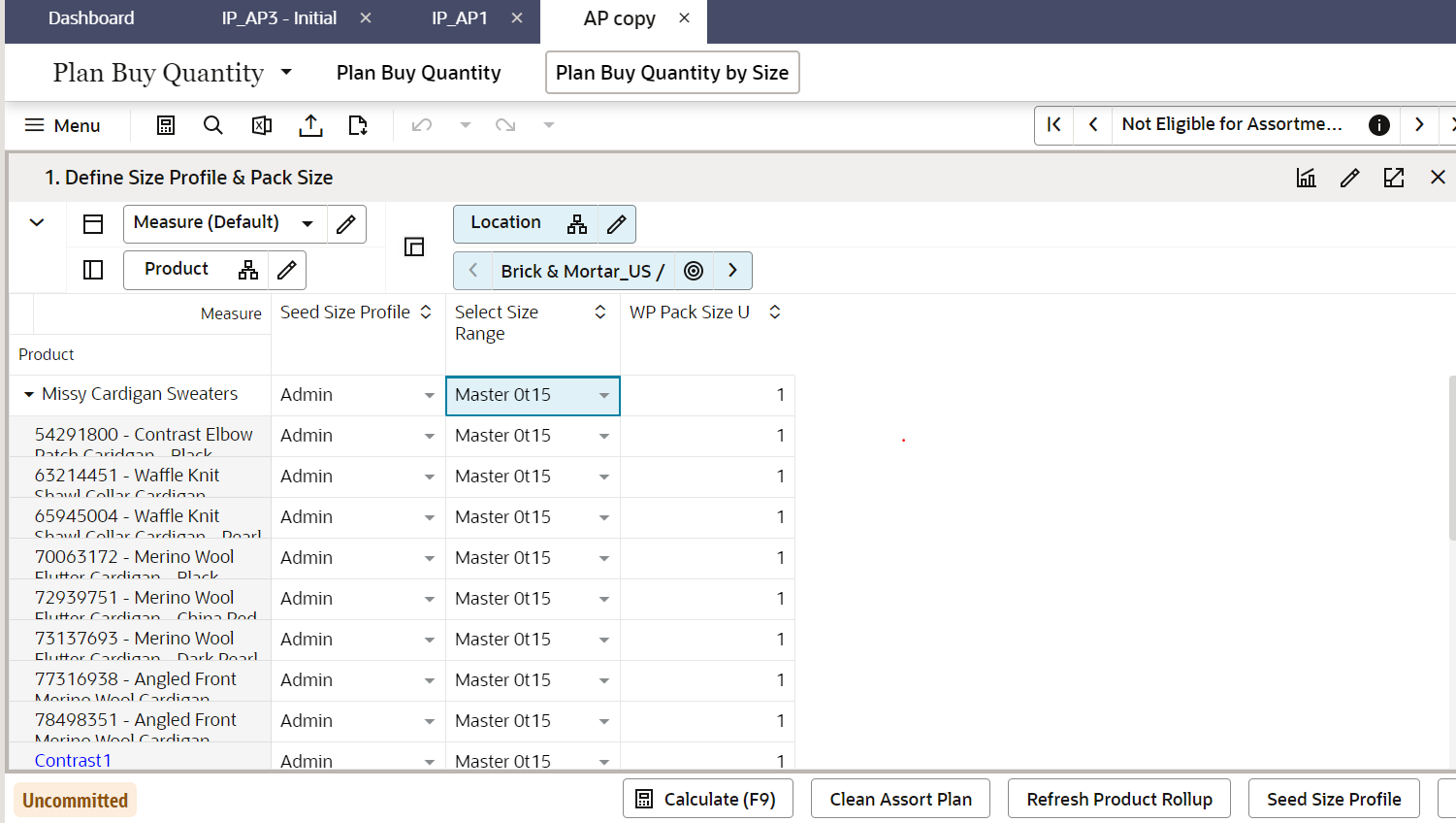
Measure Table
Table 11-12 Seed Size Profile View Measures
| Label | Definition |
|---|---|
|
Seed Size Profile |
Drop-down list measure to allow the planner to select the size profile source. |
|
Select Size Range |
Drop-down list showing available size ranges. |
|
Wp Packsize U |
Prepack information to round off the buy quantity by size to pack size. If no packsize is specified, it defaults to 1. |
Review Size Profile View
The Review Size Profile view is used to review the selected size profiles. The view has the measure Wp Size Profile to show the percentage size split generated by the seeding action. This is further normalized to add up to 100 percent and can be viewed in the Normalized Size profile % measure.
The step to complete this process:
-
Review the Wp Size profile % and Normalized size profile % measures to understand the size split percentage across each of the available sizes in the size range
Figure 11-11 Review Size Profile
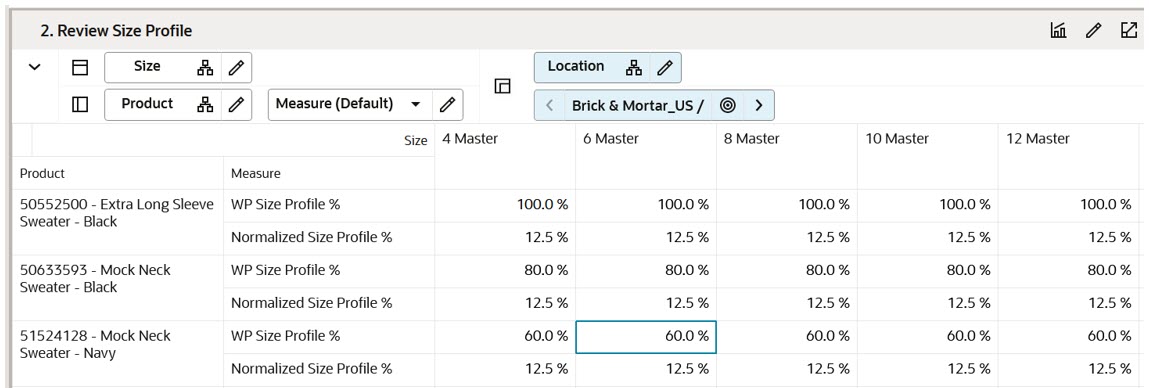
Measure Table
Table 11-13 Review Size Profile - Table View Measures
| Label | Definition |
|---|---|
|
WP Size Profile % |
This measure shows the percentage split across each size as generated by the seed source action. |
|
Normalized Size Profile % |
This measure shows the normalized size profile. |
Review Receipts by Size View
The Review Receipts by Size view is used to review the Receipts by the percentage split of sizes. The view has the measure WP Receipts U to show the initial/planned Receipts by Units. Wp Receipts by Size U is the final Wp Receipts U after splitting the Receipts by size and then rounding it by pack size information.
The step to complete this process:
-
Review the WP Receipts U %, WP Receipts by Size U and the difference between the two.
Measure Table
Table 11-14 Review Receipts by Size - Table View Measures
| Label | Definition |
|---|---|
|
WP Receipts U |
Planned Receipts by Units |
|
WP Receipts by Size U |
Receipts split by size and rounded by the pre-pack size |
|
WP Receipts U diff to Size |
Difference between the planned Receipts and Receipts split by size and rounded to pack size. |
Approve Plan Tab
This tab is used to approve the plan.
Approve Plan View
The steps to complete this process:
-
In the WP Approve to OP/CP measure, select the Boolean flag for the subcategories and clusters that should be approved.
If all subcategories and clusters should be approved at once, rollup to All Product and All Location and select the Approve to OP measure at that level.
-
In the WP Comment measure, enter approval comments.
The WP Approval Comments will be copied to the OP Approval Comments and concatenated with the approver's ID, for future reference in this view.
-
Run the Approve Plan Application Action.
Note that the Approve Plan Application Action creates the OP and CP versions of the plan.
Figure 11-12 Approve Plan View
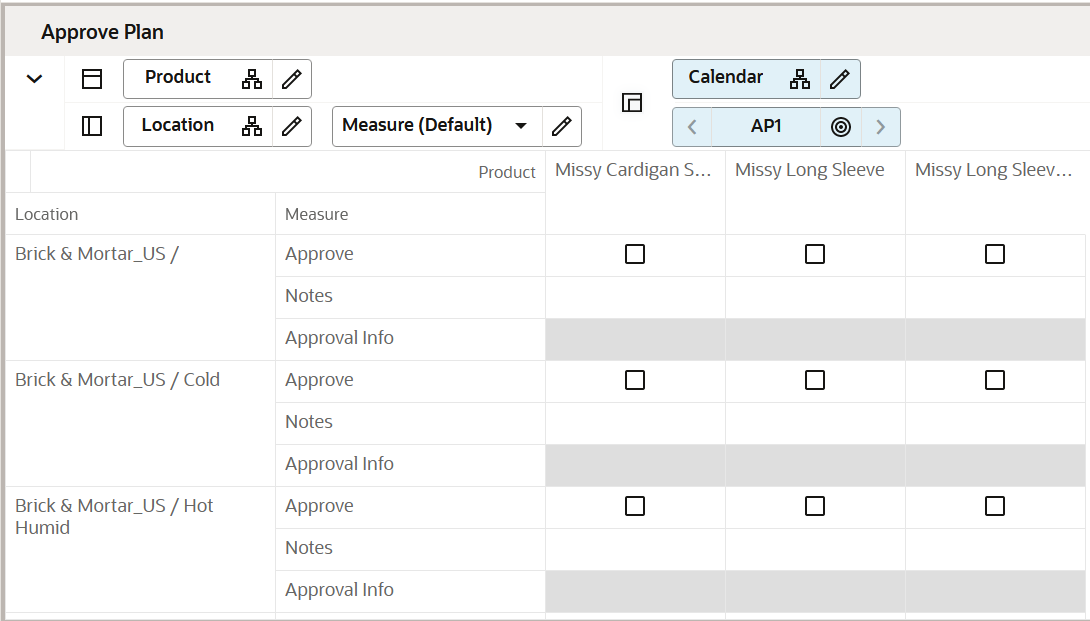
Measure Table
Table 11-15 Approve Plan View Measures
| Label | Definition |
|---|---|
|
WP Approve to OP/CP |
Boolean flag measure required to be checked to approve the Working Plan Item Plan to the Original Plan and the Current Plan. |
|
WP Comments |
Comments entered here will be copied to the OP Approval Comments and concatenated with the approver's ID, for future reference in this view. |
|
OP Comments |
Original Plan comments used as a reference. |
Measure Profile
Default Profile
The Default profile is used to approve the Item Plan to the OP and CP versions.
Application Action
Approve Plan
The Approve Plan Application Action copies data from the Working Plan (WP) to the Original Plan (OP) and Current Plan (CP).