Viewing the Award Program Scorecard
The Program Scorecard provides a snapshot of how an Award Program is doing.
To access the Program Scorecard for analysis on an Award Program, the user can select the Award Program name link on either the Programs List or the Programs Advanced Search results windows.
To access the Programs List:
-
From the Main menu, click Tasks.
-
Click Program.
-
Click Program Home. This displays the Program Home tab which contains the Program List.
Note:
You will need the Program Home role in order to see this menu option.
Figure 10-85 Program Home
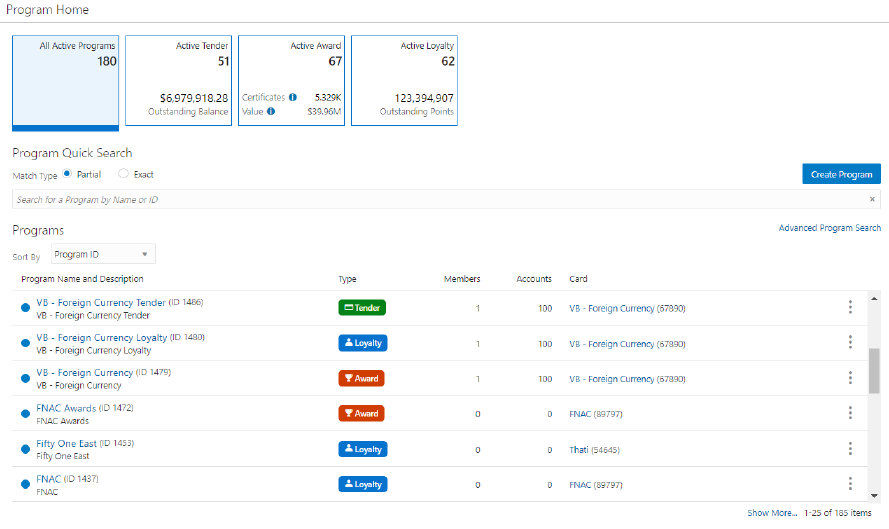
To access Program Advanced Search:
-
From the Main menu, click Tasks.
-
Click Program Search.
-
Enter criteria in the Search panel where you can search for a unique promotion, or click Search to retrieve all promotions.
Figure 10-86 Advanced Program Search
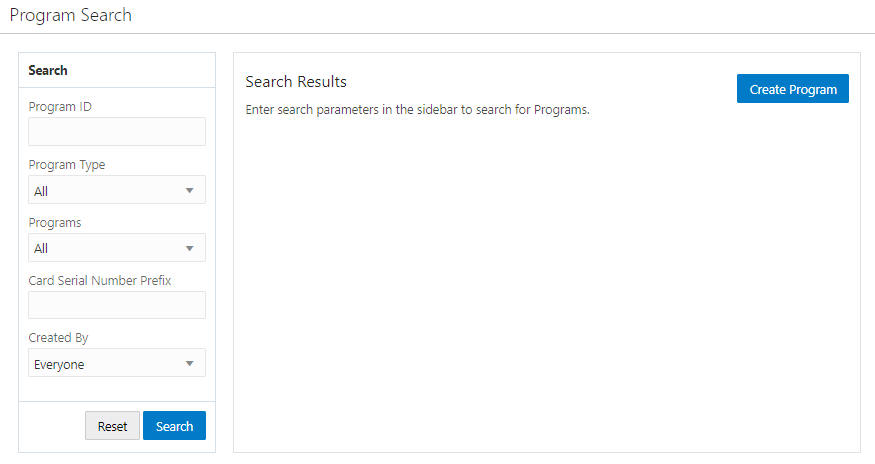
-
Select the link on an Award Program Name, which then opens the Program Scorecard for that Award Program.
Figure 10-87 Program Scorecard: Award Program
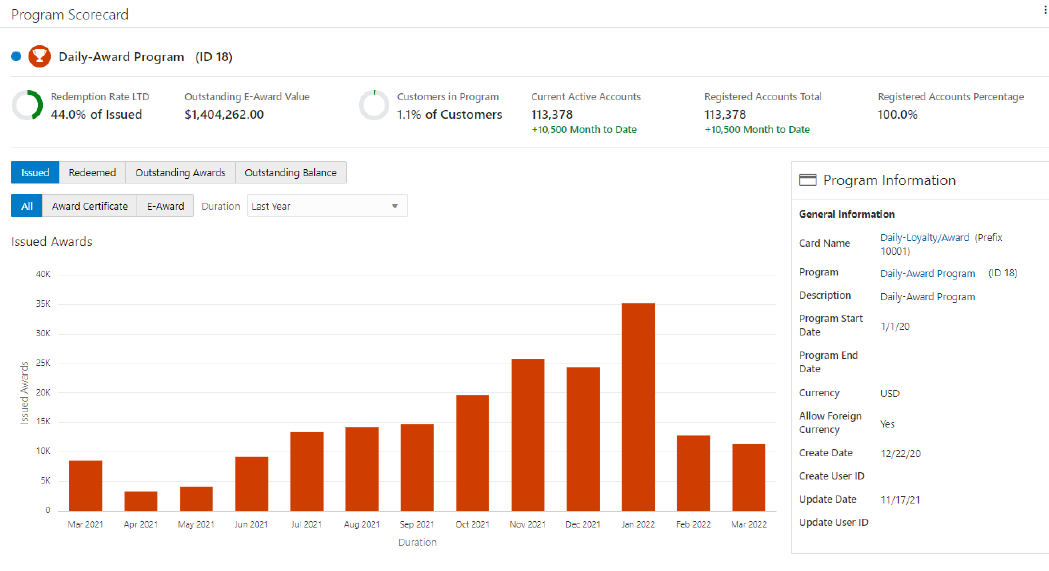
-
The Program Scorecard window displays the following sections:
-
Title (displays on all windows) - Displays the Name and ID of the Award Program as well as an indicator of whether the program is currently active or inactive (a solid Blue Dot represents an Active Program while an Empty Dot represents an Inactive Program).
Note:
The Title section also displays a vertical ellipse. Click the vertical ellipse to either Edit or View the Program. See Editing Programs or Viewing Programs for more information.
-
Metrics (displays on all windows)
-
Redemption Rate LTD - The percentage of lifetime to date awards redeemed from those that have been issued.
-
Outstanding E-Award Value - The total value of e-awards available for redemption.
-
Customers in Program - The percentage of customers that are active members of the selected program out of all customers. This includes both primary and secondary account holders.
-
Current Active Accounts - The total number of active accounts. This includes registered and anonymous accounts.
-
Registered Accounts Total - The total number of accounts that are registered to customers and are not anonymous for the program.
-
Registered Accounts Percentage - The percentage of active accounts that are registered to customers compared to all accounts (registered plus anonymous) for the program.
-
-
Award Analysis Graphs
-
Issued
-
All - Plots all Issued Awards
-
Award Certificate - Plots only Issued Award Certificates
-
E-Award - Plots only Issued E-Awards
-
Duration - Used for all Issued Award options and displays Last Year or Lifetime to Date information
-
-
Redeemed
-
All - Plots all Redeemed Awards
-
Award Certificate - Plots only Redeemed Award Certificates
-
E-Award - Plots only Redeemed E-Awards
-
Duration - Used for all Redeemed Award options and displays Last Year or Lifetime to Date information
-
-
Outstanding Awards
-
All - Plots all Outstanding Awards
-
Award Certificate - Plots only Outstanding Award Certificates
-
E-Award - Plots only Outstanding E-Awards
-
Duration - Used for all Outstanding Award options and displays Last Year or Lifetime to Date information
-
-
Outstanding Balance - Graphs the outstanding E-Award balances by Last Year or Lifetime to Date durations
Note:
Hovering the mouse over any bar in the graph displays the information for that bar.
Figure 10-88 Chart Tooltip
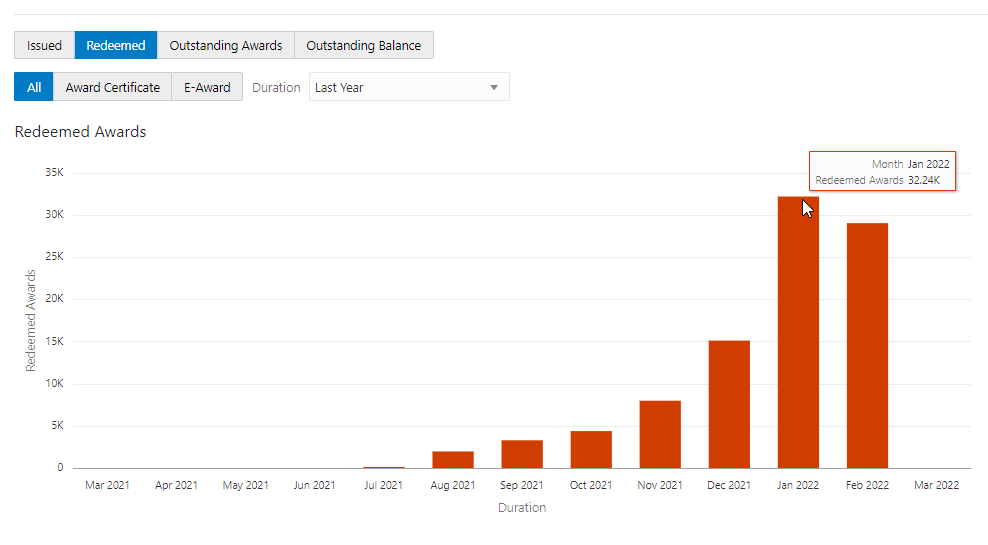
-
-
Program Information - (displays on all windows) Lists the General Information including:
-
Card Name - Click the link to open the View Card screen.
-
Program - Click the link to open the View Program screen.
-
Description
-
Program Start Date
-
Program End Date
-
Currency
-
Allow Foreign Currency
-
Create Date
-
Create User ID
-
Update Date
-
Update User ID
-
-
-
When finished viewing the Program Scorecard, click the X in the Program Title tab to close the window.