Cards
Cards include information about cards held by the customer and about the programs associated with each card. Programs include Tender, Award, and Loyalty.
Note:
This section deals with Cards associated with a Program. See Card Administration for information on administering Card and Account details.
Viewing Cards
The following options enable you to view Cards already associated with a Program.
-
Program Home - From the Card column in the Programs Quick Search results area click the Card's name link as shown in Figure 10-62.
-
Program Search - From the Card column in the Search Results area click the Card's name link as shown in Figure 10-61.
-
Program Scorecard - From the Program Information panel, click the Card’s name link as show in Figure 10-63.
The View Card window opens. You can select to view the Card Series or Programs.
Figure 10-65 View Card - Card Series
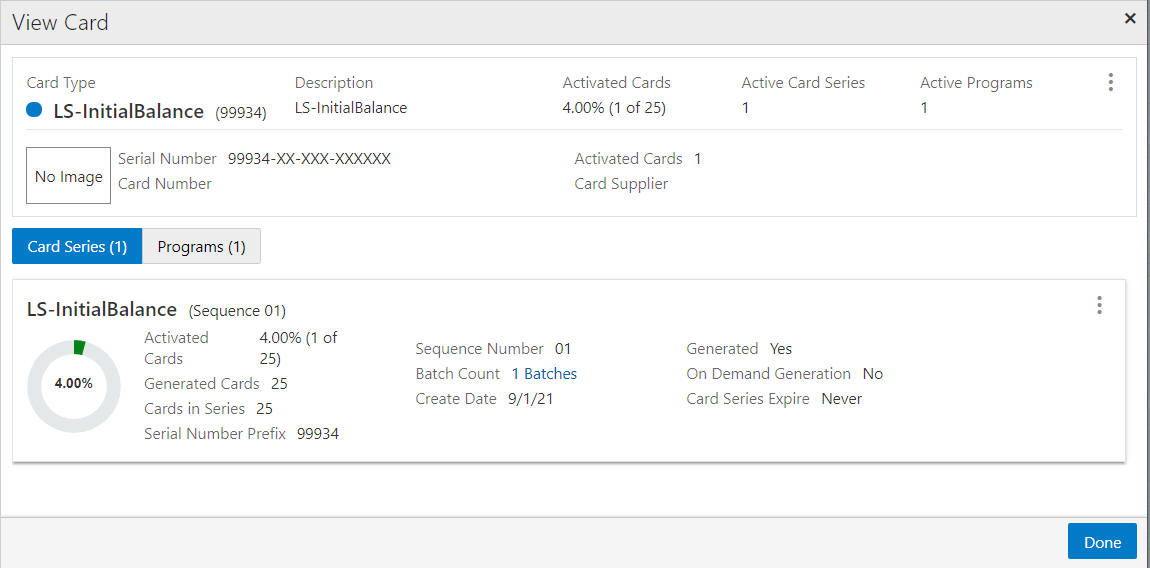
View Card - Card Series Actions
The following actions for Card Series are available from the View Card window.
Edit Card
See Editing Cards for details.
Note:
The Activate Batch, Change Batch Expiration Date, Deactivate Card Series Batch will also be made available on the Card Series Tab when the user selects Edit Card.
Activate Batch
-
Click the Action Menu and select Activate Batch. The Activate Card Series Batch window opens.
Figure 10-66 Activate Card Series Batch
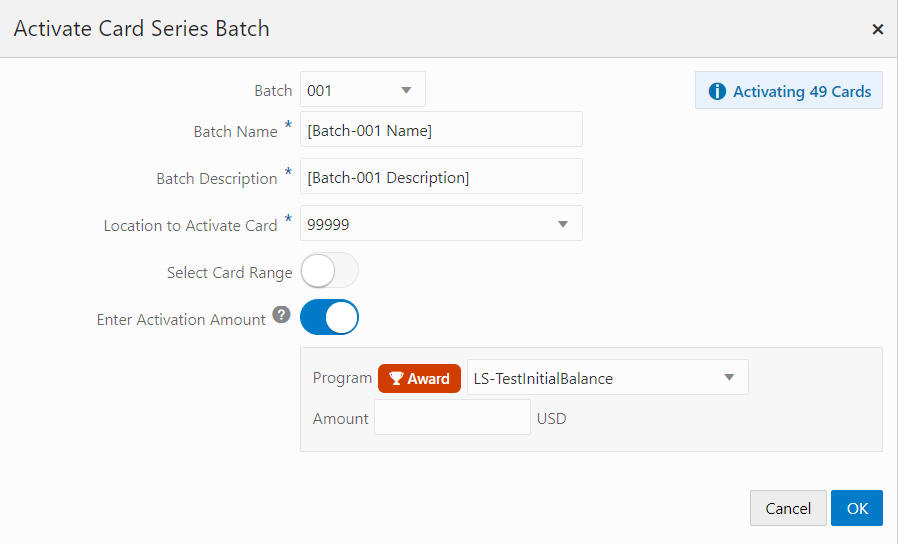
-
Enter the following information:
-
Batch - Batch Number
-
Batch Name - Name of the Batch
-
Batch Description - Description of the Batch
-
Location to Activate Card - The location where the cards are active.
-
Select Card Range - Toggle to On to enter a specific Card Range.
-
Enter Activation Amount - When this option is toggled to On, the initial amount set up for the program can be overridden when activating the card. If an amount is not selected, the amount defined for the program will be used.
-
-
Either click OK to accept the changes and activate the Card Series Batch or click Cancel to close the window without saving.
Change Batch Expiration Date
-
Click the Action Menu and select Activate Batch. The Activate Card Series Batch window opens.
Figure 10-67 Change Batch Expiration Date
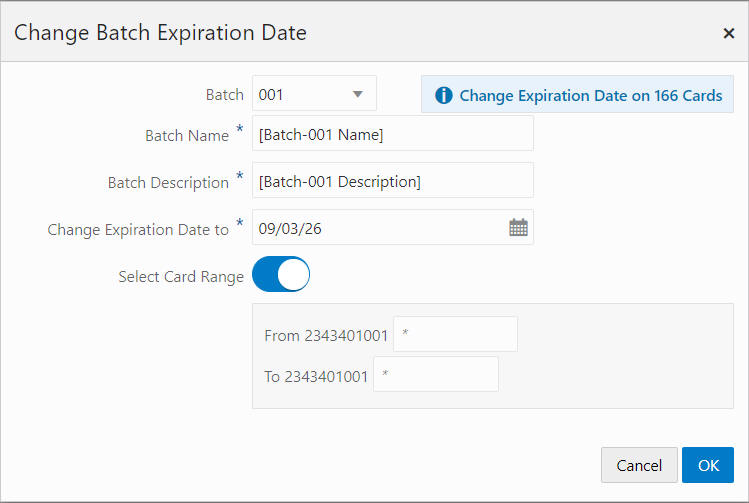
-
Enter the following information:
-
Batch - Batch Number
-
Batch Name - Name of the Batch
-
Batch Description - Description of the Batch
-
Change Expiration Date to - The new expiration date.
-
Select Card Range - Toggle to On to enter a specific Card Range.
-
-
Either click OK to accept the changes or click Cancel to close the window without saving.
Note:
The information box displays the number of cards impacted by the approval of the action.
Deactivate Card Series Batch
-
Click the Action Menu and select Deactivate Batch. The Deactivate Card Series Batch window opens.
Figure 10-68 Deactivate Card Series Batch
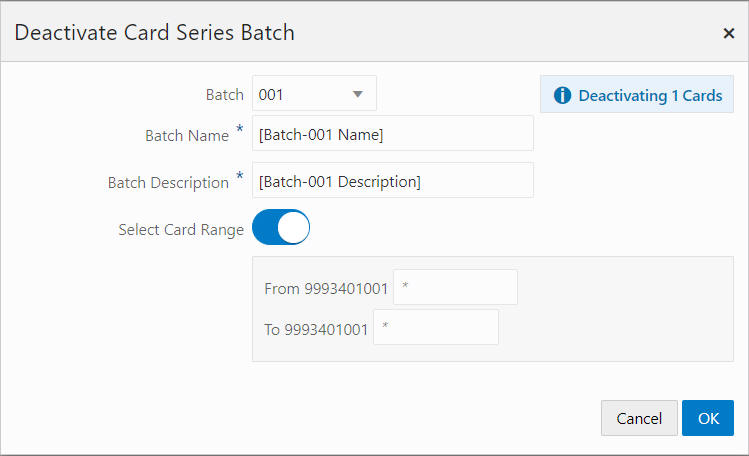
-
Enter the following information:
-
Batch - Batch Number
-
Batch Name - Name of the Batch
-
Batch Description - Description of the Batch
-
Select Card Range - Toggle to On to enter a specific Card Range.
-
-
Either click OK to accept the changes and Deactivate the Card Series Batch or click Cancel to close the window without saving.
Note:
The information box displays the number of cards impacted by the approval of the action.
Generate Card Series
Click the Action Menu and select, Generate Card Series. A notification indicates the successful job submission.
Figure 10-69 Job Submission Notification

View Card - Programs Actions
The following actions for Card Series are available from the View Card window.
Note:
If more than one Program is associated with a Card, a selection list enables you to select a Program.
-
Activate Program - Click the Action Menu icon, then select Activate Program.
-
Deactivate Program - Click the Action Menu icon, then select Deactivate Program.
Note:
For Activate and Deactivate Programs a notification appears.
Figure 10-70 Activate/Deactivate Notification

-
Edit Program - See Creating a Program for details.
Editing Cards
Once a program has been created, you can edit the card associated with the program. You have the ability to edit certain information in the Franchisees, Card Definition, Card Series and Attributes tab. Once changes are made you can save the edited card.
There are a few places you can find the Edit Card option in order to edit a Card associated with a Program:
-
Select Edit Card in the Action Menu (also known as the Overflow Menu) icon for each individual Program on the Program Advanced Search window.
-
Select Edit Card in the Action Menu (also known as the Overflow Menu) icon for each individual Program on the Program Quick Search window.
Figure 10-71 Action Menu - Edit Card
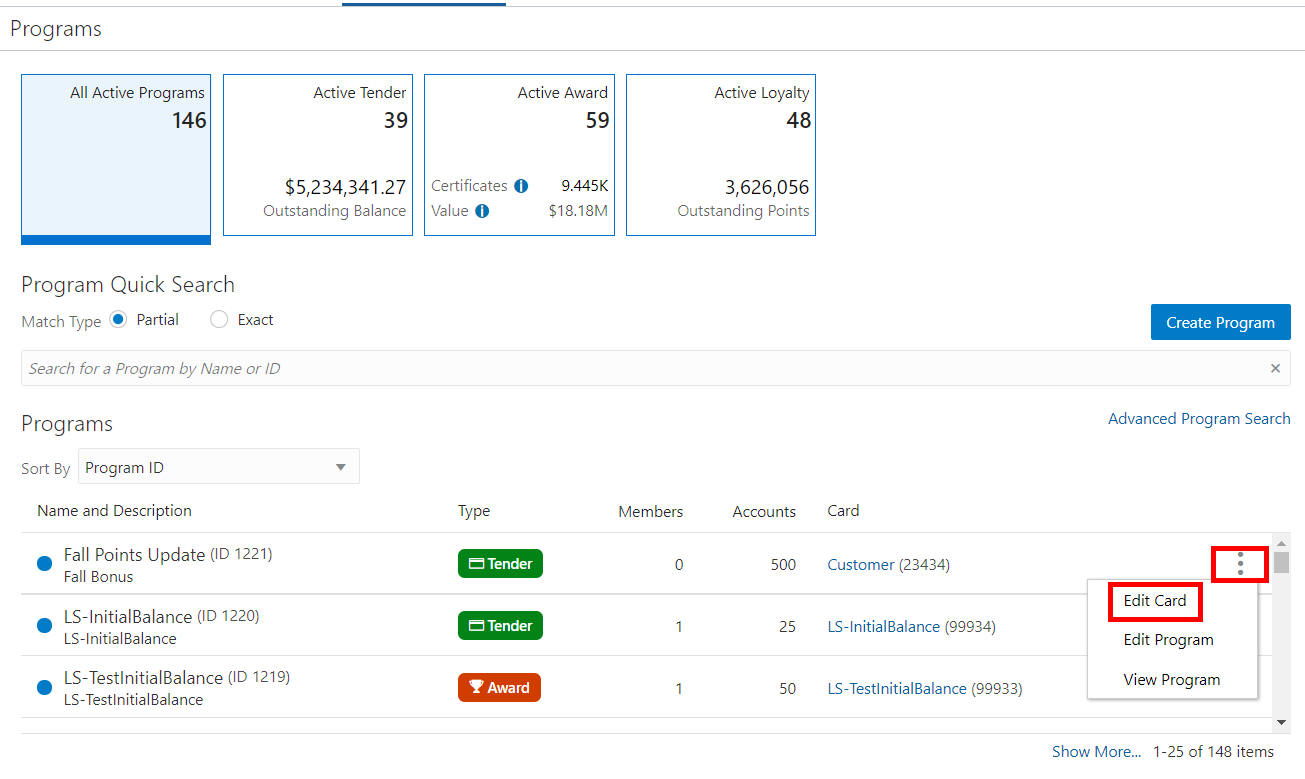
-
Select Edit Card in the Action Menu (also known as the Overflow Menu) icon in the View Card window.
During the editing process the Franchisees, Card Definition, Card Series and Attributes tabs available for editing. See Creating a Program for more information.