Activity
The Activity panel of the Customer Dashboard provides quick access to transactions and other activities pertaining to a customer.
-
This panel displays current and future tasks, and after those, the past 25 activities, which include tasks and retail transactions.
-
The user can view the tasks associated with the customer only if they have the appropriate user roles for task access.
-
The activity stream is sorted by the most recent first.
-
Scroll bars are available if the number of activities do not fit in the display area of the panel.
-
If there are no activities to show for the customer, an image with No Activity available to display displays.
Figure 4-24 Customer Activity
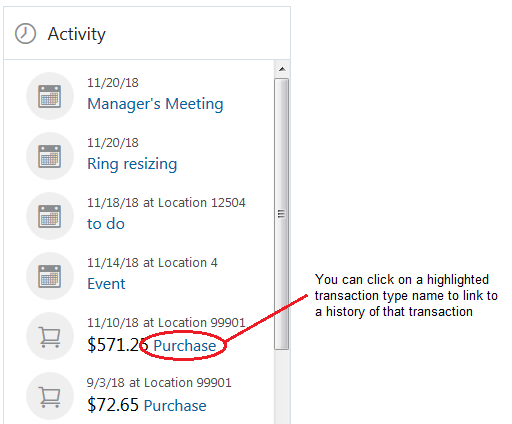
The Activity panel can display the following information, depending on the type of activity:
-
The date of the activity.
-
The name of the activity.
-
The location where the activity occurred, if available.
-
The total amount of a transaction, such as a purchase.
Item Purchase History
In the Activity panel as shown in Figure 4-24, if the activity is a transaction such as a purchase, return, or void, you can link to the item purchase history details by clicking the highlighted transaction type name.
Figure 4-25 Item Purchase History Details
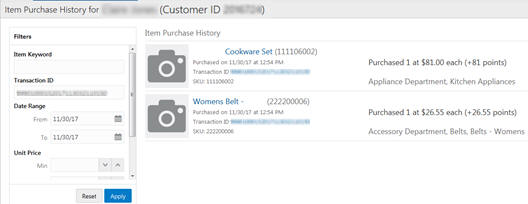
Note:
You can also link to the Item Purchase History from the Purchase Profile by clicking a colored area in the bar chart, or by clicking the View All Purchases link. See Purchase Profile.
Filters
You can use the fields in the Filters panel to search for specific items by the following criteria:
-
Item Keyword – Enter a keyword in the item description to filter for items having that keyword.
-
Transaction ID – Enter an exact Transaction ID to filter for that transaction.
-
Date Range – Specify a date range using the calendars to search for items in that date range.
-
Unit Price – Use the up and down arrows to specify a minimum and maximum unit price to filter for items in that price range.
-
Department – The store department where the item was purchased. Select a department from the list to filter on items from that department.
Note:
This is a client-specific hierarchy field and the name (for example, Department) will depend on the client system configuration.
-
Reset – Click Reset to clear all filters. This displays all of the items purchased by the customer.
Apply – Click Apply to display items filtered by the specified criteria.
-
When there are more fields than can fit in the filter box, a scroll bar is provided to navigate to the hidden items.
The following information is displayed for each item in the list, if available:
-
Item name and number
-
Purchase date and time
-
Transaction ID
-
SKU
-
Quantity – the number of items purchased or returned
-
Price – the price paid for the item
-
Points –the loyalty points earned or reduced for the item purchased or returned
-
Item Hierarchies for the item
Item Details
When you click a specific item in the Item Purchase History panel, the Item Detail opens:
Figure 4-26 Item Detail
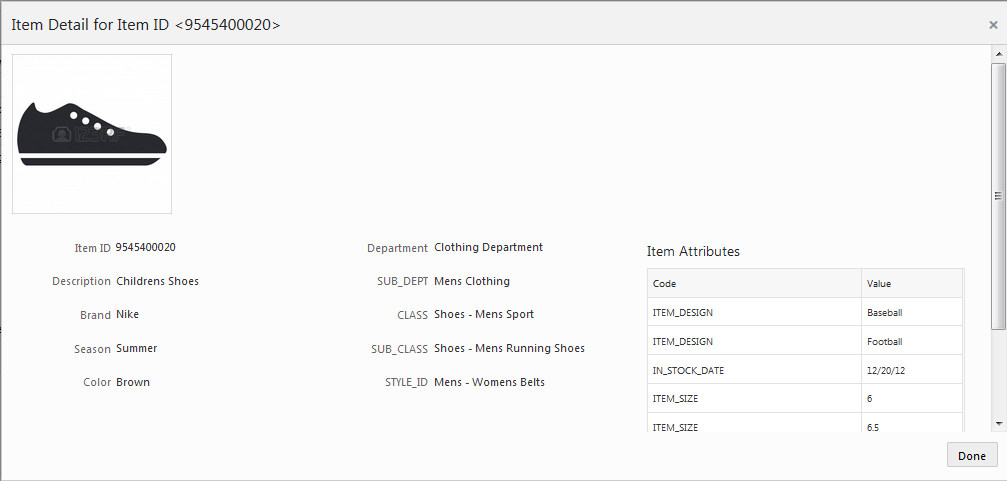
These details for the item are displayed, if available:
-
Item ID
-
Description
-
Brand
-
Season
-
Color
-
Hierarchy 1-5 - These vary according to the way the customer is configured, for example, Department, SUB_DEPT, CLASS, SUB_CLASS, STYLE_ID. Only configured levels are displayed.
-
Item Attributes:
-
Code
-
Value
-
If more attributes are available than can fit in the Item Attributes box, scroll bars are provided for navigation to hidden information.
-
Click Done to close the Item Detail.
Transaction Details
When clicking a specific transaction ID in the Item Purchase History panel, a Purchase Details window displays for that transaction ID.
-
The popup has three tabs.
-
The information is read-only.
-
It displays both purchases and returns, in all three tabs, based on the selected transaction.
-
All currency fields are populated based on the system base currency.
-
If there is more information than can fit in the tab, scroll bars are provided for navigation to hidden information.
Figure 4-27 Purchase Detail - Purchase Information
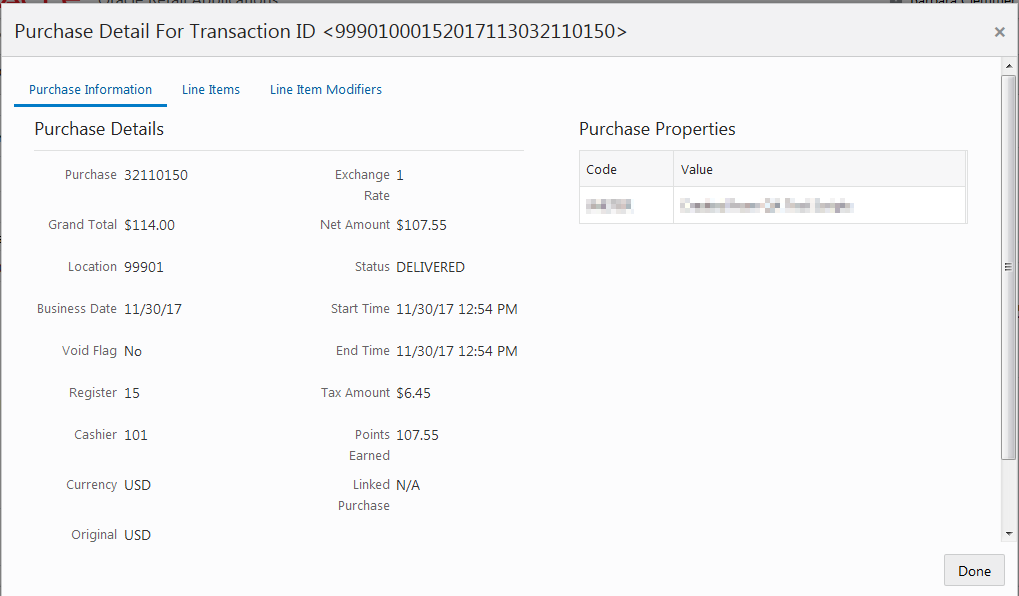
The first panel, Purchase Information, is displayed by default when you click the transaction ID, or when you click the Purchase Information tab. It displays the following details about the transaction, if available:
-
Purchase
-
Grand Total
-
Location
-
Business Date
-
Void Flag
-
Register
-
Cashier
-
Currency
-
Original Currency
-
Exchange Rate
-
Net Amount
-
Status
-
Start Time
-
End Time
-
Tax Amount
-
Points Earned
-
Linked Purchase
-
Code
-
Value
Figure 4-28 Purchase Details - Line Items
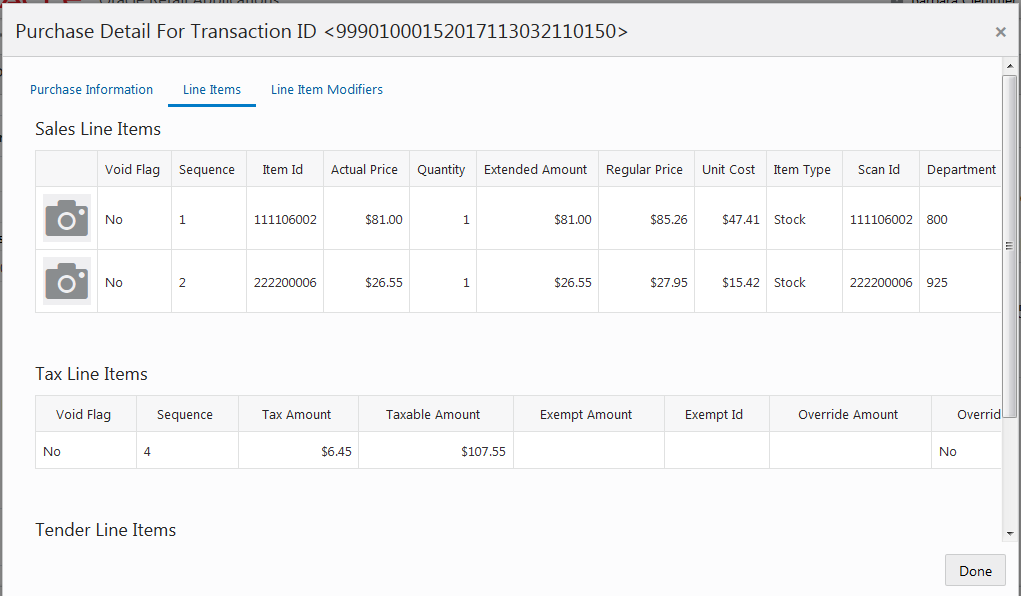
Line items are displayed when you click the Line Items tab. The following information is displayed, if available:
-
Sales Line Items
-
Void Flag
-
Sequence
-
Item ID
-
Actual Price
-
Quantity
-
Extended Amount
-
Regular Price
-
Unit Cost
-
Item Type
-
Scan ID
-
Department
-
Hierarchy 1-5 - These vary according to the way the customer is configured, for example, Department, SUB_DEPT, CLASS, SUB_CLASS, STYLE_ID. Only configured levels are displayed.
-
Points Earned
-
-
Tax Line Items
-
Void Flag
-
Sequence
-
Tax Amount
-
Taxable Amount
-
Exempt Amount
-
Exempt ID
-
Override Amount
-
Override Flag
-
Override Percentage
-
Override Reason
-
-
Tender Line Items
-
Void Flag
-
Sequence
-
Tender ID
-
Tender Amount
-
Authorization Code
-
Account Number
-
Activity
-
Adjudication Code
-
Expiration Date
-
Face Value
-
Issue Date
-
Issue Type
-
Serial Number
-
Remaining Amount
-
Figure 4-29 Purchase Detail - Line Item Modifiers
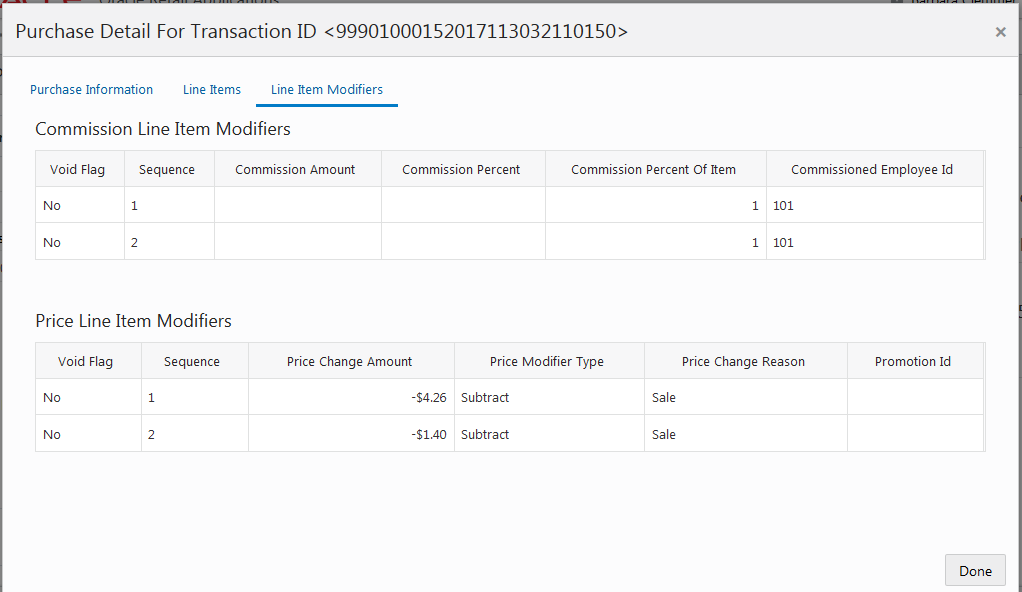
When clicking the Line Item Modifiers tab, the line item modifiers are displayed. The following information is displayed, if available:
-
Commission Line Item Modifiers:
-
Void Flag
-
Sequence
-
Commission Amount
-
Commission Percent
-
Commission Percent of Item
-
Commissioned Employee ID
-
-
Price Line Item Modifiers:
-
Void Flag
-
Sequence
-
Price Change Amount
-
Price Modifier Type
-
Price Change Reason
-
Promotion ID
-
Click Done when you are finished viewing the transaction details.