Creating and Working with Items
Purpose: The following chapters describe how to create and work with items.
- Performing Initial Item Entry (MITM) describes selecting items, creating items, creating item (base information), creating offers, and creating SKUs with overrides.
- Working with Existing Items (MITM) includes scanning, changing, deleting, and displaying items that have been created.
- Working with SKUs defines split SKU elements, SKU groups, and the SKU generator. This topic includes how to scan for, change, delete, and display SKUs.
- Assigning Items/SKUs to Offers includes how to work with item/SKU offers, price breaks, page letters, aliases, and accompanying items.
- Assigning Items to Warehouses discusses item warehouse information and item location information.
- Entering Additional Item Information describes comments and source prices.
- Working with Item Tax Exemptions (WITX) describes how to set up tax exemptions or exceptions for specific items or item classes by location.
- Working with GST Tax Exemption Status (MGTX) describes how to set up tax exemptions or exceptions for specific items by Canadian province.
- Updating Harmonize Codes (UPHC) describes how to update harmonize codes quickly for multiple items or SKUs.
- Working with Freight Exempt Items (WFEI) describes how to exclude items from freight.
- Working with Item Ship Via Overrides describes how to set up eligible shippers for an item.
- Working with Item Coordinate Types (WICT) describes how to create and work with item coordinate types.
- Copying Items describes how to copy item information from one item to a newly created item in the same company or copy item information from one item to another item, with the same item number, in one or more shared companies.
Working with SKUs
Purpose: A SKU (stock keeping unit) is used to further define an item. An item that is sold in multiple colors and sizes is often represented by a base item number, which is common to all of the colors and sizes, and a SKU, which specifically defines the color and or size. For example, the base item number for a dress might be 9201, and the SKUs associated with that item number might be RED SML, RED MED, RED LRG, BLUE SML, BLUE MED, and BLUE LRG.
All functions accessible at the base item level are accessible at the SKU level, including offers, warehouses, sets, and comments. Information entered at the SKU level overrides information defined at the base item level.
In this topic:
Split SKU Elements
The elements of the Split SKU are defined in the System Control table. There are three elements used in the Split SKU environment. Typically, these elements are used to represent size, color and width for items of apparel; however, you can define the elements to meet your particular requirements. Once you set up the elements in the System Control table, you will be prompted for this information throughout the system.
SKU Groups
A SKU Group can be assigned to an item in the Item table and is used to define the standard sizes or colors in which items are sold. You can use Working with SKU Groups (WISG) to create groups to facilitate data entry Using the SKU Generator (ESKG).
For example, a SKU group can be defined for a particular manufacturer's product line for dresses. You can define an Item SKU Group for dress size. For example, the Item SKU Group 001 could be set up for dresses and would list the sizes in which these dresses are available (4, 6, 8, 10, 12, 14, regular and petite).
SKU Sort Sequence Numbers
SKU sort sequence numbers are numbers used to determine the order in which SKUs sort.
You can use the sort sequence to display SKUs in a different order, such as by size, rather than alphanumerically by SKU code. See SKU Sort Sequence Numbers for an overview.
SKU Generator
The SKU Generator is used to create all the SKUs for an item automatically. Once you define the item and the SKU group, you can run the SKU generator to automatically build all the SKU records.
When generating SKUs for an item, you can accept the defaults as defined in the SKU Groups or you can add or subtract individual SKUs.
For more information about SKU elements, SKU groups and the SKU generator, see Setting up SKUs.
Note:
Before you can work with SKUs, you must create the SKU information on the system. You can create SKUs by selecting Create at the Work with SKUs Screen.Work with SKUs Screen
Purpose: Use this screen to create, change, delete and display related records for a base item.
How to display this screen: At the Work with Items Screen, select SKU for a SKUed item (the SKU field is selected).
| Field | Description |
|---|---|
| Item |
The item code and item description whose SKUs you are reviewing. Item code: Alphanumeric, 12 positions; display-only. Item description: Alphanumeric, 120 positions; display-only. |
| Colr (Color) |
The color of the item/SKU. Note: “Colr” represents SKU Element 1, which is user-defined at the System Control table. Color is used for sample purposes only.Split SKU: alphanumeric, 4 positions; optional. |
| Size |
The size of the item/SKU. Note: “Size” represents SKU Element 2, which is user-defined at the System Control table. Size is used for sample purposes only.Alphanumeric, 4 positions; optional. |
| Othr (Other) |
The other characteristic of the item/SKU. Note: “Othr” represents SKU Element 3, which is user-defined at the System Control table. Other is used for sample purposes only.Alphanumeric, 4 positions; optional. |
| Description |
The description of the SKU. Alphanumeric, 40 positions; optional. |
| Color, Size, Width |
The long SKU elements (L/S Color, L/S Size, L/S Width) used to further define the item, typically for reporting purposes. Alphanumeric, three 4-position fields; optional. |
| Screen Option | Procedure |
|---|---|
|
Create a SKU |
Select Create to advance to the Create SKU 1 of 2 (With Overrides) Screen. |
|
Change SKU information |
Select Change for a SKU to advance to the Change SKU Screen. At this screen you can change any information except the SKU. See Create SKU 1 of 2 (With Overrides) Screen for field descriptions. |
|
Delete SKU information |
Select Delete for a SKU to delete it. Note: If you delete a SKU, the following dependent tables are deleted:
|
|
Display SKU information |
Select Display for a SKU to advance to the Display SKU Screen. You cannot change any information on this screen. See Create SKU 1 of 2 (With Overrides) Screen for field descriptions. |
|
Comments |
Select Comments for a SKU to display the Work with Item/SKU Comments Screen. |
|
Finished goods |
Select Finished Goods for a SKU to display the Work with Finished Goods Screen. |
|
External Image and Information Link |
Select Image/Info Link for a SKU to advance to the Item Image/Info Link Screen. Note: This option is available only if the Use External Item Image (L55) system control value is selected. |
|
Offers |
Select Offers for a SKU to advance to the Work with SKU Offers Screen. |
|
Sets |
Select Sets for a SKU to display the Work with Sets Screen. |
|
UPC codes |
Select UPC for a non-SKUed item to advance to the Work with UPC Codes Screen. You can work with UPC codes for a SKUed item by selecting SKU for the item and selecting the UPC option from the Work with SKUs Screen. |
|
Work with user defined fields |
Select User Fields for a customer to advance to the Work with User Fields Screen. |
|
Variable Sets |
Select Variable Sets for a SKU to display the Work with Variable Sets Screen. |
|
Vendor Item |
Select Vendor Item for a SKU to advance to the Work with Vendor Item Screen. |
|
Warehouse |
Select Warehouses for a SKU to display the Work with Item Warehouse Screen. |
Assigning Items to Warehouses
Purpose: Use the Work with Item Warehouse function to indicate the warehouses where you keep an item, and to define information particular to that item/warehouse combination.
In this topic:
Work with Item Warehouse Screen
How to display this screen: From the Work with Items Screen:
- for a non-SKU’d item, select Warehouse for the item
- for a SKU’d item, first select SKU for the item to advance to the Work with SKUs Screen, then select Whses for the SKU
| Field | Description |
|---|---|
| Whs (Warehouse) |
The warehouse where you keep an item. Numeric, 3 positions; optional. |
| Description |
The description of the warehouse. Alphanumeric, 30 positions; optional. |
| On hand |
The number of units of this item across all locations in the warehouse. Numeric, 7 positions; optional. |
| On order |
The number of units that are due to be received in this warehouse through purchase orders. Numeric, 7 positions; optional. |
| Protected |
An amount of inventory protected from reservation for this item or SKU across all locations in this warehouse. Numeric, 7 positions; optional. |
| Resv Freeze (Reservation freeze) |
Indicates whether the item or SKU in this warehouse is frozen. Valid values are:
If an item or SKU warehouse is frozen:
|
| Screen Option | Procedure |
|---|---|
|
Create an item warehouse record |
Select Create to advance to the Create Item Warehouse Screen. |
|
Change item warehouse information |
Select Change for an item warehouse record to advance to the Change Item Warehouse Screen. |
|
Delete item warehouse information |
Select Delete for an item warehouse record to delete it. If there are dependent records associated with this warehouse, the system will display a warning message. Deleting this warehouse will also delete the following dependent records:
Note: You cannot delete an item/warehouse record if there are open orders, quantity on hand, or quantity on order. |
|
Display item warehouse information |
Select Display for an item warehouse record to advance to the Display Item Warehouse Screen. You cannot change any information on this screen. See Create Item Warehouse Screen for field descriptions. |
|
Work with item locations |
Select Locations for an item warehouse record to advance to the Work with Item Locations Screen. See Creating and Maintaining Item Warehouses. |
|
Work with user defined fields |
Select User Field for an item warehouse to advance to the Work with User Fields Screen. |
Create Item Warehouse Screen
Purpose: At the Work with Item Warehouse Screen, select Create.
| Field | Description |
|---|---|
| Warehouse |
A code that represents a warehouse. Warehouse codes are defined in and validated against the Warehouse table. See Creating and Maintaining Warehouses (WWHS). Numeric, 3 positions. Create screen: required. Change screen: display-only. |
| Reservation freeze |
Indicates whether the item or SKU in this warehouse is frozen. Valid values are:
If an item or SKU warehouse is frozen:
|
| Protected qty (Protected quantity) |
The unit quantity of this item/SKU protected from reservation. The system does not reserve this inventory except through Working with Interactive Reservation (MIRV), which you might use for large wholesale orders or preferred mail order customers. Protected quantity is included in on-hand quantity. This quantity is also protected from being used to replenish another warehouse. You cannot enter an amount in this field if the Use Work Order Processing (E37) system control value is selected. Numeric, 7 positions; optional. |
| Min qty (Minimum quantity) |
The minimum number of units to be kept on hand in the warehouse. Numeric, 7 positions; optional. |
| Protect min/max (Protect minimum and maximum quantities) |
This field is not currently implemented. Included only if the Use Store File (G15) system control value is selected. |
|
An error message indicates if you try to change this value and you do not have authority to the Maintain Item Warehouse Minimum/Maximum Quantity (A92) secured feature: Not authorized to change. |
|
| Max qty (Maximum quantity) |
The maximum number of units to be kept on hand. If you do not specify a reorder quantity (below), the system uses this value to determine the quantity to reorder by subtracting the on-hand quantity from the maximum quantity. Numeric, 7 positions; optional. |
| Economic order qty. (Economic order quantity) |
The recommended optimum ordering quantity for this item or SKU, based on a set of criteria such as quantity, cost, etc. Used for inventory reporting purposes only. Numeric, 7 positions; optional. |
| Reorder qty. (Reorder quantity) |
The quantity of this item or SKU that should be replenished when the item or SKU reaches the minimum stock level for the warehouse. Numeric, 7 positions; optional. |
| Original retail price |
The original price of this item in the retail store. You can use this field to track the original retail price for the item if the warehouse represents a retail store. Included only if the Use Store File (G15) system control value is selected. Numeric, 13 positions with a 2-place decimal; optional. |
| Protect price (Protect current price) |
This field is not currently implemented. Included only if the Use Store File (G15) system control value is selected. An error message indicates if you try to change this value and you do not have authority to the Maintain Item Warehouse Retail Price (A91) secured feature: Not authorized to change. |
| Current retail price |
The current price of this item in the retail store. You can use this field to track the current retail price for the item if the warehouse represents a retail store. Included only if the Use Store File (G15) system control value is selected. Numeric, 13 positions with a 2-place decimal; optional. |
| User field 1 |
An informational field where you can enter additional item warehouse information. Alphanumeric, 10 positions; optional. |
| User field 2 |
An informational field where you can enter additional item warehouse information. Alphanumeric, 10 positions; optional. |
Change Item Warehouse Screen
To change: Select Change for a warehouse at the Work with Item Warehouse Screen to advance to the Change Item Warehouse screen. At this screen you can change any information except the Item and Warehouse. See Create Item Warehouse Screen for field descriptions.
Secured features:
- The system displays the following error message if you try to change the Minimum quantity, Maximum quantity, or Protect minimum/maximum field and you do not have authority to the Maintain Item Warehouse Minimum/Maximum Quantity (A92) secured feature:
Not authorized to change.
- The system displays the following error message if you try to change the Original retail price, Current retail price, or Protect price field and you do not have authority to the Maintain Item Warehouse Retail Price (A91) secured feature:
Not authorized to change.
Entering Additional Item Information
Purpose: The Work with Items screen provides the opportunity to work with additional information, such as:
- Comments: You can add comments or additional information about an item at the Work with Item/SKU Comments Screen. You can also select where comments will be printed (e.g., pick slips, invoices, reports, pop-up windows, all areas, or no areas).
- Special Source Prices: You have the option to define price breaks, or special pricing for certain items, through the Work with Special Source Price Screen.
- Item Coordinates: You can define items or SKUs that coordinate with a specific item, so that when a customer orders the item in order entry you can cross-sell the coordinates. See Working with Item Coordinates (WCIO).
- UPC codes: Use the Work with UPC Codes Screen to assign UPC codes to an item/SKU.
- Country and State Restrictions: You can restrict an item from being ordered in order entry if the item cannot be shipped to the country or state of the order. Use the Work with Item Restriction by Country/State Screen.
- Image Link: If the Use External Item Image (L55) system control value is selected, you can define the URLs where the item image and product information for the item are stored on an external image hosting application. See Item Image/Info Link Screen.
In this topic:
- Work with Item/SKU Comments Screen
- Work with Special Source Price Screen
- Create Special Source Price Screen
- Work with UPC Codes Screen
- Work with Item Restriction by Country/State Screen
- Create Item Restriction by Country/State Screen
- Item Image/Info Link Screen
Work with Item/SKU Comments Screen
Purpose: Use this screen to enter comments about an item or SKU and identify where those comments should print or display. You can specify a different print or display selection for each line of item comments.
Item and SKU comments can appear on:
- pick slips
- invoices
- both pick slips and invoices
- reports
- a pop-up window when you add the item or SKU to an order
You can also specify to have the item comment appear nowhere. In this situation, you must use the Work with Item/SKUs menu option to review the comments.
Item or SKU level: You can enter item comments at either the base item level or the SKU level. If you enter both, the comments at the SKU level override the base item-level comments. For example, if item AB100 comes in RED, BLUE, and PINK, and if you enter item comments for the base item and for the RED SKU, the SKU-level comments will appear for the RED SKU only; the base item-level comments will appear for the BLUE and PINK SKUs.
Pop-up window: Comment lines whose Print code is set to Window prompt the Work with Item/SKU Comments Window to open when you enter the item code in order entry or maintenance. The window also opens when you:
- enter a quantity of the item at the Display Item Availability Screen in order entry (available by selecting Item Availability at the Select Customer Sold To for Order screen)
- enter the item as an exchange for a customer return (see Returning and Exchanging Items in Order Maintenance; or Introducing Return Authorizations (WRTA))
The pop-up window does not display when the item is added to an order in other ways, such as a price table premium or item coordinate.
How to display this screen:
- Non-SKUed item: At the Work with Items Screen, select Comments for the item.
- SKUed item:
- To enter comments at the base item level by following the instructions, above, for a non-SKUed item; or,
- Select SKU for the base item at the Work with Item Screen to advance to the Work with SKUs Screen, then select Comments for the SKU.
| Field | Description |
|---|---|
| Print code |
This code indicates where to print or display your comments. Valid values are:
Required. |
| Comments |
The free-form comments that you can enter. Alphanumeric, 50 positions (each line); required. |
Work with Special Source Price Screen
Purpose: Use this screen to change, delete, display, or create price breaks on an item for a certain group of customers. Source prices are established at the base item level, not at the SKU level.
You can define additional special prices for associate customers (as defined in the Customer Sold To table). You can also specify a quantity required to receive the special source price.
Related system control values:
- If the Perform Source Pricing Validation (D62) system control value is selected and there are any source special pricing records set up for the source code on the order header, the system prevents you from adding any items to the order if they are not included in the special source pricing.
- The Pricing Values (B31) system control value controls the order in which the system evaluates pricing options for the order, based on the priority assigned to the Special by Source Sequence # (A82) system control value.
Note:
To enter multiple item special prices by source code, you can also use Working with Source Codes (WSRC) or Working with Special Pricing by Source Code (WSPP).How to display this screen: At the Work with Items Screen, select Source Prices for an item.
| Field | Description |
|---|---|
| Source |
A code representing a group of customers to whom you sell. Alphanumeric, 9 positions; optional. |
| Qty (Quantity) |
The number of units of the item that the customer must purchase to receive the special price. Numeric, 5 positions; optional. |
| Price |
The price the customer pays for the item on qualifying orders. Numeric, 13 positions with a 2-place decimal; optional. |
| Assoc price (Associate price) |
The price an associate customer pays for the item on qualifying orders. Numeric, 13 positions with a 2-place decimal; optional. |
| Tax inclusive price |
The price a customer pays for the item on qualifying order subject to tax-inclusive pricing and VAT. On orders subject to VAT, tax does not accumulate in the Tax bucket; instead, the customer pays a tax-inclusive price and VAT is “hidden” on the order detail line. Included only if the Tax Included in Price (E70) system control value is selected. Numeric, 13 positions with a 2-place decimal; optional. |
| Tax-inclusive associate price |
The price an associate customer pays for the item on qualifying order subject to tax-inclusive pricing and VAT. On orders subject to VAT, tax does not accumulate in the Tax bucket; instead, the customer pays a tax-inclusive price and VAT is “hidden” on the order detail line. Included only if the Tax Included in Price (E70) system control value is selected. Numeric, 13 positions with a 2-place decimal; optional. |
| Screen Option | Procedure |
|---|---|
|
Create a source price |
Select Create to advance to the Create Special Source Price Screen. |
|
Change a source price |
Select Change for a price to advance to the Change Source Price Screen. You can change any information on this screen except the item and source. See Create Special Source Price Screen for field descriptions. |
|
Delete a source price |
Select Delete for a price to delete it. |
|
Display a source price |
Select Display for a price to advance to the Display Source Price Screen. You cannot change any information on this screen. See Create Special Source Price Screen for field descriptions. |
Create Special Source Price Screen
To create: At the Work with Special Source Price Screen, select Create.
| Field | Description |
|---|---|
| Source |
A code used to define a segment of your mailings. Validated against the Source Code table. See Working with Source Codes (WSRC). Alphanumeric, 9 positions. Create screen: required. Change screen: display-only. |
| Qty (Quantity) |
The quantity of the item that the customer must purchase to receive this price break. Numeric, 5 positions; required. |
| Price |
The selling price of the item when an order meets the defined source code and quantity requirements. This price applies to all SKUs of the item on the order. Numeric, 13 positions with a 2-place decimal; required. |
| Tax inclusive price |
The selling price of the item when an order meets the defined source code and quantity requirements and the order is subject to VAT. This price applies to all SKUs of the item on the order. Displayed only if the Tax Included in Price (E70) system control value is selected. Numeric, 13 positions with a 2-place decimal; optional. |
| Assoc price (Associate price) |
The selling price of this item when an order meets the defined source code and quantity requirements and the customer is an associate. Customers are eligible for associate price breaks if they are identified as associate customers in the Customer table and if Assoc = Selected in Order Entry. Numeric, 13 positions with a 2-place decimal; optional |
| Tax inclusive associate price |
The selling price of this item when an order meets the defined source code and quantity requirements, the customer is an associate, and the order is subject to VAT. Customers are eligible for associate price breaks if they are identified as associate customers in the Customer table and if Assoc = Selected in Order Entry. Displayed only if the Tax Included in Price (E70) system control value is selected. Numeric, 13 positions with a 2-place decimal; optional. |
Work with UPC Codes Screen
Purpose: Use this screen to create or delete a UPC code for an item/SKU.
You can create as many UPC codes for an item/SKU as you like; however, the system validates that you do not create a duplicate UPC code.
How to display this screen:
- for a non-SKUed item, at the Work with Items Screen, select UPC for an item. If the item has SKUs, an error message indicates: Must set UPC at SKU level.
- for a SKUed item, first advance to the Work with SKUs Screen (select SKU at the Work with Item screen); then, at this screen, select UPC for a SKU.
| Field | Description |
|---|---|
| Item/SKU |
The code and description of the item. If the item contains SKUs, the SKU code is also included. Item code: Alphanumeric, 12 positions; display-only. SKU code: Alphanumeric, three 4-position fields; display-only. Item description: Alphanumeric, 120 positions; display-only. |
| Type |
The type of UPC code. Informational only. Valid values are:
The last UPC type you used defaults. Alphanumeric, 3 positions; optional. |
| UPC code |
A UPC code defined for the item/SKU.
Note: Include any leading zeros. For example, if the UPC code is 06012011, enter 06012011 and not 6012011.Alphanumeric, 14 positions; optional. |
| Vendor |
A code that identifies a supplier who sells you merchandise. Vendor codes are defined in and validated against the Vendor table; see Working with Vendors (WVEN). Numeric, 7 positions; optional. |
To create: Enter the UPC type in the Type field and enter the UPC code in the UPC code field. Make sure to add any leading zeros. The bottom half of the screen displays the UPC code you just created.
- A message indicates if the UPC code has already been assigned to another item/SKU: UPC already assigned to ABC987.
- A message indicates if the UPC code has already been created for the item: UPC already assigned to ITEX.
Note:
You cannot change a UPC code once the code is created. Instead, you must delete the UPC code and create a new code.Work with Item Restriction by Country/State Screen
Purpose: Use country/state restrictions to prevent items from being added to an order in order entry/order maintenance if the ship to address for the order is in a country or state to which you cannot ship the items.
How country/state restrictions work: When you take an order for an item which is restricted from being shipped to the country or state of the ship to address, the item will be highlighted, and a message similar to the following will display in order entry/order maintenance:
Item (XXXXX) cannot be shipped to (COUNTRY/STATE).
Country/state restrictions are defined at the item level. For SKUed items, country/state restrictions apply to all SKUs of an item.
Setting restrictions for an entire country: Countries and states for countries are defined using the Work with Countries menu option. If the country's Require state? field is selected, then you must specify a valid state when you set an item restriction for that country, and you must set a separate restriction for each state to which you cannot ship the item.
Example:
You have selected the Require state? field for the USA.
To set an item restriction for a state: Enter the USA's code in the Country field and a valid state code in the State field.
To set an item restriction for the entire country: you must set an item restriction for each state in the country.
If the country's Require state? field is unselected, you can define item shipping restrictions for the entire country, or, if you wish, for valid states in that country.
Example:
You have unselected the Require state? field for Canada.
To set an item restriction for a province: Enter Canada's code in the Country field, and a valid state (province) in the State field.
To set an item restriction for the entire country: Enter Canada's code in the Country field. Leave the State field blank.
See Setting Up the Country Table (WCTY) for more information about setting up countries and states.
How to display this screen: Select Ctry/St Restr for an item at the Work with Items Screen.
| Field | Description |
|---|---|
| Item |
The item that you selected at the Work with Items screen which is restricted from being shipped to specific countries or states. When you try to add this item to an order with a ship to address in a restricted state or country, order entry/maintenance displays an error message such as: Item (XXXXX) cannot be shipped to (COUNTRY/STATE). The item description is to the right. Item: alphanumeric, 12 positions; display-only. Description: alphanumeric, 120 positions; display-only. |
| Country |
A country to which you cannot ship the item, or in which one or more states have shipping restrictions for the item. Countries are defined in and validated against the Country table. If the country's Require state? field is unselected, and you do not specify a state in the State field when setting up the item restriction, the restriction will apply to the entire country. See Setting Up the Country Table (WCTY) for more information on defining countries and states. Alphanumeric, 3 positions; optional. |
| State |
A state which has a shipping restriction for the item. States for a country are defined using the Work with Countries menu option. See Setting Up the Country Table (WCTY). Alphanumeric, 2 positions; optional. |
| Screen Option | Procedure |
|---|---|
|
Create a country/state restriction for the item displayed on this screen |
Select Create to advance to the Create Item Restriction by Country/State Screen. |
|
Delete a country/state restriction for the item displayed on this screen. |
Select Delete for a country/state restriction to delete it. |
Create Item Restriction by Country/State Screen
Purpose: Use this screen to create a country/state restriction for the item you selected at the Work with Items screen.
How to display this screen: Select Create at the Work with Item Restriction by Country/State Screen.
| Field | Description |
|---|---|
| Item |
The item that you selected at the Work with Items screen. When this item is ordered by a customer whose ship to address is in a restricted country or state, order entry/maintenance displays an error message such as: Item (XXXXX) cannot be shipped to (COUNTRY/STATE). Item: alphanumeric, 12 positions; display-only. Description: alphanumeric, 120 positions; display-only. |
| Country |
A country to which you cannot ship the item, or in which one or more states have shipping restrictions for the item. The country will default from the Default Country for Customer Address (B17) system control value, but you can change it. Countries are defined in and validated against the Country table. If the country's Require state? field is unselected, and you do not specify a valid state in the State field when creating a Country/State restriction, then the item restriction will apply to the entire country. See Setting Up the Country Table (WCTY). Alphanumeric, 3 positions; required. |
| State |
A state which has a shipping restriction for the item. States for a country are defined using the Work with Countries menu option. See Setting Up the Country Table (WCTY). Alphanumeric, 2 positions; required if the Require state? field for the country is selected in the Country table. |
Item Image/Info Link Screen
Purpose: Use this screen to define the URLs where the image and product information for an item or SKU are stored on an external image hosting application.
Note:
This option is available only if the Use External Item Image (L55) system control value is selected; otherwise, an error message displays: Image/Info Link not available - enabled by SCV L55.Note:
You need to specify the complete URL for an item image; the IMAGE_URL_PREFIX property. is not used for item images.Import from OCDS: You can import primary item images from Omnichannel Cloud Data Service (OCDS) as well as other item-related data. This import is available regardless of the setting of the Use External Item Image (L55) system control value. See Importing Enterprise Foundation Data through Omnichannel Cloud Data Service (OCDS) for more information.
Displaying the item image:
- Work with Order Lines Screen (Adding Items to the Order): This screen displays the image for each item after you enter the item, and the image of the last item entered remains on this screen until you exit. The image that displays is:
- The image defined at the SKU level.
- If an image is not defined at the SKU level, the image defined at the item level displays.
- If an image is not defined at the SKU or item level, no image displays.
If you click on the image, the system opens a web browser to the URL specified in the Information Link field for the item/SKU on the Item Image/Info Link screen.
- Work with Items Screen (MITM) When you mouse over the item code, this screen displays:
- the image defined at the item level.
- If an image is not defined at the item level, the image defined for the first SKU in alphabetical order displays.
- If an image is not defined for the item or SKU, no image displays.
- Modern View: Various pages and windows in Modern View display the item or SKU image, if defined, including Contact Center Order Entry, the Order Summary page, Add Item window, and Frequently Purchased Items panel. See the Modern View online help for details.
Image size: The image is displayed at 150 x 150 pixels at the Work with Order Lines Screen (Adding Items to the Order), and at 120 x 120 pixels at the Work with Items Screen in item maintenance.
How to display this screen:
- Item level: Select Image/Info Link for an item at the Work with Items Screen.
- SKU level: Select Image/Info Link for a SKU at the Work with SKUs Screen.
| Field | Description |
|---|---|
| Item |
The item you selected at the Work with Items Screen. Alphanumeric, 12 positions; display-only. |
| SKU |
The SKU you selected at the Work with SKUs Screen. Note: The SKU displays only if you are defining an image and information link for the SKU of an item.Alphanumeric, three 4-position fields; display-only. |
| Item Description |
A description of the item. Alphanumeric, 120 positions; display-only. |
| SKU Description |
A description of the SKU. Note: The SKU description displays only if you are defining an image and information link for the SKU of an item.Alphanumeric, 40 positions; display-only. |
| Image Link |
The URL to the location of the item image on the external image hosting application. The system does not validate that the URL you enter is valid. Import from OCDS: See Importing Enterprise Foundation Data through Omnichannel Cloud Data Service (OCDS) for more information on importing this information from OCDS. Alphanumeric, 256 positions; optional. |
| Information Link |
The URL to the location of the item information on the external image hosting application. The system does not validate that the URL you enter is valid. Note: If the URL is too long, the Work with Order Detail screen might not be aligned correctly.Alphanumeric, 256 positions; optional. |
Copying Items
Overview: Copying items allows you to:
- Copy item information from one item to a new item in the same company using the Copy Item Window.
- Create an item upload record to add or change item information, for an item with the same item number as the copied item, in each shared company using the Copy Item to Company Window.
In this topic:
Copy Item Window
Purpose: Use this window to copy item information from one item to a new item in the same company.
Note:
The system copies item information from the Item table and SKU table; any other tables related to the item, such as Item Offer or Vendor Items, are not copied to the new item. Once the item is created, you can create additional item information for the item from the Work with Items Screen or using Working with Retail Integration Item Upload (RIIU).How to display this screen: Select Copy for an item on the Work with Items Screen.
| Field | Description |
|---|---|
| From item |
The item number and description of the item whose item information you wish to copy to a new item in the same company. Item number: Alphanumeric, 12 positions; display-only. Item description: Alphanumeric, 120 positions; display-only. |
| To item |
The item number you wish to create, using the item information defined for the from item. An error message indicates if you enter an item number that already exists in the current company: Item already exists. Alphanumeric, 12 positions; required. |
| To item description |
(Unlabeled field to the right of the To item field.) A description of the newly created item. Note: Not all screens or reports will display the full description if it exceeds the available space for this field.Alphanumeric, 120 positions; required. |
| L/S style |
The long SKU style defined for the newly created item. Note: Included only if the Require L/S Style (I94) system control value is selected.An error message indicates if you enter a long SKU style that is already assigned to another item: L/S Style must be unique. If the Require L/S Style (I94) system control value is unselected, the system copies the long SKU style from the copied item. Alphanumeric, 20 positions; required. |
Copy Item Process
Complete the following steps to copy item information from one item to a newly created item in the current company.
- Enter the item number and description of the item you wish to create in the To item and To item description fields.
- If the Require L/S Style (I94) system control value is selected, enter a unique long SKU style code in the L/S style field.
- Select OK. The system presents the current screen flow required to create an item and performs existing screen validation.
Note:
Unlike most other fields, the L/S Subclass does not default from the original item. You need to enter the L/S Subclass manually if the Use Retail Integration (H26) system control value is selected.The screen flow varies, depending on whether you are creating a non-SKUed item or SKUed item. Additionally, the Item Creation Values (J08) umbrella system control value contains system control values that control which screens automatically display when you are creating an item.
Non-SKUed item screen flow: The system automatically advances you through the following screens if the item you are copying is a non-SKUed item.
- Create Item Screen. The information on this screen defaults from the copied item; however, you can change any value.
- Create Item (Base Information) Screen. The information on this screen defaults from the copied item; however, you can change any value.
- Create Vendor Item Screen (only if the Auto Advance to Vendor Item Create (E78) system control value is selected). The information on this screen does not default from the copied item.
- First Work with Keywords for Item Screen (only if the Create Keywords at Item Entry (F78) system control value is selected). The information on this screen does not default from the copied item.
- Create Item Offer Screen (only if the Auto Advance to Item Offer (J05) system control value is selected). The information on this screen does not default from the copied item.
Once you have completed creating the item, based on copied item information, the system returns you to the Work with Items Screen.
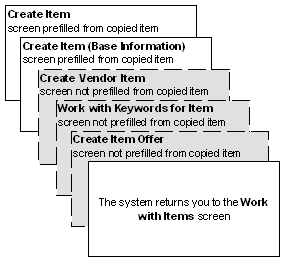
SKUed item screen flow: The system automatically advances you through the following screens if the item you are copying is a SKUed item.
- Create Item Screen. The information on this screen defaults from the copied item; however, you can change any value.
- First Work with Keywords for Item Screen (only if the Create Keywords at Item Entry (F78) system control value is selected). The information on this screen does not default from the copied item.
- Create Item Offer Screen (only if the Auto Advance to Item Offer (J05) system control value is selected). The information on this screen does not default from the copied item.
Once you have completed creating the item, the system returns you to the Work with Items Screen. Every SKU defined for the copied item is automatically created for the new item.
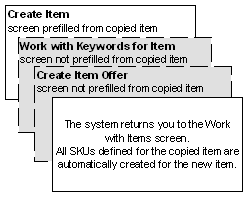
Table updates: The system copies the Item record and SKU record when you copy item information from one item to a newly created item. However, the following fields are not copied.
Item table| Field | Comments |
|---|---|
|
ITM number |
From the To item field on the Copy Item Window. |
|
Last phy date |
Remains blank. |
|
Last purchase cost |
Remains blank. |
|
Long SKU style |
If the Require L/S Style (I94) system control value is selected, from the L/S style field on the Copy Item Window. If the Require L/S Style (I94) system control value is unselected, defaults from copied item. |
|
Description |
From the To item description field on the Copy Item Window. |
|
Last change date |
Defaults to current date. |
|
Date last extract |
Remains blank. |
|
Last ecomm info chg |
Remains blank. |
|
Download processed |
Remains blank. |
|
Create date |
Defaults to current date. |
|
Updated by user |
Defaults to current user. |
|
Creation user |
Defaults to current user. |
SKU table
| Field | Comments |
|---|---|
|
ITM number |
From the To item field on the Copy Item Window. |
|
SKU code |
The system copies all SKUs defined for the copied item to the newly created item. |
|
Last purchase cost |
Remains blank. |
|
Cub val |
Remains blank for non-SKU’ed items; copied for SKU’ed items. |
|
Height override |
Remains blank for non-SKU’ed items; copied for SKU’ed items. |
|
Length override |
Remains blank for non-SKU’ed items; copied for SKU’ed items. |
|
Makeup date |
Remains blank. |
|
Qty order direct ship |
Remains blank. |
|
Receipt date |
Remains blank. |
|
Out of stock date |
Remains blank. |
|
Selling weight override |
Remains blank for non-SKU’ed items; copied for SKU’ed items. |
|
Short SKU |
System generated unique number. |
|
Times out of stock |
Remains blank. |
|
Times picked |
Remains blank. |
|
Weight override |
Remains blank for non-SKU’ed items; copied for SKU’ed items. |
|
Width override |
Remains blank for non-SKU’ed items; copied for SKU’ed items. |
|
D.F.O. (date of first order) |
Remains blank. |
|
D.L.O. (date of last order) |
Remains blank. |
|
Orders avail pick gen |
Remains blank. |
|
SKU open qty |
Remains blank. |
|
Future qty |
Remains blank. |
|
Suspense qty |
Remains blank. |
|
On hold qty |
Remains blank. |
|
SKU average cost |
Defaults to the cost from the Cost field on the Create Item screen, not the cost defined for the copied item. |
|
Drop ship avail qty |
Remains blank. |
|
L/S style |
If the Require L/S Style (I94) system control value is selected, the system concatenates the item number + SKU code; for example ITEM RED WMNS SMLL. If the Require L/S Style (I94) system control value is unselected, defaults from copied item. |
|
Last download qty |
Remains blank. |
|
Last extract |
Remains blank. |
|
Last ecomm info chg |
Remains blank. |
|
Last changed date |
Remains blank. |
|
SKU create date |
Defaults to the current date. |
|
CTN ID # (SKU) |
Remains blank for non-SKU’ed items; copied for SKU’ed items. |
|
UOM |
Remains blank for non-SKU’ed items; copied for SKU’ed items. |
|
Element 1 |
Remains blank for non-SKU’ed items; copied for SKU’ed items. |
|
Element 2 |
Remains blank for non-SKU’ed items; copied for SKU’ed items. |
|
Element 3 |
Remains blank for non-SKU’ed items; copied for SKU’ed items. |
Copy Item to Company Window
Purpose: Use this window to create an item upload record in the RI Item Upload Table (RIIUPP) in order to add or change item information for an item with the same item number as the copied item in each shared company.
Once the system creates the item upload record, the system follows the regular RI Item Upload Process to process the record. If the record contains errors, the system places the record in the Working with Retail Integration Item Upload (RIIU) menu option in the shared company where you can review, correct, and reprocess the record.
Copy Item to Company allows you to maintain inventory in the parent company and copy the item information over to your shared companies.
Example:
- When you create item A1 in the parent company, you can copy A1, including its offers, prices, UPC, coordinates, and vendor items, over to the shared companies.
- When you change item A1 in the parent company, you can copy the item updates to item A1 in the shared companies.
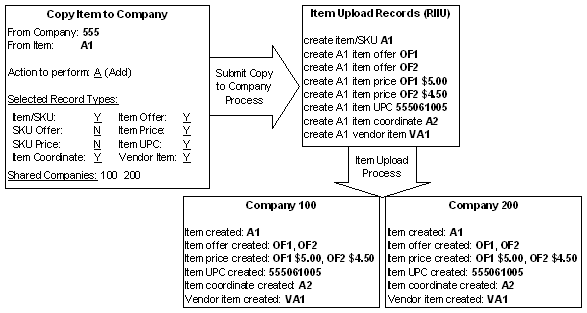
How to display this screen: Select Copy to Company for an item at the Work with Items Screen.
When you select this option:
- An error message indicates if you do not have authority to the Copy Item to Company Security (B15) secured feature: Not authorized to Copy.
- An error message indicates if shared companies do not exist for the current company: Shared companies do not exist for the parent. You can define shared companies for a company in Working with Companies (WCMP).
The system defaults the settings selected the last time the window was accessed; however, you can change the settings.
| Field | Description |
|---|---|
| From company |
A code for the company where the copied item is located. This represents a parent company that is associated with one or more shared companies. Numeric, 3 positions; display-only. |
| From item |
The item number and description of the copied item. Item number: Alphanumeric, 12 positions; display-only. Item description: Alphanumeric, 120 positions; display-only. |
| Action to perform |
Indicates the type of item upload record you wish to create in the RI Item Upload Table (RIIUPP).
Alphanumeric, 1 position; required. |
| Select record types You must specify the type of item information you wish to populate in the item upload record, using the item information defined for the copied item, by selecting at least one of the following fields. For each record type selected, the system copies the item information from the copied item and creates an item upload record for each shared company. If you do not select at least one of the record type fields, an error message indicates: At least one record type required. Example: If you wish to create the copied item in each shared company, enter A in the Action to perform field and select each Record type field. The system will copy all item information for the copied item and create the item in each shared company. Note: The system does not validate that the record type you select to copy exists for the copied item. If the selected item information does not exist, the system submits the Copy Item to Company process, but does not create an item upload record for that record type. |
|
| Item/SKU |
Indicates whether the system creates an item upload record for record type 01 (item/SKU) in the RI Item Upload Table (RIIUPP) for each shared company, using the item/SKU information defined for the copied item.
|
| Item offer |
Indicates whether the system creates an item upload record for record type 03 (item offer) in the RI Item Upload Table (RIIUPP) for each shared company, using the item offer information defined for the copied item.
|
| SKU offer |
Indicates whether the system creates an item upload record for record type 04 (SKU offer) in the RI Item Upload Table (RIIUPP) for each shared company, using the SKU offer information defined for the copied item.
|
| Item price |
Indicates whether the system creates an item upload record for record type 05 (item price) in the RI Item Upload Table (RIIUPP) for each shared company, using the item price information defined for the copied item.
|
| SKU price |
Indicates whether the system creates an item upload record for record type 06 (SKU price) in the RI Item Upload Table (RIIUPP) for each shared company, using the SKU price information defined for the copied item.
|
| Item UPC |
Indicates whether the system creates an item upload record for record type 08 (item UPC) in the RI Item Upload Table (RIIUPP) for each shared company, using the item UPC information defined for the copied item.
|
| Item coordinate |
Indicates whether the system creates an item upload record for record type 09 (item coordinate) in the RI Item Upload Table (RIIUPP) for each shared company, using the item coordinate information defined for the copied item.
|
| Vendor item |
Indicates whether the system creates an item upload record for record type 07 (vendor item) in the RI Item Upload Table (RIIUPP) for each shared company, using the vendor item information defined for the copied item.
|
| Shared companies |
The shared companies for which the system will create an item upload record, based on the action code and record types selected. Up to 10 shared companies display in company number sequence. A plus sign (+) indicates if more shared companies exist. You can select Shared Comp to view a complete list of the shared companies for which an item upload record will be created. Numeric, 3 positions; display-only. |
| Screen Option | Procedure |
|---|---|
|
Submit the copy item to company process to create item upload records in the RI Item Upload Table (RIIUPP) for each shared company, based on the action code and record types selected |
Select Accept. The system returns you to the Work with Items Screen with a message similar to the following: Copy Item To Company program has been submitted to batch. See Copy Item to Company Process for the steps the system performs. |
|
Review a list of shared companies for which the system will create an item upload record, based on the action code and record types selected |
Select Shared Comp to advance to the Shared Companies window. Note: You cannot add, change, or delete shared companies at this window. You can define shared companies for a company in Working with Companies (WCMP). |
Copy Item to Company Process
Instructions: Complete the following steps to create an item upload record in the RI Item Upload Table (RIIUPP) in order to add or change item information for an item with the same item number as the copied item in each shared company, based on the action code and record types selected at the Copy Item to Company Window.
| # | Step |
|---|---|
|
1. |
In the Action to perform field, indicate the type of item activity you wish to perform.
|
|
2. |
Select the record types you wish to create. This represents the item information you wish to create or update, based on the specified action code. See:
|
|
3. |
Select Accept. The system returns you to the Work with Items Screen with a message similar to the following: Copy Item To Company program has been submitted to batch. |
|
4. |
The system creates item upload records in the RI Item Upload Table (RIIUPP), based on the action code and record types selected. Each item upload record is created with:
|
|
5. |
Once the Copy Item to Company program has created all of the item upload records, the system automatically submits the RI Item Upload process to process the records in the RI Item Upload Table (RIIUPP). See RI Item Upload Process for processing details. Note: If item upload records already exist in the RI Item Upload table, the system processes those records along with the records created through the Copy Item to Company program. |
|
6. |
The system creates supporting table values for items/SKUs through the item upload if the value does not exist in the shared company. For example, if the buyer code does not exist in the shared company, the system creates it. See Tables Updated by the RI Item Upload for a list of the tables for which the RI Item Upload process will create new records. |
|
9. |
The system places any records that contain errors in an error status in the RI Item Upload Table (RIIUPP) and Retail Integration Item Upload Error table. You can review the records in error on the Item Upload Error Report and on the Work with Retail Item Upload Errors Screen in Working with Retail Integration Item Upload (RIIU). See Retail Item Upload Errors for a list of errors that may occur. Note: Item upload records in error are listed in the Work with Retail Integration Item Upload (RIIU) menu option in the shared company, not the company where the copied item is located. For example, if you create the copied item in shared companies 100 and 200 and both item upload records error, you must review and correct the item upload record in error in each shared company (companies 100 and 200). |
|
10. |
Once the Item Upload process completes, the system generates the following reports:
|
Item Upload Records Created
The table below indicates the type of item upload record created, based on the action code and record type selected.
| Action / Record type | Item Upload Record Created |
|---|---|
| Item upload records created for record type Item/SKU | |
|
A Item/SKU |
The item upload record contains:
Note: If the item already exists in the shared company, the system automatically changes the Request type to C (maintain).Short SKU: The system generates a new short SKU code for each item/SKU created in the shared company. Long SKU department and long SKU division: The system creates the long SKU department in the shared company if it does not already exist. In addition, if a long SKU division is defined for the long SKU department being created, the system also creates the long SKU division in the shared company. However, if the long SKU department does not need to be created, the system will not create the long SKU division in the shared company if it does not already exist. Cost: The system copies the cost defined. |
|
**DFLT ITEM: If a field for the copied item is blank, the system creates the item upload record and leaves the field blank. However, if the **DFLT ITEM Item/SKU exists as an item in the shared company, the system defaults the value defined for the **DFLT ITEM item to the blank field in the RI Item Upload record. For example, if the buyer code is blank from the copied item, but the **DFTL ITEM contains buyer code BTM, the system defaults BTM to the item upload record and creates the item in the shared company with buyer code BTM. See **DFLT ITEM Item/SKU for more information on setting up this item. Item Upload Processing Results: The system creates an item/SKU in each shared company, using the item number and item/SKU information from the copied item. If the copied item contains SKUs, the system creates a SKU for each SKU defined for the copied item. |
|
|
C Item/SKU |
The item upload record contains:
Short SKU: The system retains the short SKU defined for the item in the shared company instead of updating the short SKU with the short SKU defined for the copied item. Long SKU department and long SKU division: The system creates the long SKU department in the shared company if it does not already exist. In addition, if a long SKU division is defined for the long SKU department being created, the system also creates the long SKU division in the shared company. However, if the long SKU department does not need to be created, the system will not create the long SKU division in the shared company if it does not already exist. Cost: The system copies the cost defined for the item. **DFLT ITEM item: If a field for the copied item is blank, the system creates the item upload record and leaves the field blank. However, if **DFLT ITEM exists as an item in the shared company, the system defaults the value defined for the **DFLT ITEM item to the blank field in the item upload record. For example, if the buyer code is blank from the copied item, but the **DFTL ITEM contains buyer code BTM, the system defaults BTM to the item upload record and updates the item in the shared company with buyer code BTM. See **DFLT ITEM Item/SKU for more information on setting up this item. |
|
*DFTCHG item: If *DFTCHG exists as an item in the shared company, the system looks to this item to determine if the item in the shared company should be updated with the information from the copied item.
Example: If the copied item has buyer code TWB and the item in the shared company has buyer code BTM, the system will retain buyer code BTM if the *DFTCHG item has a buyer code defined. However, if the Buyer code field for the *DFTCHG item is blank, the system updates the buyer code for the item in the shared company to TWB. See **DFTCHG Item/SKU for more information on setting up this item. Item Upload Processing Results: In each shared company, the system updates the item/SKU with the same item number as the copied item, using the item/SKU information from the copied item. |
|
| Item upload records created for record type Item Offer | |
|
A Item Offer |
The item upload record contains:
Item Upload Processing Results: In each shared company, the system creates item offers for the item with the same item number as the copied item, using the item offers from the copied item. |
|
C Item Offer |
The item upload record contains:
Item Upload Processing Results: In each shared company, the system updates the item offer(s) for the item with the same item number as the copied item, using the item offer information from the copied item. |
| Item upload records created for record type SKU Offer | |
|
A SKU Offer |
The item upload record contains:
Note: In order to create an item upload record for Record type 04, the copied item must contain SKUs. If the item is a non-SKUed item, the system automatically deletes the item upload record and displays it on the Record Deleted from RI Item Upload Report.Item Upload Processing Results: In each shared company, the system creates SKU offers for the item with the same item number as the copied item, using the SKU offers from the copied item. |
|
C SKU Offer |
The item upload record contains:
If the SKU offer does not exist, the system automatically changes the Request type to A (add). Item Upload Processing Results: In each shared company, the system updates the SKU offer(s) for the item with the same item number as the copied item, using the SKU offer information from the copied item. |
| Item upload records created for record type Item Price | |
|
A Item Price |
The item upload record contains:
Item Upload Processing Results: In each shared company, the system creates item prices for the item with the same item number as the copied item, using the item prices from the copied item. |
|
C Item Price |
The item upload record contains:
If the item price does not exist, the system automatically changes the Request type to A (add). Item Upload Processing Results: In each shared company, the system updates the item price(s) for the item with the same item number as the copied item, using the item price information from the copied item. |
| Item upload records created for record type SKU Price | |
|
A SKU Price |
The item upload record contains:
Item Upload Processing Results: In each shared company, the system creates SKU prices for the item with the same item number as the copied item, using the SKU prices from the copied item. |
|
C SKU Price |
The item upload record contains:
If the SKU price does not exist, the system automatically changes the Request type to A (add). Item Upload Processing Results: In each shared company, the system updates the SKU price(s) for the item with the same item number as the copied item, using the SKU price information from the copied item. |
| Item upload records created for record type Item UPC | |
|
A Item UPC |
The item upload record contains:
Item Upload Processing Results: In each shared company, the system creates item UPCs for the item with the same item number as the copied item, using the item UPCs from the copied item. |
|
C Item UPC |
The item upload record contains:
If the item UPC does not exist, the system automatically changes the Request type to A (add). Item Upload Processing Results: In each shared company, the system updates the item UPC(s) for the item with the same item number as the copied item, using the item UPC information from the copied item. |
| Item upload records created for record type Item Coordinate | |
|
A Item Coordinate |
The item upload record contains:
Item Upload Processing Results: In each shared company, the system creates item coordinates for the item with the same item number as the copied item, using the item coordinates from the copied item. |
|
C Item Coordinate |
The item upload record contains:
If the item coordinate does not exist, the system automatically changes the Request type to A (add). Item Upload Processing Results: In each shared company, the system updates the item coordinate(s) for the item with the same item number as the copied item, using the item coordinate information from the copied item. |
| Item upload records created for record type Vendor Item | |
|
A Vendor Item |
The item upload record contains:
Item Upload Processing Results: In each shared company, the system creates vendor items for the item with the same item number as the copied item, using the vendor items from the copied item. |
|
C Vendor Item |
The item upload record contains:
If the vendor item does not exist, the system automatically changes the Request type to A (add). Item Upload Processing Results: In each shared company, the system updates the vendor item(s) for the item with the same item number as the copied item, using the vendor item information from the copied item. |