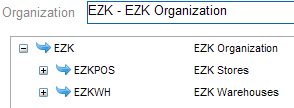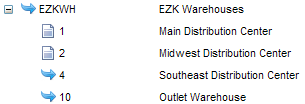Probable Quantity Location
Purpose: Use the Probable Quantity Location screen to assign probable quantity rules to location types or locations.
Used for the Routing Engine module.
What is a probable quantity rule? A probable quantity rule is a probability rule that applies only to calculation or update of the probable quantity, an estimate of available quantity that a system, such as your ecommerce site, can retrieve in order to more accurately present an item’s availability.
Calculated when? The probable quantity update program calculates the probable quantity. See the Inventory Quantity Export at the Schedule Jobs screen for information on scheduling or running the probable quantity update program, and see Evaluating Probable Quantity Rules for background.
Creating rules: Use the Probable Quantity Rules screen to review and work with probable quantity rules.
Assigning multiple rules: Only one rule can apply when calculating the probable quantity. If a product location qualifies for multiple rules, based on rule criteria and assignment, the program applies only the last possible rule as follows to calculate the probable quantity:
-
First, evaluate rules assigned to the location type:
no matching required
matching master style
matching system product
-
Next, evaluate rules assigned to the location, using the same sequence listed above.
Example: For a particular product, rules have been assigned to:
- the location type, specifying a matching master style
- the location, without any matching required
- the location, specifying a matching system product
Result: The rule that is assigned at the location level and specifies a matching system product is applied to the product location and updates the probable_qty.
You can assign up to 10 rules at any one level.
For accurate calculation of the probable_qty, do not apply multiple probable quantity rules at the same level and with the same criteria.
How to display this screen: Select Probable Quantity Location from the Products Menu.
Note:
Available if Use Routing Engine is selected at the Tenant screen. Only users with Probable Quantity Location authority can display this screen. See the Role Wizard for more information.Options at this screen
| Option | Procedure |
|---|---|
| review the levels for rule assignment or review |
Sort order: This screen sorts all displayed records in alphanumeric order within each organization. In other words, organizations are listed alphanumerically by name, as are location types within an organization, and locations within a location type. Since the sort is alphanumeric, numeric codes are listed before alphabetical codes; for example, location 123 is listed before location ABC. Note: The hierarchy may not be displayed correctly until you assign a default shipping system to the default admin user. See Assign the default shipping system to the default user for more information. |
| select location type or location for rule assignment or review, or select a different organization |
Highlight location type or location to display the rules that are currently assigned at that level, or select a different organization from the drop-down list. Note that the currently selected location level is indicated above any assigned rules. |
| assign a probable quantity rule |
Rule not displayed? If you create or update the name of a probable quantity rule while the Probable Quantity Location screen is open, the new or renamed rule is not available for assignment until you close the Probable Quantity Location screen and reopen it. |
| remove a probable quantity rule assignment |
Note: Deleting a rule assignment at the location type level does not automatically delete a rule assignment of the same rule at the location level. Also, deleting a rule assignment does not delete the rule itself. |
Fields at this screen
| Field | Description |
|---|---|
| Rule |
The description of the probable quantity rule, as entered at the New Probable Quantity Rule window or the Edit Probable Quantity Rule window. Select a rule from the dropdown field to assign it to the currently selected location type or location. |
| Navigational fields These fields are in the left-hand side of the screen, below the heading information. See above for information on advancing through these fields to display rule assignments for a specific location type or location. |
|
| Organization |
A organization. Defaults from the organization associated with the Default Shipping System from your user profile, but you can override this default. |
| Location Type | |
| Location |
A location. The location code is also displayed. Note: Rules assigned at the location level are eligible to be applied only if another activity, such as an inventory import, updates the product location. |
|
Rule assigned? A blue
arrow ( Note: To refresh the display of the blue arrows based on your activity at this screen, close the Probable Quantity Location screen and re-enter. |
|
| Selected level |
When you highlight an organization, location type, or location in the left-hand pane, the code and description are displayed in the center of the screen above any rules that apply to the selection. |
| Rule |
The description of each probable quantity rule currently assigned at the displayed level. |
| Delete |
Select the delete icon ( |