Schedule Jobs
Purpose: Use the Schedule Jobs screen to work with scheduled jobs.
Displaying the jobs available to schedule: Use the folders on the left-hand pane to display the related jobs available for scheduling:
- Data Hygiene folder: Includes the Completed Order Private Data Purge job and the Daily Clean Up job.
- Exports folder: Includes the Fulfilled Inventory Export, Inventory Quantity Export, and Sales Order Data Extract jobs.
- Imports folder: Includes the Identity Cloud User Synchronization, Incremental Inventory Import, and Product Import jobs.
- Orders folder: Includes the Auto Cancel Unclaimed Pickup Orders job, the Email Notifications job, and the Generate Pickup Ready Reminder Emails job.
Highlight a job in the left-hand pane to display schedule information and options in the right-hand area.
See each job below for more information.
Resolving scheduling issues: The Reschedule All option at the View Active Schedules screen stops and restarts the schedules for all jobs in the case of an unexpected interruption. Also, you use this option to start running all scheduled jobs and programs when first configuring Order Broker, or after an upgrade is applied.
Note that the Reschedule All option does not restart jobs
that are in Paused status (![]() ). Jobs
stay in Paused status only briefly before Order Broker restarts them
automatically.
). Jobs
stay in Paused status only briefly before Order Broker restarts them
automatically.
Note:
Do not attempt to schedule jobs before creating systems.Dates and times: The dates and times are based on the retailer’s time, which may be different from your local time zone. As a result, you need to calculate the difference between your local time and the system time to have the scheduled import take place at the desired time.
Job notifications: If the Event Notifications settings are configured at the Event Logging screen, a job notification message is generated each time one of the scheduled jobs runs. See Event Notifications settings and the Job Notification Messages appendix of the Operations Guide for more information.
Status email: If a job for a specific system is rejected because a conflicting job was already running, Order Broker generates a status email to the Administrative Email specified at the Event Logging screen, indicating:
- System Code: The system submitting the job.
- Blocking System Code: The system that submitted the job that blocked the job.
- Date/Time File Rejected
- Run By: The user ID of the person who submitted the job, or set to SYSTEM if the job was scheduled.
Which jobs conflict? You cannot run any of the following jobs at the same time:
Run Job API: You can also use the Run Job API to submit a job, as an alternative to submitting the job on demand or scheduling it at this screen. See the Operations Guide for background.
In this topic:
Data Hygiene Folder:
Exports Folder:
Imports Folder:
Orders Folder:
How to display this screen: Select Schedule Jobs from the Systems Menu. The landing page does not have a shortcut to this screen.
Note:
Only users with Schedule Jobs authority can display this screen. See the Role Wizard for more information.Completed Order Private Data Purge
The Completed Order Private Data Purge job in the Data Hygiene folder anonymizes customer data on sales orders that closed (fulfilled, canceled, unfulfillable, completed) and purchase orders that have been closed (shipped, complete, or canceled) and that are older than the number of days specified in the Days Old field.
If the same external order number is assigned to multiple sales or purchase orders, each purchase order is purged only if is closed and is older than the retention days. For example, order number 12345 is assigned to two purchase orders created on February 1 and another was created on February 6. If the current date is February 15 and the retention days is set to 10, then the third purchase order cannot yet be purged.
The order’s age is calculated based on the CREATE_TIMESTAMP from the XOM_ORDER table or the CREATED_DATE from the PO_HEADER table. This is the date and time when Order Broker created the sales order or purchase order, which might be different from when the order was created in the originating system.
About anonymization: When the customer data is anonymized, all information is replaced with asterisks. Anonymized data cannot be recovered. Data that is anonymized includes sold-to and ship-to customer names, address, email addresses, and phone numbers for sales orders and purchase orders. Even if a field, such as one of the address lines, did not previously contain data, the purge populates the field with asterisks. See Anonymizing Data for a discussion.
A Transaction Note is written for each order line: Private Data Anonymized.
Scheduling the Completed Order Data Purge
- Select the Day of Week when the job should run.
- Enter the Time when the job should run in 24-hour format (HH:MM).
- Enter the Days Old an order or purchase order must be to be eligible for anonymization.
- Select Schedule Enabled.
- Select Save.
- Select Cancel to exit the screen.
Optionally, select Run Now to run the job immediately.
Orders across all organizations are anonymized.
Completed Order Data Purge Fields
- Schedule Enabled
- Schedule Interval: Set to Weekly. Display-only.
- Day of Week
- Time
- Days Old: The number of days old a completed order must be to be eligible for purge.
- Last Updated
- Last Run
- Next Run
History: Use the Completed Order Private Data Purge screen to review completed order data purge jobs that have run.
For more information: See the Operations Guide for information on web service requests that support inquiring on private data and requesting to anonymize it.
Daily Clean Up
The Daily Clean Up job in the Daily Hygiene folder clears outdated information, including:
- Pack slip records generated through the Vendor Portal, after the number of days specified in the Pack Slip Files field under Retention Settings at the Tenant-Admin screen.
- Reports, after the number of days specified in the File Storage field under Retention Settings at the Tenant-Admin screen.
- File storage records, after the number of days specified in the File Storage field under Retention Settings at the Tenant-Admin screen.
- Pack slip records generated through Store Connect, after one day.
- Shipping label records generated for integrated shipping with ADSI, in either the Vendor Portal or Store Connect, after one day.
- Email notification records, after three days.
- Product import error files and part files, after the number of days specified in the Product Import Error Files field under Retention Settings at the Tenant-Admin screen, if Cloud Storage is used.
-
Records in the RICS_LOG table of messages between Order Broker and Oracle Retail Integration Cloud Service (RICS), based on the number of days specified in the RICS Log History field under Retention Settings at the Tenant-Admin screen. See Order Fulfillment through RICS Integration for background.
RICS log records whose Retry Status is Failed are not eligible to be purged.
- Job history records which are older than the Job History setting at the Tenant-Admin screen. See the View Job History screen to review job history.
- Audit records for audited tables that have exceeded the audit retention days specified in the CTL_APP_CONFIG table in the database. The retention days is set 183 days (6 months) by default, and is not displayed on any screen. The audited tables include Preferences, Preference Overrides, Drop Ship Preferences, Job Schedule, System, and Web Service Users. Contact your Oracle support representative if the retention setting needs to be changed.
-
Shopping logic trace records shopping logic trace records for closed, completed, canceled, and unfulfillable orders, when the records are older than the number of days specified in the Trace Log History field under Retention Settings at the Tenant-Admin screen. screen, if shopping logic tracing is enabled; see Trace Shopping Log for background.
-
Records in the XOM_ITEM_DUPLICATE table that are older than 180 days. This table contains a record for each order line that was not created in Order Broker because a duplicate was found. Duplicate records are retained for 180 days for troubleshooting by Oracle Support.
-
Records in the XOM_ITEM_DUP_CHECK table that are older than 2 days. This table contains a record of each submitted order, which is used temporarily only for the duplicate checking process before order creation.
Scheduling the Daily Clean Up Job
- Enter the Time in 24-hour format (HH:MM) when the job should run.
- Optionally, select Schedule Enabled.
-
Optionally, select Run Now to run the job immediately.
- Select Save.
- Select Cancel to exit the screen.
Daily Clean Up Fields
- Schedule Enabled
- Schedule Interval : Set to Daily. Display-only.
- Time
- Last Updated
- Last Run
- Next Run
Daily Cleanup History: Use the Daily Clean Up Job History screen to review daily cleanup jobs that have run.
For more information: See the Tenant-Admin screen for information on Retention Settings fields.
Fulfilled Inventory Export
Purpose: Use the Fulfilled Inventory Export to generate a pipe-delimited file of recent order fulfillments, so the inventory system of record can use this information to update its own inventory based on activity in Order Broker.
Export updates: The export program:
-
identifies each order line within the system since the last time the export was run, based on the export update date and time in the xom_status_history table:
- delivery and pickup orders: the order line assigned to the location for fulfillment has gone into fulfilled status
- ship-for-pickup orders: the order line assigned to the location for sourcing (transferring or shipping the item to the pickup location) has gone into intransit status
- for each order line whose fulfilled or intransit quantity was included in the export, updates the export update date and time in the xom_status_history table
-
for each product location included in the export:
- if the Track Fulfilled Quantity setting is Reset During Inventory Export, sets the Fulfilled Quantity to 0
- decreases the Available Quantity by the total quantity of fulfilled order lines included in the export, based on the quantity from the xom_status_history table
- updates the Last Updated Date for the product location
- generates the export file, creating the export record in the FILE_STORAGE table. The CONTAINER setting for the record is OROB-EXPORT. You can use the File Storage API to download export file records from the FILE_STORAGE table. See File Storage API for Imports and Exports for details.
Fulfilled Inventory Export History: Use the Fulfilled Inventory Export History screen to review fulfilled inventory exports that have run.
For more information: See the Fulfilled Inventory Export File.
Fulfilled quantity used in availability calculation: Both the Reserved Quantity and the Fulfilled Quantity are subtracted from the product location’s Available Quantity when calculating the Available to Promise quantity. See Calculating the Available to Promise Quantity for an overview.
Typically, you would set the Track Fulfilled Quantity field at the System screen to Reset During Inventory Export. See that field.
Fulfilled Inventory Export File
- File format: The file is pipe-delimited (|).
- File location: The FILE_STORAGE table.
- File naming: Named FULFILLED_QUANTITY_EXTRACT_SYSCD_220831_165819.csv, where SYSCD is the code for the system, and 150831_165819 the date (August 31, 2022) and time when the file was created, in the retailer’s time.
File contents:
- Location code: The code identifying the location that shipped the delivery order, where the pickup order was picked up, or that shipped or transferred the ship-for-pickup order.
- Order type: Either DELIVERY, PICKUP, SHIPFORPICKUP.
- Order number: The number or code identifying the order in the originating system.
- System product code: The number or code identifying the item in the fulfilling system.
- Quantity fulfilled: The quantity of the item shipped, picked up, or in transit.
- Unit price: The unit price of the item on the order.
- Date and time: The date and time when the item was shipped or picked up. YYYY-MM-DDTHH:MM:SS:XXX format, where XXX is milliseconds (for example, 2022-11-15T16:15:34.710).
Scheduling the Fulfilled Inventory Export
- Click the plus sign next to the Fulfilled Inventory Export job in the left-hand panel to display a list of existing organizations.
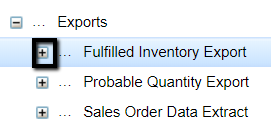
Note:
The list of organizations is available only if Use Routing Engine is selected at the Tenant-Admin screen.- Click the organization whose fulfilled inventory data should be extracted. When you select an organization, the systems within the organization are displayed.
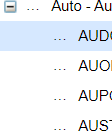
- When you select an organization, the Fulfilled Inventory Export Fields are displayed to the right.
- Select one or more Days of Week when the job should run.
- Use the Time field to enter each time when the job should run, in 24-hour format (HH:MM). If entering multiple times, separate each with a comma and no spaces.
- Optionally, select Run Now to run the job immediately.
- Optionally, select Schedule Enabled.
- Select Save.
- Select Cancel to exit the screen.
Fulfilled Inventory Export Fields
- organization
- system
- Schedule Enabled
- Schedule Interval: Set to Day(s) of Week. Display-only.
- Time
- Run Now
Job Summary
Inventory Quantity Export
The different options for calculating the available quantity for inventory export include using probable quantity rules; using probability rules; and not using rules. The required settings for each are described below.
Note:
Important: Configure the export for only one system in your organization to support the export for all eligible systems within the organization. The selected system does not need to be the organization default.Difference between probable quantity rules and probability rules: Probable quantity rules are used only to calculate the probable quantity to pass to an integrated system, such as an ecommerce site, while probability rules apply dynamically to determine the available quantity when Order Broker receives a request, such as a Submit Order request or a Locate Items request.
Use probability rules for the inventory quantity update to provide a consistent calculation both interactively and through the batch updates described here.
- Typical Inventory Quantity Export Usage
- Scheduling the Inventory Export
- Inventory Quantity Rules Settings
- Summary of Inventory Quantity Export Fields
- Probability Rules Update and Incremental Quantity Web Service
- Inventory Quantity Export Using Available to Promise Quantity (No Rules)
Typical Inventory Quantity Export Usage
An example of how you might use the inventory quantity export would be an ecommerce system that requires an estimate of availability for display at the ecommerce site:
-
System A is your ecommerce system. For this system:
- The Inventory Qty Export flag is not selected, because the system does not require its own product locations in the export file.
- At the Inventory Quantity Export settings at the Schedule Jobs screen, the Enabled flag is selected, a schedule is defined, and a Safe Stock Method method is selected.
- Systems B and C are additional systems in your organization that can fulfill orders. For these systems, the Inventory Qty Export flag is selected, because updated inventory should be included in the inventory quantity export file.
- If the Safe Stock Method is set to Probable Quantity Rules or No Rules, the inventory quantity export runs when scheduled for system A, and includes all product locations in systems B and C that have been updated since the last inventory quantity export for system A.
-
If the Safe Stock Method is set to Probability Rules:
- Whenever Order Broker receives the inventory count web service request, it responds with the requested number of updated product location records since the most recent request.
- The inventory quantity export runs when scheduled for system A, and includes all product locations in systems B and C that have an available quantity greater than zero.
- The calculation of the quantities in the export file, and the web service response, when using probability rules, is based on the selected Safe Stock Method.
Note:
The Default Unfulfillable Location is not included in the inventory quantity export.See below for more details.
Pausing inventory updates through RICS: If Available-to-Sell Individual Inventory Updates through Oracle Retail Integration Cloud Service (RICS) are enabled, these updates need to pause during the inventory export process in order to prevent database contention. To support this requirement, if the Online flag at the RICS Integration tab on the System screen is selected:
- When the inventory quantity export begins, it first sends a stop request to RICS.
- Then when the export completes, it sends a start request to RICS.
The message is sent to the URL specified for the Outbound Orders Service at the RICS Integration tab on the System screen.
Note:
To support sending the stop and start requests, the User ID specified at the RICS Integration tab on the System screen needs to have the Operator or Admin role in RIB.Maximum number of records exported? When the export is generated through the getInventoryQuantity request message, the export file includes up to the number of records specified for the inventory.qty.export.max.threshold in the CTL_APP_CONFIG table. This threshold is set to 500 by default. See the Operations Guide for more information.
Export file placement: The export creates the export file in the FILE_STORAGE table. The CONTAINER setting for the record is OROB-EXPORT. You can use the File Storage API to download export file records from the FILE_STORAGE table.
Inventory Quantity Export History: Use the Inventory Quantity Export History screen to review inventory quantity exports that have run.
Scheduling the Inventory Export
- Click the plus sign next to the Inventory Export job in the left-hand
panel to display a list of existing organizations.
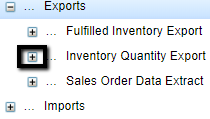
Note:
The list of organizations is available only if Use Routing Engine is selected at the Tenant-Admin screen. - Click the organization whose inventory quantity data should be
exported. When you select an organization, the systems within the
organization are displayed.
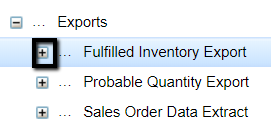
Note:
When the Safe Stock Method is set to Probability Rules, you cannot schedule the job to run more than once a day. With this setting, the system can instead receive incremental inventory updates through the Get Inventory Quantity web service, described in the Operations Guide. - Use the Days of Week to select each day when the export job should run.
- Use the Time field to enter each time when the job should run, in 24-hour format (HH:MM). If entering multiple times, separate each with a comma and no spaces.
- When you select a system in the organization, the Summary of Inventory Quantity Export Fields are displayed to the right. See the Inventory Quantity Rules Settings for details on the Safe Stock Method, File Output Type, and Incremental Updates fields, and see Inventory Quantity Rules Settings, below, for details on configuration options.
- Optionally, select Schedule Enabled.
- Select Save.
- Select Cancel to exit the screen.
Inventory Quantity Rule Settings
Probability Rules Settings:
- Overview: Provides incremental updates to an external system through a web service, applying probability rules set up through the Probability Rules and Probability Location screens, as well as a pipe-delimited file containing a full overlay of all product locations where the available quantity is greater than zero.
- Configuration:
- Safe Stock Method: Set to Probability Rules.
- File Output Type: Set to Full Overlay, and cannot be changed.
- Incremental Updates: Set to Probability Rules to enable a background process to perform the probability calculation and queue updated product location records to return in the response to the inventory quantity web service; otherwise, set to No Update.
Additional configuration requirements:
- Select the Inventory Qty Export flag at the Inventory tab of the System screen for each system that should have product locations included in the export.
- Set the PQE Startup Threads at the Tenant-Admin screen to a number from 1 to 100 to enable the background process that performs the probable quantity calculation.
- If needed, create the web service user ID to authenticate the incremental update web service for the Admin web service; see Web Service User for background.
For more information: See Probability Rules Update and Incremental Quantity Web Service. Also, see the RESTful Get Inventory Quantity Updates chapter in the Operations Guide for information on the web service that returns incremental inventory quantity updates.
Probable Quantity Rules Settings:
- Overview: Provides a pipe-delimited file that includes either totals aggregated by product or all changed records for individual product locations after applying probable location rules, set up through the Probable Quantity Rules and Probable Quantity Location screens.
-
Configuration:
- Safe Stock Method: Set to Probable Quantity Rules.
- File Output Type: Set to either Aggregate by Product or Changed Records. See Aggregate by Product for a discussion.
- Incremental Updates: Set to No Update, and cannot be changed.
For more information: See Probable Quantity Update and Export.
No Rules Settings:
- Overview: Provides a pipe-delimited file that includes either totals aggregated by product or all changed records for individual product locations after applying probable location rules.
-
Configuration:
- Safe Stock Method: Set to No Rules.
- File Output Type: Set to either Aggregate by Product or Changed Records. See Aggregate by Product for a discussion.
- Incremental Updates: Set to No Update, and cannot be changed. Only the pipe-delimited file is available.
For more information: See the Inventory Quantity Export Using Available to Promise Quantity (No Rules).
Summary of Inventory Quantity Export Fields
- Schedule Enabled
- Schedule Interval: Set to Day(s) of Week. Display-only.
- Time
- Safe Stock Method
- File Output Type
- Incremental Updates
For more information: See the Tenant-Admin screen for information on Retention Settings fields.
Probability Rules Update and Incremental Quantity Web Service
Required configuration: See Inventory Quantity Rules Settings for details on configuring the inventory quantity export for probability rules and to support the Get Inventory Quantity Updates web service to support incremental updates.
Difference between probable quantity rules and probability rules: Probable quantity rules are used to calculate the probable quantity to pass to an integrated system, such as an ecommerce site, while probability rules apply dynamically to determine the available quantity when Order Broker receives a request, such as a Submit Order request or a Locate Items request.
Tracking Probability Rules for Incremental Updates on Inventory Availability
The probability rule export uses a background process that evaluates changes that might affect the quantity that is expected to be available in product locations. This information is queued in the database so that Order Broker can send current information, including the new “probable quantity” based on probability rules, for updated product locations, when requested by an integrating system. This job runs if:
- Both the Safe Stock Method and the Incremental Updates are set to Probability Rules, and
- The PQE Startup Threads at the Tenant-Admin screen is set to any number from 1 to 100.
Note that the field returns in the web service is labeled as the probable quantity, but it is a projected inventory count based on probability rules, not on probable quantity rules.
Which systems? The background process evaluates product locations for all systems within the organization that have the Inventory Qty Export flag at the Inventory tab of the System screen selected.
Which updates trigger probability rule calculation? The background process monitors the following data that could be factors in applying probability rules, and calculates the updated quantity to return in the inventory quantity web service.
- Product location updates: Changes to the available quantity or reserved quantity based on status updates, minimum sell quantity, sales velocity, shrink rate, daily sell-through quantity, sell quantity/multiple, and the fulfilled quantity. See the Browse Product Locations window for information on these fields.
- Product updates: Changes to the category, class, or department, if a product location exists.
- System product updates: A change to the master style, if a product location exists.
Also, creating a new product location triggers the probability rule calculation.
Things to note:
- Probability rules based on express carrier, order type, originating system, last updated date, today, or requested quantity are not considered when performing the probability rule calculation.
- Probability rules based on the product location’s next PO date or next PO quantity are not considered when performing the probability rule calculation for the web service update; however, they are applied to the data in the inventory quantity extract file, described below.
- Reserved quantity updates that take place through changing the statuses selected at the Reservation tab of the System screen do not trigger probability rule calculation for the web service update; however, these changes do factor into the calculation for the full overlay export file.
- If a probability rule set to Exclude Location applies, the probable quantity indicated for the product location in the web service update is zero, and the product location is not included in the extract file.
- The Default Unfulfillable Location and the IN PROCESS location are not included in the probability rule calculation.
- The Use Probability Rules preference does not need to be selected for the processing described here to take place.
Get Inventory Quantity Updates web service: Order Broker responds with recent inventory updates when it receives a request through the inventory quantity web service. The requesting system can specify the number of updated product locations to include in the response, and Order Broker tracks which updates have been sent in the web service, and which are queued for an upcoming web service request. See the Get Inventory Quantity Updates chapter in the Operations Guide for information on this web service.
Full Overlay Inventory Quantity Extract File
File name: The generated full overlay inventory quantity extract file generated through the Probability Rules Update and Incremental Quantity Web Service is named INVENTORY_QUANTITY_EXTRACT_SYSTEM_200220_123456.txt, where SYSTEM is the system code and 200220_123456 is the date and time. The text file is in a zip file of the same name, for example INVENTORY_QUANTITY_EXTRACT_SYSTEM_200220_123456.zip.
Which records included? This file includes all product locations for the organization that currently have an available quantity greater than zero. Also, only product locations associated with a system whose Inventory Qty Export flag is selected are included.
The Use Probability Rules preference does not need to be selected for this extract file to be generated.
File placement: When the export runs, the program creates the export record in the FILE_STORAGE table. The CONTAINER setting for the record is OROB-EXPORT. You can use the File Storage API to download export file records from the FILE_STORAGE table.
File contents: The pipe-delimited file contains the following fields, including a header row containing the column names:
- SYSTEM_CD: The code identifying the system associated with the product location.
- PRODUCT_CD: The system product code in the organization’s default system.
- LOCATION_CD: The code identifying the location in the system.
- AVAILABLE_QTY: The current on-hand quantity for the product location, before applying any calculations.
- RESERVED_QTY: The reserved quantity for the product location, based on the statuses selected at the Reservation tab of the System screen, and updated through status updates to the order line.
- PROBABLE_QTY: The calculated value after applying any eligible probability rules.
Note:
- The PROBABLE_QTY value here is not the same as the probable quantity calculated using probable quantity rules, as described under Probable Quantity Update and Export.
- Probability rules based on express carrier, order type, originating system, last updated date, today, or requested quantity are not considered when calculating the probable quantity.
- If a probability rule is set to Exclude Location applies, the product location is not included in the extract file.
- The Default Unfulfillable Location is not included in the probability rule calculation.
- The Use Probability Rules preference does not need to be selected for the file to be generated as described here.
Job notifications: If the Event Notifications settings are configured at the Event Logging screen, a job notification message is generated each time the export job runs. See Event Notifications settings and the Job Notification Messages appendix of the Operations Guide for more information.
Probable Quantity Update and Export
Required configuration: See Inventory Quantity Rules Settings for details on configuring the inventory quantity export for probable quantity.
If the File Output Type is set to Changed Records, the probable quantity update and export:
- Subtracts the current reserved quantity for updated product locations.
- Subtracts the fulfilled quantity for product locations, populated if it has not been cleared by the Fulfilled Inventory Export.
- Updates the probable quantity field, if necessary, in the product location table in Order Broker, as well as the probable updated date. See Probable Quantity, below, for a discussion.
- Creates a pipe-delimited export file for all product locations in the organization whose probable quantities were updated since the last time the export ran for the system running the update and export, provided the Inventory Qty Export flag is selected at the Inventory tab of the System screen.
For more information: See Probability Rules Update and Incremental Quantity Web Service for information on exporting inventory quantities based on probability rules rather than based on probable quantity rules.
About probable quantity update and export:
- Aggregate by Product
- Probable Quantity
- Evaluating Probable Quantity Rules
- Probable Quantity Export File Layout and Contents
Aggregate by Product
If you have selected the probable quantity export and the File Output Type is set to Aggregate by Product, the update and export:
- Sums the quantities for each product across product locations, regardless of whether there has been any activity since the last export.
- Creates a pipe-delimited export file containing the products and totals. In this situation, the file does not include the location code.
No other uses of probable quantity: Order Broker does not use the probable quantity field in any calculation, return it in any web service, or display it on any screen. Its only use is to be available for in the probable quantity export.
Which product locations are included in the export file? If File Output Type is set to Changed Records, the export file includes product locations that:
- Are part of a system that has the Inventory Qty Export flag selected.
- Have been updated since the last time the export file was generated for the requesting system.
Job notifications: If the Event Notifications settings are configured at the Event Logging screen, a job notification message is generated each time the export job runs. See Event Notifications settings and the Job Notification Messages appendix of the Operations Guide for more information.
Probable Quantity
Usage: If the Safe Stock Method field is set to Probable Quantity Rules, the probable quantity export program updates the probable_qty and the probable_updated fields in the product location table. The probable_qty is not used in any additional process or displayed on any screen in Order Broker; however, it is included in the probable quantity export so that a remote system, such as your ecommerce system, can display a more accurate picture of an item’s availability, without the need for interactive inquiries.
However, if the Safe Stock Method field is set to No Rules, the system uses the available to promise quantity as the probable quantity.
Which product locations evaluated? If the Safe Stock Method field is set to Probable Quantity Rules, when the inventory quantity export program runs for a system, it evaluates, and potentially updates, the probable_qty for all product locations that are flagged as eligible to be included in the export file (based on a probable_updated field set to NULL). The product location is flagged as eligible by setting this field set to NULL when:
- A product import, including the incremental inventory import, updates the product location.
- You update a product location at the Edit Product Location screen.
- The product location is updated through an interactive inventory update (for example, triggered by a submit order request or a locate items search).
- You assign a probable quantity rule, modify an assigned probable quantity rule, or delete a probable quantity rule assignment for the location type that includes the location through the Probable Quantity Location screen, even if the product does not qualify for that particular rule.
When the probable quantity export program evaluates and resets the probable_qty based on whether the Safe Stock Method flag is selected, it updates the probable_updated field with the current date and time, indicating that the product location is not currently eligible for probable quantity update until the next activity that updates the probable_updated field.
Backorders? For the purposes of calculating the probable quantity for export, a negative available quantity is treated the same way as an available quantity of zero.
Calculation details: To determine the probable_qty for a product location, the program uses the following rules:
-
The calculation starts with the current on-hand quantity (the available_qty in the product_location table).
-
The update calculates the available to promise quantity by:
- Subtracting the reserved quantity, if any, based on the Reserved Statuses at the Reservation tab at the System screen.
- Subtracting the fulfilled quantity, if any, for recently fulfilled orders in the store location that have not been reset to 0 through the Fulfilled Inventory Export.
-
If:
- The Safe Stock Method field is set to No Rules, or if no probable quantity rules apply to the product location based on the location type, the probable_qty = the available to promise .
- Otherwise, if the Safe Stock Method field is set to Probable Quantity Rules, and there are any probable quantity rules that apply to the product location based on the location type, then the probable_qty is calculated by applying the probable quantity rule to the available to promise quantity.
About probable quantity rules: Probable quantity rules can add or subtract a quantity, increase or decrease by a percentage, or set the probable_qty to a specified quantity.
Examples:
If the available to promise quantity (Available quantity - reserved quantity) = 10 and...
- Probable quantity rule is Available + 5, then the probable_qty is 15.
- Probable quantity rule is Available - 15, then probable_qty is 0.
- Probable quantity rule is 5, then probable_qty is 5.
- Probable quantity rule is Available - 10%, then probable_qty is 9.
If the available to promise quantity is negative: The program still applies the probable quantity rule if the available to promise quantity is negative. For example, if the available to promise quantity is -3, but the probable quantity rule indicates to add 10, then the probable_qty is 7. However, if the result after applying the probable quantity rule is still negative, then the probable_qty is 0.
Probable quantity rules that apply a percentage increase or decrease do not affect the probable_qty if the available to promise quantity is less than 0. The result is still negative, so the probable_qty is still 0. For example, if the available to promise quantity is -5, and the rule increases the quantity by 25%, the result is still less than 0, so the probable quantity is 0.
Evaluating Probable Quantity Rules
You can set up probable quantity rules based on:
- matching system product code, or
- matching master style code
- matching department, class, or category
- no required matching
Also, you can assign probable quantity rules at the location type level or at the location level.
If multiple probable quantity rules could apply to the same product location, the program applies only the last possible rule as follows to calculate the probable_qty:
First, evaluate rules assigned to the location type:
- 1: no matching required
- 5: matching master style
- 6: matching system product
Next, evaluate rules assigned to the location, using the same sequence listed above; however, rules assigned at the location level might not apply if there was no additional activity, such as a product import, that flagged the product location as eligible for probable quantity calculation.
Example: For a particular product, rules have been assigned to:
- the location type, specifying a matching master style
- the location, without any matching required
- the location, specifying a matching system product
Result: The rule that is assigned at the location level and specifies a matching system product is applied to the product location and updates the probable_qty.
Important:
Rules assigned at the location level are eligible to be applied only if another activity, such as an inventory import, updates the product location.For accurate calculation of the probable_qty, do not apply multiple probable quantity rules at the same level and with the same criteria.
Date and time updated: When it updates the probable_qty, the program also updates the probable_updated date and time in the product location table. This update occurs regardless of whether the probable_qty was updated solely because of a change in probability rule assignment.
What if the probable_qty doesn’t change? If the probable_qty does not change as a result of the probable quantity update program, the program does not update the probable_updated field unless the probable_updated field was set to NULL because of one of the activities listed above.
Example: If a user advances to the Edit Product Location screen in Order Broker and then clicks Save, this changes the probable_qty and probable_updated date for the product location to NULL; as a result, the update program includes this product location in its updates, and the product location is then eligible to be included in the extract file, even if there has not been any actual inventory change or change to the resulting probable_qty.
Note:
Even if the probable_qty for a product location is more than zero, this does not indicate if the location supports a particular transaction type, such as pickup.Probable Quantity Export File Layout and Contents
File placement: When the probable quantity export runs, the program creates the export record in the FILE_STORAGE table. The CONTAINER setting for the record is OROB-EXPORT. You can use the File Storage API to download export file records from the FILE_STORAGE table.
File naming: The file name is Probable_Quantity_Extract_SYS_220702_123456.txt, where SYS is the system (in all uppercase) running the export, and 150702 is the date when the file was generated, in YYMMDD format, and 123456 is the time when the file was generated, in HHMMSS format, and in the retailer’s time.
File contents:
- SYSTEM_CD: The code identifying the system associated with the product.
- PRODUCT_CD: The system product code for the item in the system generating the extract. The process trims any blank, trailing spaces.
- LOCATION_CD: The code identifying the location. This field is not included when the Aggregate by Product flag is selected. In this case, the following quantities are totals across all eligible product locations, and all products are included in the export file regardless of whether there has been any activity since the last export.
- AVAILABLE_QTY: The current on-hand quantity of the product, without factoring in any reserved quantity or rules. From the available_qty in the product_location table, or the total available quantity across all product locations if the Aggregate by Product flag is selected.
- RESERVED_QTY: The current quantity reserved for the product, based on the selected Reserved Statuses for the system. From the reserved_amt in the product_location table, or the total reserved quantity across all product locations if the Aggregate by Product flag is selected.
- PROBABLE_QTY: See Probable Quantity.
Inventory Quantity Export Using Available to Promise Quantity (No Rules)
Required configuration: See Inventory Quantity Rules Settings for details on configuring the inventory quantity export to include the available to promise quantity when the Safe Stock Method is set to No Rules.
Aggregate by product: If the Safe Stock Method is set to No Rules and the File Output Type is set to Aggregate by Product, the export:
- Sums the quantities for each product across product locations, regardless of whether there has been any activity since the last export.
- Creates a pipe-delimited export file containing the products and totals for all products that are part of a system that has the Inventory Qty Export flag selected. In this situation, the file does not include the location code.
Changed records: If the Safe Stock Method is set to No Rules and the File Output Type is set to Changed Records, the export file includes product locations that:
- Are part of a system that has the Inventory Qty Export flag selected.
- Have been updated since the last time the export file was generated for the requesting system.
File layout: The same as the Probable Quantity Export File Layout and Contents, except that the PROBABLE_QTY is set to the available to promise quantity.
File placement: When the export runs, the program creates the export record in the FILE_STORAGE table. The CONTAINER setting for the record is OROB-EXPORT. You can use the File Storage API to download export file records from the FILE_STORAGE table.
Job notifications: If the Event Notifications settings are configured at the Event Logging screen, a job notification message is generated each time the export job runs. See Event Notifications settings and the Job Notification Messages appendix of the Operations Guide for more information.
Sales Order Data Extract
You can use the sales order data extract to export data related to sales orders and purchase orders. The data that you can extract includes:
- sold-to and ship-to customers
- customization details
- items ordered
- status history
The extract writes the information to pipe-delimited files, which are bundled into a compressed zip file. See File Storage API for Imports and Exports for more information on obtaining export files, and see Sales Order Data Extract Files for information on the naming and contents of these files.
Extract by organization: You need to schedule this job separately for each organization whose order data should be extracted. Click the plus sign next to the job name in the left-hand panel to display a list of existing organizations.
Note:
The list of organizations is available only if Use Routing Engine is selected at the Tenant-Admin screen.Scheduling the Sales Order Data Extract
- Click the plus sign next to the Sales Order Data Extract job in
the left-hand panel to display a list of existing organizations.
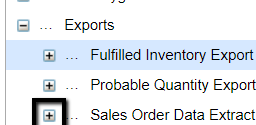
- Click the organization whose sales data should be extracted. When
you select an organization, the Sales Order
Data Extract Fields are displayed to the right.
Note:
The list of organizations is available only if Use Routing Engine is selected at the Tenant-Admin screen. - Use the Schedule Interval field to select:
- Day(s) of Week to have the extract run at a regular time on one or more days of the week to periodically extract all orders with any activity since the last extract, or,
- Initial Load to extract:
- All order data, if you do not specify an Extract Orders with Activity From and Activity To date, or
- Data for orders that have had activity during the Activity From and Activity To dates.
Note:
The job fails if the total number of orders to extract exceeds 500,000. If this occurs, you can use the Initial Load option with the Activity From and Activity To dates to complete the extract of historical orders in increments until the extract is up to date. For example, if there is a total of 750,000 orders from the past year, you might use the Initial Load option with the Activity From and Activity To dates to break the extract into two six-month increments, each for less than the 500,000-order limit. - If you selected a Schedule interval of Day(s) of the Week, select one or more Days of Week when the job should run.
- Enter the Time when the job should run.
- If you selected Initial Load as the Schedule Interval, optionally enter the Extract Orders with Activity From and To, as described above.
-
Optionally, select Run Now to run the job immediately.
- Optionally, select Include Private Data to have the extract
files include personal data, such as name, address, and email address;
otherwise, leave this flag unselected to have personal data for customers
replaced with asterisks or with text such as ***** Data
Privacy Blocked *****.
Note:
User names are not replaced in the extract files, regardless of the setting of the Include Private Data flag. - Optionally, select Schedule Enabled.
- Select Save.
- Select Cancel to exit the screen.
Optionally, select Run Now to run the job immediately.
Sales Order Data Extract Fields
- Organization: The code and name of the organization selected in the left-hand panel. Display-only.
- Schedule Interval:
- Day(s) of Week to have the extract run at a regular time on one or more days of the week to periodically extract all orders with any activity since the last extract, or,
- Initial Load to extract:
- All order data, if you do not specify an Activity From and Activity To date, or
-
Data for orders that have had activity during the Activity From and Activity To dates.
See Scheduling the Sales Order Data Extract, above, for a discussion.
Note:
Also updated by Run Job API: The setting of this field is updated when the Run Job API is used to submit this job.
- Day(s) of Week: Use these fields to select one or more Day(s) of Week when the job should run.
- Time: The time of day, in HH:MM format (24-hour clock) when the job runs. Required, regardless of the selected Schedule Interval.
- Extract Orders with Activity From and To: Optionally,
enter a From and To date to include order data for
orders with activity during this date range. These fields are enterable
only when the Schedule Interval is set to Initial Load.
Note:
Also updated by Run Job API: The settings of these fields are updated when the Run Job API is used to submit this job. - Include Private Data: Select this flag to include personal
data, such as names, addresses, and email addresses in the data extract
files; otherwise, leave this flag unselected to have this information
anonymized. See anonymized in the glossary for more information.
Note:
Also updated by Run Job API: The setting of this field is updated when the Run Job API is used to submit this job. - Run Now enables you to run the job immediately.
Job Summary
Sales Order Data Extract Job History: Use the Sales Order Data Extract Job History screen to review sales order data extracts that have run.
For more information: See Sales Order Data Extract Files for information on the content of the extract files.
Identity Cloud User Synchronization
About identity cloud service user synchronization: Use IDCS (Oracle Identity Cloud Service) or OCI IAM (Oracle Cloud Infrastructure Identity and Access Management) to create users for omnichannel applications, including Order Broker and Order Management System. Users that exist in IDCS or OCI IAM are then created in Order Broker:
- Through the Identity Cloud User Synchronization job, or
- Automatically, when the user logs into Order Broker.
Users are created in Order Broker with the default authority defined from IDCS or OCI IAM, described below.
If you need to create Store Associate users and/or Vendor users in addition to Order Broker users, see the processes described below.
Note:
The Identity Cloud User Synchronization job does not delete, deactivate, or update authority for any user records, including vendor users and store associates, in Order Broker. Use the related screen in Order Broker to update users once they have been created.Web service authentication: The Identity Cloud User Synchronization job does not create web service users. See Web Service Authorization on creating web service users.
Required Setup for Identity Cloud Service User Synchronization
Note:
Begin the user synchronization process after setting up other required data in Order Broker, including your organization, preferences, systems, and roles. See Setting Up Data for the Routing Engine Module for more information.The following steps describe creating Order Broker (retailer) user profiles.
Setup at the Tenant (admin) screen: Complete the Identity Cloud Service Settings at the Tenant screen. See these settings for more information.
Configuring the default user: The default user is created automatically, with a user name of Identity Cloud Default User. This is not an actual user record that can log into Order Broker; instead, it serves as a template for creating actual users. You cannot delete the default user.
Before creating additional, actual users, update the default user with the settings to apply to actual users when they are created in Order Broker:
- Role assignments with a Role Type of Retailer, controlling the default authority to Order Broker screens. See Role Wizard for more information.
- The Default Shipping System that controls system product code to display as the Item # at the Order screen.
You can modify the configuration of the default user if you will import multiple groups of users into Order Broker. For example, you could first configure the default user with just order inquiry and maintenance authority, import a group of users, and then reconfigure the default user with different authority for the next group of users.
Setup and Creation of Order Broker Users in IDCS or OCI IAM
You can use the following process in IDCS or OCI IAM to create users and control their attributes through group assignment, using the application record in IDCS or OCI IAM for Order Broker, The application record typically has a Name such as RGBU_OBCS_UAT_APPID.
- Create one or more groups to use for assignment of roles to users. For example, create an ob_users group to use for creation of regular users, and an ob_admin group to use for creation of admin users. Assign the group to the appropriate application role in IDCS or OCI IAM: either OBCS_Admin or OBCS_User.
- Create each user in IDCS or OCI IAM, specifying the user’s first name, last name, user name, and email address.
Note:
About defining the user name in IDCS or OCI IAM:- The user name be lower case.
- The user name in Order Broker cannot exceed 10 positions, so the name assigned in IDCS or OCI IAM will be truncated in Order Broker if it exceeds 10 positions. If multiple users imported from IDCS or OCI IAM share the same first 10 positions of the user name, the import process will use the first 9 positions and assign a unique character as the 10th position. For example, if user names created in IDCS or OCI IAM are joanneohjnson and joannejohnston, the first user created in Order Broker is joannejoh1, and the second user created in Order Broker is joannejoh2.
- Assign each created user to the appropriate group.
- Assign each group to the Order Broker application in IDCS or OCI IAM.
- Assign each user to the appropriate application role in IDCS or OCI IAM.
- Assign or reset the password for each user in IDCS or OCI IAM. This triggers an email to the email address specified for the user, who can log in using either the user name defined in IDCS or OCI IAM if it does not exceed 10 positions, or the email address.
Note:
If the user logs in after configuration in IDCS or OCI IAM, this creates the user record in Order Broker; otherwise, the record is created through the import job, described below.After completing the required setup describe above, run the Identity Cloud User Synchronization job to import new users from IDCS or OCI IAM. Each new user is created in Order Broker with the settings from IDCS or OCI IAM:
- The user ID, name, email address, and cloud service user ID are from IDCS or OCI IAM; however, if the user ID is longer than 10 positions or is a duplicate of an existing user ID of 10 positions, it is truncated as described above.
- The admin flag is selected if the user is assigned to the OBCS_Admin application role in IDCS or OCI IAM.
- The role-based authority is from the default user’s current settings.
After creation: Once users are created in Order Broker, you can maintain them; for example, you can change the email address, date formats, user name, authority, and default shipping system for Order Broker users, and you can flag a user as inactive so that the user cannot log in. You can also delete the users from Order Broker, although this does not delete the corresponding records in IDCS or OCI IAM.
Note:
The synchronization job does not update existing users in Order Broker.Creating Vendor Users
If you also need to create vendor users in Order Broker, use the following process:
- In Order Broker, create one or more vendors. See the Vendors screen for more information.
- In Order Broker, create one or more role assignments with a Role Type of Vendor, controlling the default authority to Vendor Portal screens. Select the Identity Cloud User Default flag at the Specify Role Name step of the Role Wizard.
- In Order Broker, run the Identity Cloud User Synchronization job
to create the vendor user groups in IDCS or OCI IAM corresponding
to each vendor created in Order Broker and then send a request to
assign the OBCS_Vendor_User role. The vendor user group is created
as <system>|<vendor>, where <system> is the system code identifying
the default vendor system, and <vendor> is the code identifying
the vendor, and then the group is assigned to the role.
Note:
In the case of a failure, you may need to assign the group to the role manually.
- In IDCS or OCI IAM, create each vendor user and assign it to the vendor user group associated with the same vendor. See Setup and Creation of Order Broker Users in IDCS or OCI IAM for background on creating the user in IDCS or OCI IAM and notes about defining the user name.
Note:
Assign the vendor user only to the vendor user group associated with the correct vendor. Order Broker does not support assigning a vendor user to more than one vendor.- Run the Identity Cloud User Synchronization job again to import new vendor users from IDCS or OCI IAM. The vendor users are assigned role-based authority based on the vendor role types set up through the Role Wizard with the Identity Cloud User Default flag selected.
Note:
The synchronization job does not update existing vendor users in Order Broker.Creating Store Associate users
If you also need to create store associate users in Order Broker, use the following process:
- In Order Broker, create the default Store Connect system for your organization. See the Systems screen for more information.
- In Order Broker, run the Identity Cloud User Synchronization job
to create store user groups in IDCS or OCI IAM for each system that
is flagged as the Store Connect default for an organization. The user
group is named STC-SYSTEM, where SYSTEM is the system code of the
Store Connect default system in your organization. Order Broker then
sends a request to add each Store Connect group to the OBCS_Store_User
role in IDCS or OCI IAM.
Note:
In the case of a failure, you may need to assign the group to the role manually. - In IDCS or OCI IAM, create each store associate user and assign it to the store user group associated with the appropriate system. See Setup and Creation of Order Broker Users in IDCS or OCI IAM for background on creating the user in IDCS or OCI IAM and notes about defining the user name.
- In Order Broker, run the Identity Cloud User Synchronization job again to import new store associate users from IDCS or OCI IAM.
- Use the Edit Store Associate User Profile screen to finish configuration of the store associate user, including assigning one or more locations and flagging the user as active. The Requires Location field at the Store Associate User Profiles screen indicates that the store associate user requires location assignment.
Note:
- The synchronization job does not update existing store associate users in Order Broker.
- An associate user ID that exceeds 30 positions in length can cause display issues in Store Connect.
Scheduling the Identity Cloud User Synchronization Job
- Enter the Time in HH:MM format (24-hour clock) when the job should run.
- Select Schedule Enabled.
- Optionally, select Run Now to run the job immediately.
- Select Save.
- Select Cancel to exit the screen.
Synchronization job history: Use the Identity Cloud User Synchronization History screen to review history of the synchronization job.
Identity Cloud User Synchronization Fields
- Schedule Enabled
- Schedule Interval: Set to Daily. Display-only.
- Time: The time of day, in HH:MM format (24-hour clock) when the job runs. Required.
- Last Updated
- Last Run
- Next Run
Incremental Inventory Import
Overview: The incremental inventory update checks for an incremental inventory record in the FILE_STORAGE table.
Identifying the incremental inventory file: The file in the FILE_STORAGE table needs to be named INCREMENTAL_INVENTORY_SYS_xxx.TXT, where SYS is the system code and xxx is a user-defined alphanumeric sequence number. The sequence number indicates to the program the order in which to process multiple import files for the system. For example, if the files are named INCREMENTAL_INVENTORY_ABC_AB1.TXT and INCREMENTAL_INVENTORY_ABC_AB.TXT, the program first processes the file with the AB1 sequence number, and then the file with the AB2 sequence number. If there are records for the same product location in both import files, the record from the second file overwrites the first.
You cannot submit an import if another import process, including the product import, is already running in your organization.
Job Batch Size: The Job Batch Size controls the number of records to process in each batch.
- The program creates or updates the product location records in the Order Broker database.
-
If there are any errors that prevent the program from processing a record in one of the files, the program creates an error record in the FILE_STORAGE table. The CONTAINER setting for the record is OROB-ERRORS. You can use the File Storage API to download export file records from the FILE_STORAGE table.
Errors that might occur include an invalid number of columns, alphabetical characters in a numeric field, or a numeric field that is null: for example, the next PO quantity is blank rather than 0 or another number.
- If the Incremental Inventory Import field at the Event Logging screen is set to Administrator, the program sends the Incremental Inventory Import Status Email to your system administrator (the Administrative Email addresses) if the incremental inventory update fails.
Records imported regardless of system: The incremental inventory update program processes all records in the pipe-delimited file or FILE_STORAGE record if they are product locations for the organization, regardless of whether they are associated with the system selected for import; however, if they are not associated with the organization, they are skipped and are not reported as errors.
Resolving a scheduling issue: If the import does not run as scheduled, you can use the Reschedule All option at the View Active Schedules screen to stop and restart the schedules for all jobs and periodic programs.
Note that the Reschedule All option does not restart
jobs that are in Paused status (![]() ). Jobs
stay in Paused status only briefly before Order Broker restarts them
automatically.
). Jobs
stay in Paused status only briefly before Order Broker restarts them
automatically.
Incremental Imports History: Use the Incremental Imports History screen to review incremental imports that have run.
Job notifications: If the Event Notifications settings are configured at the Event Logging screen, a job notification message is generated each time the import job runs. See Event Notifications settings and the Job Notification Messages appendix of the Operations Guide for more information.
Sample Incremental Inventory Import File
The pipe-delimited incremental inventory import file needs to include the following fields. The first row is the header information, which is informational only, and the following row is the product location data to update.
SYSTEM_CD|LOCATION_CD|PRODUCT_CD|AVAILABLE_QTY|NEXT_PO_QTY|NEXT_PO_DATE
6|1|PEN123|100|123|2022-08-27
Incremental Inventory File Mapping
- system_cd: The code identifying the system importing the updated inventory for the product locations into Order Broker. Alphanumeric, 10 positions. Required.
- location_cd: The code identifying the location where the product is stocked in the external system. Alphanumeric, 10 positions. Required.
- product_cd: The system product code identifying the product in the external system. The system product code might differ from the product code if the external system is not the default system for the organization. Alphanumeric, 35 positions. Required.
- available_qty: The current quantity of the product available to sell in this location as of the time of the import process. A negative quantity, preceded by a minus sign (-), indicates that the item is backordered. Numeric, 6 positions. Required, but can be set to 0.
- next_po_qty: The quantity ordered for this product on the next purchase order for this location. Numeric, 6 positions. Required, but can be set to 0.
- next_po_date: The next date when a purchase order for this product is expected for delivery in this location. Datetime format; if set to YYYY-MM-DD, a time of 12:00:00 AM is appended. Can be empty, even if there is a next_po_qty.
Incremental Inventory Import Status Email
Order Broker sends this email to the Administrative Email address specified at the Event Logging screen if the incremental inventory program was unable to import the pipe-delimited file and if the Email Notifications flag for the Incremental Inventory Import option is set to Administrator.
The language used for the email is based on the Language specified for the organization, and the formatting of dates, times, and numbers is also based on the organization-level settings. See the Edit Organization screen for more information.
The Uploaded By entry always indicates a user of SYSTEM.
****ATTENTION****
Your Incremental Inventory Import has failed.
System Code 6
Date/Time File Failed 2016-11-02 13:01:06.257
Uploaded By SYSTEM
Please do not respond to this message.
--Order Broker
Scheduling the Incremental Inventory Import Job
- Click the plus sign next to the Incremental Inventory Import job
in the left-hand panel to display a list of existing organizations.

Note:
The list of organizations is available only if Use Routing Engine is selected at the Tenant-Admin screen. - Click the organization where incremental inventory data should
be imported. When you select an organization, the systems within the
organization are displayed.
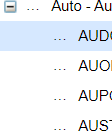
- When you select a system, the Incremental Inventory Import Fields are displayed to the right.
- Enter the Time in HH:MM format (24-hour clock) when the job should run.
- Optionally, select Schedule Enabled.
-
Optionally, select Run Now to run the job immediately.
- Select Save.
- Select Cancel to exit the screen.
Incremental Inventory Import Fields
- Schedule Enabled
- Schedule Interval: Set to Daily. Display-only.
- Time: The time of day, in HH:MM format (24-hour clock) when the job runs. Required.
For more information: See the Tenant-Admin screen for information on Retention Settings fields.
Product Import
Process overview: See Importing Items/Products, Inventory, Barcodes, Images, and Locations into the Database for an overview.
Omnichannel Cloud Data Service (OCDS) imports: Importing store and warehouse locations, products, inventory, barcodes, and product images from OCDS also uses a different process from the one described under Import Process Overview (Other than RMFCS File Upload through OCDS). If you have configured the OCDS Integration tab of the System screen to enable any of the available imports from OCDS, then submitting an import at the Schedule Jobs screen triggers the request(s) to OCDS for data, rather than any of the other import options described here. Also, the fields described under OCDS Integration are used to control the import from OCDS. See OCDS Imports for background and more information.
Import products from the default system first to prevent import errors: It is important to schedule the product import for the default system before the other systems in the organization. Order Broker requires that the product exist in the default system before you can create the system products or product locations for the other systems. However, if you import products from Merchandising Cloud Services applications (RMFCS), each product has the same product and system product code across systems, and the product code is created automatically if it does not already exist in the default system.
Important:
Oracle recommends that you run this job daily at a time when demands on the system are limited, and when it does not interfere with the database backup.Additional consideration when scheduling import processes for systems:
- Oracle recommends that you allow about 30 minutes between scheduled import processes to help make sure that each process completes before the next one begins.
- If you are using File Storage, a copy of each import file must be uploaded to the OROB-IMPORTS container of the FILE_STORAGE table through a putFile request message.
Note:
Each import is optional. For example, you can run the import for products and product locations without also importing locations, UPC barcodes, or images. When the import runs, it includes any import files it finds for the system in the OROB-IMPORTS container.File cleanup: Product import error files are cleared by the Daily Clean Up job; see Daily Clean Up for more information. Product Import history is retained for the number of days specified in the Job History retention setting at the Tenant-Admin screen.
For more information: See:
- Process overview: Importing Items/Products, Inventory, Barcodes, Images, and Locations into the Database for background on the import process, including File Storage API for Imports and Exports.
- Imports through OCDS: OCDS Imports.
- Additional supported imports:
- Location imports: Importing Locations through File Storage API and Location Import Errors Report.
- Product, system product, and image URL imports: Importing Products, System Products, and Item URLs through File Storage API and Product Import Errors Report.
- Product location imports: Importing Product Locations through File Storage API.
- Product UPC barcode imports: Importing UPC Barcodes through File Storage API and Product Barcode Import Errors Report.
Product Import Status Email
When the import process is complete, Order Broker sends an email to the email address(es) specified at the Administrative email field at the Event Logging screen if the Email Notifications flag for the Location Product Import option is set to Administrator.
The language used for the email is based on the Language specified for the organization, and the formatting of dates, times, and numbers is also based on the organization-level settings. See the Edit Organization screen for more information.
Sample email contents:
***ATTENTION****
Your Product Import Process has Failed.
System Code store
Import ID 201
Date/Time File Finished
2020-10-22 09:37:53.762
Uploaded By sample user
# of Product Records 850
# of Product Records In Error 12
# of Inventory Records 1,445
# of Inventory Records In Error 14
# of Location Records 1,300
# of Location Records In Error 14
# of Upc Records 0
# of Upc Records in Error 0
Please do not respond to this message.
--Order Broker
Information in this email includes:
- Success or failure: The email indicates that the process failed if any product, product location, location, or UPC records failed to update; otherwise, it indicates a success.
- System code: the system scheduled for import, or the selected system when you ran the import on demand.
- Import ID: A unique ID number assigned by Order Broker to identify an import process. This number is displayed at the Product Imports History screen and listed on the Location Import Errors Report, Product Import Errors Report, and Product Barcode Import Errors Report.
- Uploaded By: the user ID of the person who scheduled the import process, or ran it on demand.
- # of Product Records: The total number of product records that were successfully created or updated as a result of the import process.
- # of Product Records in Error: The total number of product import records that were in error for this import process.
- # of Product Location Records: The total number of product location records that were successfully created or updated as a result of this import process.
- # of Product Location Records in Error: The total number of product location import records that were in error for this import process.
- # of Location Records: The total number of location records that were successfully created or updated as a result of this import process.
- # of Location Records in Error: The total number of location import records that were in error for this import process.
- # of Upc Records: The total number of product UPC barcodes that were successfully created or updated as a result of this import process.
- # of Upc Records In Error: The total number of UPC barcodes that were in error for this import process.
Always generated? If the Email Notifications flag for the Location Product Import option at the Event Logging screen is set to Administrator, Order Broker generates this email regardless of whether the import process ran because you scheduled it, or you ran it on demand.
Negative number? A negative number of records generally indicates that an error occurred.
If number of records and number of records in error are both 0: The email lists a number of records and a number of records in error as 0 if there was no import file to process. This situation might occur if:
- You did not import a particular type of record; for example, there were no product barcodes to import; or
- The name of an import file did not match the naming convention; for example, a product barcode file was named PRODUCT_BARCODE.TXT (no system specified) or PRODUCT_BARCODE_SYS.txt (the txt extension was lowercase).
In any of these cases, the email indicates that the import was successful.
For more information: See the Product Imports History screen and the Location Import Errors Report, Product Import Errors Report, and Product Barcode Import Errors Report for more troubleshooting information related to these imports.
Note:
Some errors that can occur from the data in a flat import file are not written to the related import database table, so in that case the error is noted only in the error file and not on the related report; for example: an invalid number of columns in the flat file or an empty file.Scheduling the Product Import Job
First, advance to Product Import options
- Click the plus sign next to the Product Import job in the left-hand
panel to display a list of existing organizations.
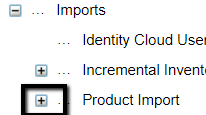
Note:
The list of organizations is available only if Use Routing Engine is selected at the Tenant-Admin screen. - Click the organization where data should be imported. When you
select an organization, the systems within the organization are displayed.
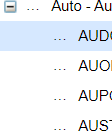
- When you select a system, the Scheduling the Product Import Job are displayed to the right.
Then schedule the import for an integrated system
- When you select an organization, the Scheduling the Product Import Job are displayed to the right.
- Select one or more Days of Week when the job should run.
- Use the Time field to enter the time when the job should run, in 24-hour format (HH:MM). Entry of more than one time is not supported.
- Optionally, change the Days to Keep Errors to any number from 1 to 99.
- If you are running the OCDS Imports, complete the additional OCDS Options if OCDS Configured is set to Yes.
- Select Schedule Enabled.
- Optionally, select Run Now to run the job immediately.
- Select Save.
- Select Cancel to exit the screen.
Reviewing results: You can review the import process at the Product Imports History screen, and you can review errors through the Product Barcode Import Errors Report, Product Import Errors Report, and Location Import Errors Report.
Product Import Job Fields
- Schedule Enabled
- Run Now
- Schedule Interval: Set to Day(s) of Week. Display-only.
- Days of Week
- Time: The time of day, in HH:MM format (24-hour clock) when the job runs. Required.
- Days to Keep Errors
OCDS Options (If OCDS is configured):
Job Summary
For more information: See the Tenant-Admin screen for information on Retention Settings fields.
Auto Cancel Unclaimed Pickup Orders
This job cancels unclaimed pickup or ship-for-pickup orders based on the settings of the Auto Cancel Days of Unclaimed Pickup Orders and Auto Cancel Days of Unclaimed Ship For Pickup Orders at the Preferences screen. This job uses a Schedule Interval of Daily, and runs at the specified Time.
Scheduling the Auto Cancel Unclaimed Pickup Orders Job
- Enter the Time in HH:MM format (24-hour clock) when the job should run.
- Optionally, select Schedule Enabled.
-
Optionally, select Run Now to run the job immediately.
- Select Save.
- Select Cancel to exit the screen.
Auto Cancel Unclaimed Pickup Order Fields
- Schedule Enabled
- Schedule Interval: Set to Daily. Display-only.
- Time: The time of day, in HH:MM format (24-hour clock) when the job runs. Required.
- Last Updated
- Last Run
- Next Run
Auto Cancel Unclaimed Pickup Orders History: Use the Auto Cancel Unclaimed Pickup Orders History screen to review auto-cancel jobs that have run.
For more information: See Auto-Cancel Unclaimed Orders for a discussion.
Email Notifications
This job generates email notifications to store locations, vendors, customers, retailers, or systems operations staff based on the unprocessed records that are currently in the EMAIL_NOTIFICATION table.
Scheduling the Email Notifications Job
- Use the Minutes field to enter the number of minutes to wait before generating any emails to store locations, vendors, customers, retailers, or systems operations staff. Your entry must be a number from 1 to 59.
- Optionally, select Schedule Enabled.
-
Optionally, select Run Now to run the job immediately.
- Select Save.
- Select Cancel to exit the screen.
Email Notifications Fields
- Schedule Enabled
- Schedule Interval: Set to Minutes. Display-only.
- Last Updated
- Last Run
- Next Run
History: Use the Email Notifications Job History screen to review email notifications jobs that have run.
Generate Pickup Ready Reminder Emails
You can use the generate pickup ready reminder emails job to send emails to customers indicating that their pickup orders or ship-for-pickup orders are ready for pickup, based on whether the date and time when they were picked or received is older than the number of Aged Hours defined for the job.
The email will be generated to the customer each time the job runs until the order is picked up or canceled. Emails are not generated for orders that are under review, or that are not assigned to a Store Connect location.
Generate by organization: You need to schedule this job separately for each organization that needs to generate pickup-ready reminder emails. Click the plus sign next to the job name in the left-hand panel to display a list of existing organizations.
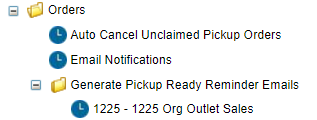
Note:
The list of organizations is available only if Use Routing Engine is selected at the Tenant-Admin screen. Also, only organizations that have a Store Connect system defined are displayed.Scheduling the Generate Pickup Ready Reminder Emails Job
- Click the plus sign next to the Generate Pickup Ready Reminder Emails job in the left-hand panel to display a list of existing organizations.
- Click the organization where you want to generate the reminder
emails. When you select an organization, the Generate Pickup Ready Reminder Email Fields are displayed to the right.
Note:
The list of organizations is available only if Use Routing Engine is selected at the Tenant-Admin screen. - Optionally, select Schedule Enabled.
- Optionally, select Run Now to run the job immediately.
- Select each Day of Week when the job should run.
-
Select the Time when the job should run.
-
Specify the Aged Hours to indicate how many hours after a pickup order is picked, or a ship-for-pickup order is picked (if the sourcing location is the same as the pickup location) or received (if the sourcing location ships the items to the pickup location), that it is eligible to receive the pickup reminder.
- Select Save.
- Select Cancel to exit the screen.
Generate Pickup Ready Reminder Email Fields
- Schedule Enabled
-
Schedule Interval: Set to Day(s) of Week. Display-only.
Job Summary
Generate Pickup Ready Reminder Emails Job History: Use the Generate Pickup Reminder Email History screen to review pickup ready reminder generation jobs that have run.
For more information: See the Store Connect Overview for background.
Fields at this Screen
| Field | Description |
|---|---|
|
Organization |
The organization associated with data imported or exported by the job. Used only for Fulfilled Inventory Export, Inventory Quantity Export, Sales Order Data Extract, Incremental Inventory Import, and Product Import. You can schedule these jobs for multiple organizations. |
|
System |
The system associated with the data imported and exported by the job. Used only for the Fulfilled Inventory Export, Inventory Quantity Export, Incremental Inventory Import, and Product Import. You can schedule these jobs for multiple systems. |
|
Schedule Enabled |
If this flag is selected, the job runs according to the defined schedule. Only jobs whose schedules are enabled are listed at the View Active Schedules screen. |
|
Schedule Interval |
Indicates the time period used to determine when the job should run. With the exception of the Sales Order Data Extract, the type of schedule interval is display-only and cannot be changed. Possible intervals are:
|
|
Days of Week |
Select one or more days of the week when the job should run. Used for the Fulfilled Inventory Export, Inventory Quantity Export, Sales Order Data Extract, Incremental Inventory Import, and Product Import. |
|
Day of Week |
Use the drop-down menu to select the single day of the week when a Weekly job should run. Used only for the Completed Order Private Data Purge. |
|
Minutes |
The number of minutes to wait before running the scheduled job. Your entry must be a number from 1 to 59. Used for the Email Notifications job to indicate the number of minutes to wait before generating any emails to store locations, vendors, customers, retailers, or systems operations staff. If you change this setting and click Save, the job is rescheduled to use the entered number of minutes. |
|
Time |
The time of day, in HH:MM format (24-hour clock) when the job runs. You can specify a single time for:
You can specify up to 25 times, separating each by a comma, for: Used for all jobs except Email Notifications, which runs using a specified interval of minutes. If you change this setting and click Save, the job is rescheduled to run at the entered time. If entering multiple times, separate each with a comma and no spaces. |
|
Run Now |
Select this option to run the job immediately without waiting for the scheduled day and time. Available for all jobs. If you click Cancel after selecting Run Now, the job does not run immediately, but only according to the defined schedule. Conflicting job: If you select the Run Now option for a job and another job that might conflict is currently running, the screen displays an error message. See Which Jobs Conflict, above. |
|
Safe Stock Method |
Used only for the Inventory Quantity Export. Difference between probable quantity rules and probability rules: Probable quantity rules are used to calculate the probable quantity to pass to an integrated system, such as an ecommerce site, while probability rules apply dynamically to determine the available quantity when Order Broker receives a request, such as a Submit Order request or a Locate Items request. Also updated by Run Job API: The setting of this field is updated when the Run Job API is used to submit this job. |
|
File Output Type |
Used only for the Inventory Quantity Export. Also updated by Run Job API: The setting of this field is updated when the Run Job API is used to submit this job. |
|
Incremental Updates |
Controls whether to run a new background process to track product location records with any changes, in order to support responding to web service requests for inventory updates.
Used only for the Inventory Quantity Export. Also updated by Run Job API: The setting of this field is updated when the Run Job API is used to submit this job. |
|
Days to Keep Errors |
For the Product Import, enter the number of days to retain product import history in the product_import, product_location_import, location_import, product_import_ecommerce_log, and product_import_log tables after an import process completes. Each time you run the import process for a system, it deletes these records if the indicated number of days has passed. Once these records are deleted, you cannot review errors through the Location Import Errors Report, Product Import Errors Report, and Product Barcode Import Errors Report. Note: The process also creates records in the import tables for records that are not in error. These records are eligible to be cleared through the Daily Cleanup job after the number of days specified in the Job History field at the Tenant-Admin screen. You can review these job history records at the Product Imports History screen or the View Job History screen. Enter a number from 1 to 99. Required if the Enabled flag is selected. Default = 7. Included only for the Product Import. Also updated by Run Job API: The setting of this field is updated when the Run Job API is used to submit this job. |
|
Aged Hours |
For the Generate Pickup Ready Reminder Emails job, indicates how many hours after a pickup order is picked that it is eligible to receive the pickup reminder. |
|
OCDS Configured |
For the Product Import, set to Yes if OCDS is configured; otherwise, set to No. Display-only. See below for more information. Included only for the Product Import. |
|
OCDS Integration The following three fields are used for the Product Import. The Schedule Interval Options, Date, and Time fields described below are available only when the system supports imports from OCDS. See OCDS Imports for background. Also, they are used only when you submit the import on demand. If the OCDS import is not enabled for any type of data, then the standard import through the file storage API takes place. |
|
|
Schedule Interval Options |
Use this field for the Product Import to select whether to run a complete import from OCDS, or to import records only if they were updated since the last time you imported from OCDS. This field is available only if at least one URL is flagged as active at the OCDS Integration tab on the System screen, and you have selected the Run Now flag. If you select:
Included only for the Product Import. |
|
Date (in OCDS Options) |
Use this field for the Product Import to select the cutoff date for importing updated records from OCDS. This field is available only if at least one URL is flagged as active at the OCDS Integration tab on the System screen, you have selected the Run Now flag, and you selected Since Last Run. If you don’t specify a cutoff date and time, the import uses the last date when the import ran. Included only for the Product Import. |
|
Time (in OCDS Options) |
Use this field for the Product Import to select the cutoff time for importing updated records from OCDS. This field is available for the Product Import only if at least one URL is flagged as active at the OCDS Integration tab on the System screen, you have selected the Run Now flag, and you selected Since Last Run. If you don’t specify a cutoff date and time, the import uses the last time when the import ran. Included only for the Product Import. |
|
Last Updated |
The last date and time when the schedule was updated for the job, and the ID of the user who performed the update. |
|
Last Run |
The last date and time when the job ran. Display-only. |
|
Next Run |
The next date and time when the job is scheduled to run. Display-only. Blank for any job that is not currently enabled. |
|
Last Status |
The Status from the most recent time the job ran. Included only for the Inventory Quantity Export. |
|
OCDS Integration The following three fields are available only when the system supports importing from OCDS. See OCDS Imports for more information. Also, they are used only when you submit the import on demand. If the OCDS import is not enabled for any type of data, then the standard import through the file storage API takes place. Note: These fields are not labeled on this screen to indicate they are related to the OCDS integration. |
|
|
Since Last Run or Full Refresh (unlabeled field) |
Use this field to select whether to run a complete import from OCDS, or to import records only if they were updated since the last time you imported from OCDS. This field is available only if at least one URL is flagged as active at the OCDS Integration tab on the System screen, and you have selected the Run Now flag. If you select:
|
|
Date |
Select the cutoff date for importing updated records from OCDS. This field is available only if at least one URL is flagged as active at the OCDS Integration tab on the System screen, you have selected the Run Now flag, and you selected Since Last Run. If you don’t specify a cutoff date and time, the import uses the last date when the import ran. |
|
Time |
Select the cutoff time for importing updated records from OCDS. This field is available only if at least one URL is flagged as active at the OCDS Integration tab on the System screen, you have selected the Run Now flag, and you selected Since Last Run. If you don’t specify a cutoff date and time, the import uses the last time when the import ran. |