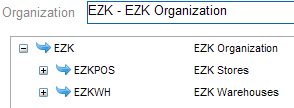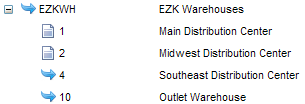Probability Location
Purpose: Use the Probability Location screen to:
- assign probability rules to an organization, location type, or location
- change settings, including sequence number, type, date range, and active/inactive flag, for a probability location assignment
- review the probability rules that are assigned to an organization, location type, or location
Used for the Routing Engine module.
For more information: See Probability Rule Wizard for an overview on probability rules, and for information on creating and testing rules, and for sample rules.
Probable quantity rules: You use the Probable Quantity Location screen rather than this screen to assign probable quantity rules, which update the probable quantity that a system, such as your ecommerce site, can use as an estimate of an item’s availability. For more information on probable quantity rules and calculation of the probable quantity, see:
- the Probable Quantity Rules screen
- the Probable Quantity Location screen
- the Probable Qty Export tab at the System screen
How to display this screen: Select Probability Location from the Home Screen or from the Products Menu.
Note:
Available if Use Routing Engine is selected at the Tenant screen. Only users with Probability Location authority can display this screen. See the Role Wizard for more information.Assigning Rules
When do rules apply? Rules do not apply to product locations until you assign them at the Probability Location screen. The way Order Broker determines whether to apply a rule is described below.
Evaluate rules? When it receives a locate item request or a submit order request that does not specify a fulfilling location, Order Broker evaluates a product location for probability rules if:
- the Use probability rules preference applies to the organization; see the Preferences screen
- the location is within the search radius, if proximity rules apply; see Proximity Locator Searching
- the requested product is stocked in the location (that is, the product location exists)
Evaluate a specific rule? In order for Order Broker to evaluate a product location for a specific probability rule, it reviews the probability location:
- status: The probability location assignment for the rule must have a status of Active.
- date range: Specifying a “from” or “to” date for the probability location is optional; however, if either is specified, the current date must be on or after the “from” date (if any) and before the “to” date (if any) for the rule to apply.
- on-line or off-line? The probability location Type specifies whether the rule applies to on-line inventory information, off-line information, or both. The Type specified for the probability location must match the type of inventory to be supplied for the product location in this locate items search, based on whether Order Broker receives an interactive inventory inquiry response from the system when it processes the locate items search. See inventory level type for more information.
- Field already updated? Once Order Broker has updated a
field in the locate items or submit order search results (the available
quantity, the next expected purchase order date, or the next expected
purchase order quantity for a product location), it stops evaluating
rules that update that particular field.
Note:
Probability rules do not actually update the field in the product location record; they only update the information returned in the search results for a locate items request or used to select the product location for a submit order request. - Exclude location? If a probability location rule specifies to exclude a product location, and the product location meets the criteria for that rule, then that product location is excluded from the locate item or Routing Engine shopping search results regardless of whether another rule has applied to any of the fields.
Rule hierarchy: In evaluating probability locations, Order Broker uses the same hierarchy described under Proximity Locator Searching, namely:
- lowest level: location
- next level: location type
- highest level: organization
This hierarchy applies independently to each of the fields that can be updated through probability rules. For example, you can have:
- a rule to update the next purchase order date set up at the location level
- rules to update the available quantity at the location level and at the location type level; in this case, the rule set up at the location level is takes precedence and is evaluated first
Once Order Broker updates a field, it stops evaluating other rules related to that same field. For example, if a rule at the location level updated the available quantity, a rule at the location type level that is also related to available quantity is not evaluated. However, a rule that specifies to exclude a location overrides any other rule, regardless of its position in the hierarchy.
Setting up rule conditions at each level: You can set the conditions for a particular rule differently at any point in the hierarchy. For example, you can specify a date range for a particular location, but leave the “from” and “to” dates blank at the location type level. Order Broker always starts checking at the lowest level (that is, location) and works its way up through the hierarchy until it finds a setting. However, be sure to avoid setting up rule conditions so complex that the results are not easily predictable.
What if multiple rules exist at the same level? It is possible to assign multiple rules at the same level, either location, location type, or organization. In this situation, Order Broker first evaluates the rule with the lowest sequence number.
Options at this screen
| Option | Procedure |
|---|---|
| review the levels for rule assignment or review |
Sort order: This screen sorts all displayed records in alphanumeric order within each organization. In other words, organizations are listed alphanumerically by name, as are location types within an organization, and locations within a location type. Since the sort is alphanumeric, numeric codes are listed before alphabetical codes; for example, location 123 is listed before location ABC. |
| select location type or location for rule assignment or review, or select a different organization |
Highlight the location type or location to display the rules that are currently assigned at that level, or select a different organization from the drop-down list. Note that the currently selected location level is indicated above any assigned rules. |
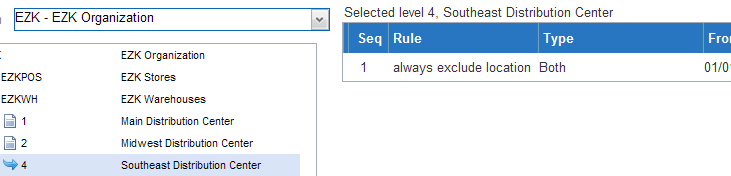 |
|
| assign a probability rule |
Use the navigational fields in the left-hand pane to select the organization, location type, or location where the rule should apply, as described above. You can assign a rule at only one level at a time; however, rules you set at the organization level or location type level apply to all lower levels, unless they are overridden by another rule at a lower level. See Probability Rule Overview for background. Use the fields at the top of the screen to select the rule and optionally specify a date range or reset the Active flag. Rule not displayed? If you create or update the name of a probability rule while the Probability Location screen is open, the new or renamed rule is not available for assignment until you close the Probability Location screen and reopen it. |
 |
|
|
|
| update a probability rule assignment |
|
| delete a probability rule assignment |
Note: Deleting a rule at the organization or location type level does not automatically delete a rule assignment for the same rule at a lower level in the hierarchy. Also, deleting a rule assignment does not delete the rule itself. |
Fields at this screen
| Field | Description |
|---|---|
|
Heading fields |
|
| Seq (sequence number) |
The sequence in which Order Broker should evaluate rules assigned at this level. A lower sequence number indicates to evaluate the rule earlier; that is, a rule with a sequence number of 10 is evaluated before one with a sequence number of 20. Optional entry. Rule entries and sequence number assignments: Order Broker maintains sequence numbers that are multiples of 10, and resequences existing rules to accommodate your entries:
See Probability Rule Overview for more information on how Order Broker applies probability rules to product locations. |
| Name |
The Name of the rule. You can select a rule by highlighting its name in the drop-down box. Required. |
| Type |
Indicates whether to apply the rule to off-line product locations, on-line product locations, or both. Defaults to BOTH. Required. See inventory level type for a discussion. |
| From (Effective From Date) |
The date when the rule becomes effective. Optional. |
| To (Effective To Date) |
The first date when the rule is no longer effective. Optional. |
| Active |
Indicates whether Order Broker should evaluate the rule or not to determine whether to apply it to a product location. Possible settings are:
|
|
Navigational fields These fields are in the left-hand side of the screen, below the heading information. See review the levels for rule assignment or review, above, for information on advancing through these fields to display rule assignments for a specific organization, location type, and location. |
|
| Organization |
A organization. Defaults from the organization associated with the Default Shipping System from your user profile, but you can override this default. |
| Location Type | |
| Location |
A location. The location code is also displayed. |
|
Rule assigned? A blue
arrow ( Note: To refresh the display of the blue arrows based on your activity at this screen, close the Probability Location screen and re-enter. |
|
| Selected level |
When you highlight an organization, location type, or location in the left-hand pane, the code and description are displayed in the center of the screen above any rules that apply to the selection. 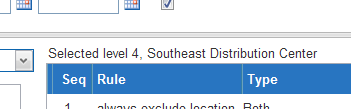 |
|
Results fields How to update an assigned rule: See update a probability rule assignment, above. |
|
| Seq (Sequence Number) |
The sequence in which Order Broker should evaluate the rule compared with other rules assigned at this level. Order Broker assigns sequence numbers in multiples of 10. A lower sequence number indicates to evaluate the rule earlier; that is, a rule with a sequence number of 10 is evaluated before one with a sequence number of 20. See Probability Rule Overview for more information on how Order Broker applies probability rules to product locations. |
| Name |
The Name of the rule. Note: If the name of the rule is too long to display in the space allotted. you can position your cursor over this field to display the full name. |
| Type |
Indicates whether to apply the rule to off-line product locations, on-line product locations, or both. See inventory level type for a discussion. |
| From (Effective From Date) |
The date when the rule becomes effective. If no date is specified, the rule is effective without regard to start date. |
| To (Effective To Date) |
The first date when the rule is no longer effective. If no date is specified, the rule is effective without regard for end date. |
| Active |
Indicates whether Order Broker should evaluate the rule to determine whether to apply it to a product location. Possible settings are:
|
| Delete |
Select the delete icon ( |