Preferences
Purpose: Use the Preferences screen to work with options such as the Order Broker Settings Tab and other controls available at the organization, location type, or location level. Within the preferences, for example, you can indicate whether to use proximity locator logic or probability rules, and how the Routing Engine works.
Used for the Routing Engine module.
Drop ship preferences: Use the Drop Ship Preferences screen to set preferences related to the Supplier Direct Fulfillment module.
Store Connect preferences: In addition to completing the Preferences screen, use the Store Connect Preferences screen to set additional preferences related specifically to the Store Connect module.
Location relationships: See Data Hierarchy for an overview of the Order Broker organization, system, and location hierarchy.
Applying a preference: Set each preference at the lowest level in the hierarchy where it should apply. When determining the preference for an individual location, Order Broker uses the first defined preference it finds, starting at the location level and then working up to the location type level, then finally the organization level. For example, if you set a preference to Not Defined at the location level, the setting at the location type level applies.
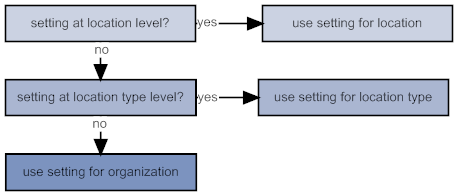
Example:
Required result: All US stores should use proximity locator logic except for the Natick store. The US store locations are assigned to the location type of US Store.
Correct preference settings: Set Use Proximity Locator for US Stores to Yes, but set it to No for the Natick store location only.
Note:
Important: You need to set all preferences at the organization level before integrating any external systems with Order Broker. If you leave any of the preferences at this level set to blank, there will be errors when you attempt to begin processing messages between Order Broker and any system that uses the organization.Additional settings: In addition to the Preferences screen, the following screens include settings that control the function of the Routing Engine:
| To set up: | Use the: |
|---|---|
| database connection information |
|
| email addresses for notifications |
|
| organization default system |
|
| logging |
|
| online or offline setting |
|
| polling retries and status update requirement |
|
| probability rules |
Note: Use the Probable Quantity Rules screen to set up rules for the probable quantity update, and use the Probable Quantity Location screen to assign the rules to locations or location types. |
| product and product location import schedule |
|
| reserved inventory settings |
|
| drop ship preferences |
|
| Store Connect preferences |
Note: You also need to complete the Preferences screen in order to use Store Connect. |
| overrides to preference settings by system and order type |
For more information: See Setting Up Data for the Routing Engine Module for a checklist to use when setting up an organization.
How to display this screen: Click the Order Broker Preferences
icon (![]() ) for an organization at the Organizations
and Preferences screen.
) for an organization at the Organizations
and Preferences screen.
Note:
Available if Use Routing Engine is selected at the Tenant screen. Only users with Organization and Preferences authority can display this screen. See the Role Wizard for more information.Options at this screen
| Option | Procedure |
|---|---|
| review preferences
at a specific level See Fields at this screen, below, for more information. |
If you click the name of a location type or an organization in the left-hand pane, the tree-structure collapses to that level. For example, if you click the name of an organization while it is expanded to show location types, it collapses back to the organization level. Note: The hierarchy may not be displayed correctly until you assign a default shipping system to the default admin user. See Assign the default shipping system to the default user for more information. |
| set preferences at a specific level |
|
Fields at this screen
| Field | Description |
|---|---|
|
Heading Information The information displayed at the top of the screen varies depending on whether you are working with preferences for a specific location or location type, or for the organization itself. |
|
| Organization |
When you first advance to this screen, the location hierarchy is collapsed to the level of the organization you selected at the Organizations and Preferences screen. The organization code is separated from the organization description by a hyphen (-). 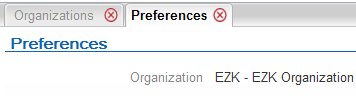 See review preferences at a specific level, above, for more information on how to work with preferences for an organization. Settings at the organization level:
Important: You should set all preferences at the organization level in order to avoid unpredictable results. |
| Type |
When you highlight a location type in the left-hand pane, its code and name are displayed at the top of the screen. 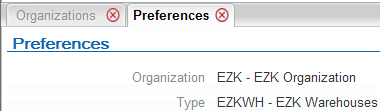 Settings at the location type level:
See review preferences at a specific level, above, for more information on how to work with preferences for a location type. |
| Location |
When you highlight a location in the left-hand pane, its code and description are displayed at the top of the screen. 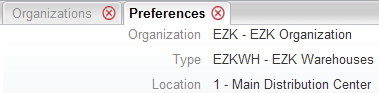 Settings at the location level:
See review preferences at a specific level, above, for more information on how to work with preferences for a location type. |
|
Navigational Fields Note: These fields are in the left-hand side of the Preferences screen, below the heading information. See review preferences at a specific level, above, for information on advancing through these fields to display preferences for a specific organization, location type, and location. |
|
| Organization |
An organization. |
| Location Type | |
| Location |
A location. The location code is also displayed. |
|
Preference Fields |
|
| Preference Options Available at: All levels. |
|
| Use Proximity Locator |
Indicates whether to use proximity locator search logic when searching for a location that could fulfill an order, restricting search results to locations within the specified search area. Yes = Use proximity locator search logic. If a location is not within the search area specified for a locate items or product availability search request, do not include the location in the search results. Also, the Routing Engine can use distance as a criterion for the submit order message, or when an order is rejected by a fulfilling or sourcing location and needs to be “reshopped,” for locations where this setting applies. If you set this field to Yes, you need to specify an address for each location that should be subject to proximity rules. No = Include a location in the search results regardless of its distance from the customer’s location or the pickup location. Also, the Routing Engine cannot use distance as a criterion for the submit order message or when an order is “reshopped.” Not Defined = Check a higher level setting to determine whether to use proximity locator search logic. This setting is not available at the organization level. Order Broker uses the Data Hierarchy to determine whether this preference applies to a particular location, checking for a Yes or No setting at the location level, then at the location type level, and finally at the organization level. If some locations do not use proximity: You might use proximity locator search logic for some locations in your enterprise, such as retail stores, and not for others, such as warehouses, in order to route orders to warehouses first. Any locations that are not set up as eligible for proximity searching are returned in search results with a distance of 0 from the requesting location. For example, if you use the Routing Engine and have proximity as your first search criterion, search results are returned in ascending sequence based on distance from the requesting location; as a result, any eligible locations that are not eligible for proximity locator searching are listed first in the response message. For more information: See Proximity Locator Searching in the overview for a discussion. |
| Default Distance |
The maximum distance, in the selected distance unit of measure, that the Routing Engine should search within when looking for fulfilling locations for pickup or delivery orders. Not used for ship-for-pickup orders, which use the Sourcing Distance instead. Defaults to 4000, but you can override it. Required. In situations when Turn-by-Turn Distance Calculation for Delivery Orders takes place, the Maximum Turn-by-Turn Distance applies instead. See Turn-by-Turn Distance Calculation for Delivery Orders for a discussion. Note: This setting is available at the organization level only. |
| Distance unit of measure (unlabeled field to the right of the Default Distance) |
Select either miles (default) or kilometers to control the unit of measure for the Default Distance. Note: This setting is available at the organization level only. |
| Use Offline Newer Than: |
Indicates whether to use offline inventory information in responding to a locate items or product availability request if the inventory information for product locations for a requested item in that system was updated within a given period of time, indicated as HH:MM:SS. For example, set this field to 1:30:00 in order to use off-line inventory information for each related product location if the information for any product location for the item in that system was updated in the last hour and a half. When inventory information for product locations in the system was updated within the time frame specified, Order Broker does not send an inventory inquiry to an online system. Note:
|
| No Offline Response Action |
Indicates how to handle an online system in the locate items response or product availability response when Order Broker cannot receive an inventory update from the system. Options are:
|
| Use Probability Rules |
Select this flag to use probability rules when performing locate items searches and other processes that search for fulfilling or sourcing locations. This option is available only at the organization level. See Using Probability Rules and the Probability Rule Wizard for more information. Note:
|
| Acknowledge Order Before Brokering |
Select this flag to have the Order Broker acknowledge the submit order request before selecting a fulfilling or sourcing location for an order. This option enables the Order Broker to respond more quickly to submit order requests, especially if you process large, multi-line orders. If this flag is selected, when a system submits a delivery order that does not specify a fulfilling location, or a ship-for-pickup order that does not specify a sourced location:
Cleanup process: A cleanup job runs automatically every two hours to check for any orders or lines that were created more than two hours earlier and that are still assigned to the IN PROCESS location, and completes processing for these orders or lines. This flag is selected by default. Clear this flag to have the Order Broker complete the fulfilling or sourcing location selection process as it receives and creates each order, and specify selected fulfilling or sourcing locations in the submit order response message. Note: This setting is available at the organization level only. |
| Use Zone Fulfillment |
Select this flag if the Routing Engine should assign orders only to a primary or secondary location specified for the order’s shipping address through the Fulfillment Zone Wizard. See Fulfillment Zones and the Fulfillment Zone Wizard for more information. Note: This setting is available at the organization level only. |
| Exclude Locations with Zero Availability |
Controls whether the Routing Engine considers each product location whose available to promise quantity is 0 or less when determining which locations could fulfill or source an order. Why select? Selecting this option enhances the performance of the Routing Engine module by reducing the number of product locations to evaluate. If this preference is selected, locations whose available to promise quantities are 0 or less are not considered for:
This setting applies to delivery, pickup, and ship-for-pickup order requests and searches. Note:
Can prevent probability rule application: If this preference is selected, product locations with quantities of 0 or less are excluded before the Routing Engine applies any probability rules. If you might use probability rules to increase the available quantity in locations for Routing Engine evaluation, you should consider whether selecting this preference might produce an undesired result. Example: You assign a probability rule that adds the next PO quantity to a product location’s available quantity. When the Exclude Locations with Zero Availability preference is selected, the Routing Engine does not apply this probability rule if a product location’s current available to promise quantity is 0 or less unless the location supports backorders. If this preference is not selected, the Routing Engine evaluates each possible product location, including applying any assigned probability rules, regardless of whether the current available to promise quantity is 0 or less. If this preference is not selected, the Routing Engine does not automatically exclude product locations whose available to promise quantities are 0 or less before performing other evaluation steps, such as probability rules. Note: This setting is available at the organization level only. |
| Use Maximum Order Limits |
Controls whether you can restrict the number of delivery orders the Routing Engine can assign per day to a location, or the number of ship-for-pickup orders the Routing Engine can assign per day to a sourcing location. Select this setting to have the Routing Engine check the Maximum Daily Orders setting that applies to a location when determining whether an order is eligible to be included in a locate items search response for a delivery or ship-for-pickup order, to be automatically selected as the fulfilling location for a delivery order, or the sourcing location for a ship-for-pickup order. Note: This setting is available at the organization level only. For more information: See Using Maximum Daily Order Assignment. |
| Use Weighted Brokering Rules |
Controls order routing behavior:
Note: This setting is available at the organization level only. |
| Use Attribute Rules |
Controls whether to route orders based on custom attribute definitions set up for locations, or for locations and products. See Using Attribute Rules for Delivery and Pickup Orders and Using Attribute Rules for Ship-for-Pickup Orders for more information. Also controls whether to restrict eligible locations based on whether they support gift wrap. |
| Update Offline Inventory |
Controls whether to update product location records in the database based on inventory information received from integrated online systems during the location shopping process. You might omit the database update step during the location shopping process in order to streamline performance. Possible settings:
Applies to online systems only. Note: This setting is available at the organization level only. |
| Shop Order When Proximity Unknown |
Controls searching for locations for a Submit Order request. When the Use Proximity Locator flag is selected and this flag is:
Note that all other routing engine rules still apply, including zone assignment, other brokering preference settings, and any probability rules. |
| Restrict Reassignment of Canceled Line |
Select this flag to have the Order Status Update response return an error if the request message indicated to change the status of an order or line that is canceled. Use this setting to prevent a canceled order or line from being “reshopped.” If the Order Status Update response returns an error because the order or line is canceled, the History tab of the Order screen displays a message with Transaction Notes such as Picked Status Update Restricted, where Picked is the status specified in the Order Status Update request message. Leave this flag unselected to enable the Order Status Update request message to reset the status of a canceled line. See the Operations Guide for more information on the Order Status Update request and response. If this flag is selected, you can use the Status Restricted Report to review order lines whose status update was restricted through the Order Status Update request message. Note: Regardless of the setting of this flag, you can still update the status of a canceled order through the Order screen if you do not have splitting orders enabled, or through the Edit Order Item window if you do have splitting orders enabled, based on the setting of the Allow Split Order flag. |
| Order
Broker Settings Tab These settings indicate the basic rules that the Routing Engine should use when determining whether locations are eligible to:
Also, these rules specify whether a location specified in the SubmitOrder request is eligible for assignment of orders of each type. Available at: Organization level only. |
|
| Group Shipment Locations |
Select this flag if external systems that send locate items requests just want to verify that the item(s) on the order is/are available for shipment or transfer, and do not need a listing of individual locations that might be able to ship an order to the customer. Background: The Group Shipment Locations flag controls whether the locate items response includes the virtual location when the locate items request specifies a fulfillment_type of DELIVERY or SHIPFORPICKUP. The virtual location in the response message indicates that the requested item(s) can be shipped (or transferred) from a location, but does not include specifics on which locations stock the item(s), on-hand quantities, open purchase orders, etc. If the item is not available for shipment (or transfer) in any eligible location, the locate items response message indicates that the product is not stocked. The virtual location is not an actual location that you need to create in Order Broker. The Group Shipment Locations flag does not affect the locate items response message if the customer would like to pick up the item from a designated location that already has the inventory (the fulfillment_type is PICKUP). Also, the flag does not affect any other messages used in the Routing Engine integration, such as the submit order message. Possible settings:
Note: This flag affects the logic of the locate items request and response, but does not affect any other messages. |
| Allow Split Line |
If this field is selected, the Routing Engine (standard brokering) or Science Engine (weighted brokering):
Note: This setting is available only if the Allow Split Order field is selected. If this field is unselected, the Routing Engine does not initially attempt to fulfill a line on a delivery order, or source a line on a ship-for-pickup order, when there is no eligible location that could fulfill or source the entire quantity, or that is flagged as Backorder Available. When weighted brokering is in use, the Routing Engine does not submit the request to the Science Engine. Splitting a line through a partial quantity update: Regardless of the setting of this field, if the Allow Partial Updates field is selected, the Routing Engine or Science Engine reassigns the quantity of a delivery order that is rejected by the fulfilling location, or of a ship-for-pickup order that is rejected by the sourcing location. Note: This setting applies to order creation only when the fulfilling or sourcing location is not specified in the submit order request message. For more information: See Selecting a Location for a Delivery Order or Selecting a Sourcing Location for a Ship-for-Pickup Order for a discussion. |
| Allow Split Order |
If this field is selected, the Routing Engine or Science Engine:
Also, the Routing Engine:
Also, the Preferences screen:
RICS integration: If this preference is selected, the Create Fulfillment Order message to RICS has the partial delivery indicator (<partial_delivery_ind> tag set to Y; otherwise, it is set to N. See Order Fulfillment through RICS Integration for more information. If this field is unselected, the Routing Engine or Science Engine does not:
Also, the Routing Engine does not:
Note: This preference is selected by default when you create a new organization.For more information: See Selecting a Location for a Delivery Order, including LocateItems Sequence and Splitting Examples (Standard Brokering). |
| Allow Partial Updates |
Indicates whether to support status updates for individual units on an order line, rather than always updating the status of the entire order line. Example: When a customer arrives at a store for a pickup order, he buys 2 units of an order line and does not want the other unit. The store location sends a status update to change 2 of the units to fulfilled, and sends another status update to change the remaining unit to canceled. If this field is:
Note:
For more information: See Updating Order Status at the Line or Unit Level for a discussion. |
| Maximum No. Responses |
Indicates the maximum number of locations to return in the locate items response message. You can enter any number from 1 to 9999. Required. If splitting lines: The locate items response does not include more than this number of locations, even when the Allow Split Line field is selected and it would require more than this number of locations to fulfill or source the entire requested quantity on a delivery or ship-for-pickup order. For example, the Maximum No. Responses is set to 3, the requested quantity of an item is 10, and there are 5 eligible locations, each with a quantity of 2. The locate items response includes just the first 3 locations; however, if you submit an order for the quantity of 5, the Routing Engine assigns the full quantity across the 5 locations.
|
| Default Unfulfillable Location |
The default location for the Routing Engine to use when no actual locations in the organization can fulfill or source a delivery, or ship-for-pickup order or line. When a system inquires on the current status of an order and the response indicates that the order or line is assigned to this location, this indicates that the order or line is unfulfillable. For more information: See Setting Up Data for the Routing Engine Module for setup recommendations. Important: The default unfulfillable location does not represent an actual location where items are stocked; however, you do need to create it as a valid location in the default system for your organization. |
| Default Carrier |
The default carrier to assign to delivery or ship-for-pickup orders, if no ship_via is specified in the submit order message. Required. Pickup orders? Pickup orders are assigned to the default PICKUP carrier, which is created automatically. For more information: See the Carriers screen in Modern View for background. |
| Do Not Split Order For Carrier |
Optionally, select a carrier to indicate that the Routing Engine should:
Defaults to Not Defined. All carriers are available for selection, with the exception of the default PICKUP carrier. Note:
|
| Turn-by-Turn
Distance Evaluation for Delivery Orders These fields control whether to use turn-by-turn distance evaluation, rather than straight-line distance, for delivery orders using a specified carrier. Available when? Turn-by-turn distance evaluation is available only when you use the Oracle Maps Cloud Service API and only if a valid Turn-by-Turn Distance URL is specified at the Tenant-Admin screen. See Turn-by-Turn Distance Calculation for Delivery Orders for a discussion. Note: These settings are available at the organization level only. |
|
| Carrier for Turn-by-Turn Distance Evaluation |
The carrier that requires use of turn-by-turn distance evaluation for a delivery order, if turn-by-turn distance calculation is enabled. For example, when you use a local delivery service, you need to make sure to consider the actual driving distance, rather than the point-to-point distance, when determining the locations that are actually closer to the customer’s address. Defaults to Not Defined. The PICKUP and SHIP2STORE carriers are not available for selection. |
| Maximum Turn-by-Turn Distance |
The maximum distance from the customer’s address to use when evaluating possible locations for a delivery order based on turn-by-turn distance, in order to exclude locations that are too far away, and enhance performance. Example: When you use a local delivery service, you want to evaluate the actual driving distance for locations only within a 10-mile radius from the customer’s address, since it takes an increasingly longer time to calculate the actual driving distance for locations that are farther away. Overrides: The product availability request can specify a different distance to override this default; however, this default is always used for a locate items request, submit order request, or when selecting a new fulfilling location when an order or line is rejected. Calculation method: Initial evaluation of fulfillment locations takes place using straight-line distance calculation. For example, this default is set to 15 miles, and the location’s straight-line distance from the customer’s address is 14.5 miles. The location is included in the turn-by-turn request to Oracle Maps Cloud Service. However, if turn-by-turn distance returned by Oracle Maps Cloud Service is 15.2 miles, the location is still excluded from the list of eligible to fulfill the delivery order. Defaults to 100. You can enter a whole number from 1 to 100. |
| Turn-by-Turn Unit of Measure (unlabeled field) |
The unit of measure to use when calculating the maximum turn-by-turn distance. You can select kilometers or miles. Defaults to miles. |
| Fulfillment
Tab The Routing Engine uses these settings to determine the types of orders a location can fulfill and how to rank a location separately from other standard or weighted brokering criteria, and how many attempts to make to place an order for fulfillment. When weighted brokering is used, these settings control the product locations to submit to the Science Engine for location selection based on weighted percentages and other factors. This tab also includes settings that control the automatic cancellation of unclaimed pickup and ship-for-pickup orders. Available at: The Search Retries, Sourcing Distance, Auto Cancel Days of Unclaimed Pickup Orders, Auto Cancel Days of Unclaimed Ship For Pickup Orders, and Auto Cancel Reason settings are available at the organization level only, while the other settings are available at all levels. |
|
| Pickup Available |
Indicates to the Routing Engine whether a location is eligible to fulfill an order whose fulfillment type is PICKUP. This setting controls whether to:
Set this field to Yes to have a location, type, or organization eligible to fulfill a pickup order, or set it to No if you do not want the location, type, or organization eligible for pickup orders. Order Broker uses the Data Hierarchy to determine whether this preference applies to a particular location, checking for a Yes or No setting at the location level, then at the location type level, and finally at the organization level. See Pickup Order for a discussion. |
| Delivery Available |
Indicates to the Routing Engine whether a location is eligible to fulfill an order whose fulfillment type is DELIVERY. This setting controls whether to:
Set this field to Yes to have a location, type, or organization eligible to fulfill a delivery order, or set to No if you do not want the location, type, or organization selected for delivery orders. Order Broker uses the Data Hierarchy to determine whether this preference applies to a particular location, checking for a Yes or No setting at the location level, then at the location type level, and finally at the organization level. See Delivery Order for a discussion. |
| Ship For Pickup Sourcing Available |
Indicates to the Routing Engine whether a location is eligible to transfer the inventory for an order to the pickup location for a ship-for-pickup order (a fulfillment type of SHIPFORPICKUP). This setting controls whether to:
Set this field to Yes to have a location, type, or organization eligible to source a ship-for-pickup order, or set to No if you do not want the location, type, or organization selected to source ship-for-pickup orders. Order Broker uses the Data Hierarchy to determine whether this preference applies to a particular location, checking for a Yes or No setting at the location level, then at the location type level, and finally at the organization level. This field is displayed only if the organization supports ship-for-pickup orders. See Enable Ship-For-Pickup? for background. See Ship For Pickup Order for a discussion on ship-for-pickup orders. |
| Ship For Pickup Receiving/Pickup Available |
Indicates to the Routing Engine whether a location is eligible to have the customer pick up an order whose fulfillment type is SHIPFORPICKUP. This setting controls whether to:
Set this field to Yes to have a location, type, or organization eligible to have a customer pick up a ship-for-pickup order, or set it to No if you do not want the location, type, or organization eligible for pickup of ship-for-pickup orders. Order Broker uses the Data Hierarchy to determine whether this preference applies to a particular location, checking for a Yes or No setting at the location level, then at the location type level, and finally at the organization level. This field is displayed only if the organization supports ship-for-pickup orders. See Enable Ship-For-Pickup? for background. See Ship For Pickup Order for a discussion. |
| Backorder Available |
Indicates whether a location can be assigned a delivery orderor for sourcing of a ship-for-pickup order, even if it does not currently have sufficient inventory on-hand. Splitting an order line: If the Allow Split Line preference is set to Yes and the Routing Engine needs to split a line across multiple locations in order to fulfill it, it uses a location flagged as Backorder Available as a catchall, even if the location does not have sufficient inventory on-hand to fulfill the entire quantity. Example: A customer places an order for 10 units of an item. Location A has 5 available, location B has 3 available, and location C has 2 available.
Set this field to Yes to have a location, type, or organization eligible to fulfill a delivery order, or to source a ship-for-pickup order, even if it does not currently have the requested quantity of each item on-hand, or set to No if you do not want the location, type, or organization selected unless it currently has the full quantity of each item on-hand. Order Broker uses the Data Hierarchy to determine whether this preference applies to a particular location, checking for a Yes or No setting at the location level, then at the location type level, and finally at the organization level. Note:
|
| Location Priority |
Indicates to the Routing Engine the preference to give a location when selecting a location to ship a delivery order, or source a ship-for-pickup order when the Routing Engine uses the Location Priority criterion. This setting is considered only when only for Standard Brokering. See the description of the Location Priority below under Standard Brokering Tab for more information. The Science Engine does not use this setting. You can set location priority at the location, location type, and organization level. The Routing Engine checks the location setting first. If there is no Location Priority set at the location, the Routing Engine checks the location type setting; if there is no Location Priority set at the location type, the Routing Engine checks the organization. Order Broker uses the Data Hierarchy to determine whether this preference applies to a particular location, checking for a setting from 1 to 9 at the location level, then at the location type level, and finally at the organization level. |
| Search Retries |
Indicates how many times to reassign a delivery or ship-for-pickup order, or lines or units on an order, to other fulfilling or sourcing locations after rejection. If a location assigned to fulfill a delivery or ship-for-pickup order or line rejects it, the Routing Engine selects the next eligible location in its search criteria to fulfill or source the order, line, or unit, as long as the Search Retries level has not been exceeded for the entire order. If an order or line is rejected by that number of locations, or if there are no additional eligible locations, the Routing Engine assigns the order or line to the Default Unfulfillable Location, indicating that the order or line cannot be fulfilled through the Routing Engine. For example, when the Search Retries limit is 2, and the order has been rejected and reassigned 2 times, the Routing Engine assigns the order to the default unfulfillable location if it is rejected a third time. See When the Routing Engine Cannot Fulfill an Order, above, for a discussion. Enter a number from 0 to 99. Available at the organization level only. |
| When
the Routing Engine Cannot Fulfill an Order The Routing Engine uses the Search Retries setting for the organization to determine how many times it can reassign an order, or its lines or units, to other locations for shipment, transfer, or sourcing. If a location assigned to fulfill or source an order or line rejects it, the Routing Engine selects the next eligible location based on its search criteria to fulfill or source the order, line, or unit, or resubmits the data to the Science Engine, as long as the Search Retries level has not been reached for that order. Search retries total: The Routing Engine tracks the total number of rejections for an order, whether the rejection is based on a single unit, a single line, or the entire order. After the search retries limit is reached, the Routing Engine assigns the order to the Default Unfulfillable Location, indicating that the order cannot be fulfilled through the Routing Engine. This can occur when:
Example: The Search Retries is set to 2 for an organization. The Routing Engine assigns an order to location 12, which rejects the order because the requested item has since sold out. The Routing Engine then assigns the order to location 43, which also rejects the order. At this point, the Routing Engine assigns the order to the default unfulfillable location. The next time the placed (originating) location checks the status of the order, the assignment to the default unfulfillable location indicates that the Routing Engine was unable to find a location to fulfill the order. Splitting orders? If the Allow Split Order preference is set to Yes and the Routing Engine assigns lines on the order independently, it compares the number of retries across the entire order with the Search Retries; it does not track the retries for each line individually. For example, the Search Retries is set to 2 and the order includes 5 lines, each assigned to a different location. If 2 lines are rejected and the Routing Engine receives a rejection for a third line, the line is assigned to the default unfulfillable location. Allow Partial Updates? If the Allow Partial Updates preference is selected, the assigned location can reject each unit individually. In this situation, each rejection increments the search retries total. Example: The Search Retries is set to 2. A location rejects 1 unit on the first line; rejects a second unit on the first line; and then rejects 1 unit on the second line. Since the Search Retries was reached by the 2 rejections on the first line, the unit on the second line is assigned to the Default Unfulfillable Location. |
|
| Maximum Daily Orders |
Indicates the maximum number of delivery or ship-for-pickup orders that the Routing Engine can automatically assign to a location per day, or consider eligible when filtering locations to send to the Science Engine. Maximum daily order limits apply, and this field is enterable only if the Use Maximum Order Limits flag is selected. See Using Maximum Daily Order Assignment for an overview. Possible settings are:
Organization-level setting: An entry of a maximum number or 0 is required at the organization level if the Use Maximum Order Limits flag is selected. Instead of using the backspace key to change an organization-level setting, highlight the number currently entered in this field and enter the new number. |
| Sourcing Distance |
The maximum distance, in the selected distance unit of measure, that the Routing Engine should search within when looking for sourcing locations for ship-for-pickup orders, or when filtering locations for these orders to send to the Science Engine. Not used for delivery or pickup orders; which use the Default Distance instead. Defaults to 4000, but you can override it. Required. This setting is available at the organization level only, and is displayed only if the organization supports ship-for-pickup orders. See Enable Ship-For-Pickup? for background. See Ship For Pickup Order for a discussion. |
| Distance unit of measure (unlabeled field to the right of the Sourcing Distance) |
Select either miles (default) or kilometers to control the unit of measure for the Sourcing Distance. Note: This setting is available at the organization level only, and is displayed only if the organization supports ship-for-pickup orders. |
|
The following fields are related to the automatic cancellation of unclaimed pickup or ship-for-pickup orders through the Auto Cancel Unclaimed Pickup Orders job. See Auto-Cancel Unclaimed Orders for a discussion. These fields are available only if Allow Split Order is selected, and are available at the organization level only. |
|
| Auto Cancel Days of Unclaimed Pickup Orders |
The number of days to retain a pickup order, after the customer is notified that the order is ready for pickup, before the order is eligible for automatic cancellation through the Auto Cancel Unclaimed Pickup Orders job. See Auto-Cancel Unclaimed Orders for a discussion. Defaults to Not Used.
Note: If this preference is set to Not Used, then the option to change the pickup date is not available in Store Connect, regardless of whether an Auto Cancel Days of Unclaimed Ship For Pickup Orders is specified. |
| Auto Cancel Days of Unclaimed Ship For Pickup Orders |
The number of days to retain a ship-for-pickup order, after the customer is notified that the order is ready for pickup, before it is eligible for automatic cancellation through the Auto Cancel Unclaimed Pickup Orders job. See Auto-Cancel Unclaimed Orders for a discussion. Defaults to Not Used.
|
| Auto Cancel Reason |
Select the cancellation reason code to use when an unclaimed pickup or ship-for-pickup order is automatically canceled through the Auto Cancel Unclaimed Pickup Orders job. See Auto-Cancel Unclaimed Orders for a discussion. Defaults to Not Used. The cancellation reason code specified here cannot be deleted or deactivated. See the Reason Codes screen in Modern View for background. There is no restriction against using this code in other situations, such as in Store Connect. Note: This setting is available at the organization level only, and only if Allow Split Order is selected. |
| Standard
Brokering Tab Available at: The organization level. Note: Important: The settings at this tab apply to delivery or ship-for-pickup orders only if Use Weighted Brokering Rules is unselected.If Use Weighted Brokering Rules is unselected, these fields control the criteria that the Routing Engine uses to sort locations when it selects a location to fulfill a delivery order or line, or select a sourcing location for a ship-for-pickup order or line, when it receives the SubmitOrder request message or Product Availability request message, or when it lists the locations in the locate items response for any fulfillment type. It also uses these criteria when a location assigned to fulfill the delivery order or to source the ship-for-pickup order or line rejects it, and the Routing Engine needs to look for a new fulfilling location. Ranking criteria: To have the Routing Engine use a particular criterion first, rank it with a 1, and continue assigning 2, 3, 4, and 5 to other criteria that the Routing Engine should consider; however, the Last Order Assigned and Sales Velocity Rank criteria are optional. For example, to have the Routing Engine look first at On Hand Count, rank it with a 1; to have the Routing Engine next look at Location Priority in a situation when two locations have the same on-hand count, rank Location Priority with a 2; and so on. When does the Routing Engine check the second, third, and optional fourth or fifth criterion? The Routing Engine checks the next criterion in the hierarchy only when there is more than one location with the same result for the previous criterion (a “tie-breaker”). Example: If you rank Location Priority with a 1 and there is more than one eligible location with the same Location Priority, then the Routing Engine checks the next criterion in the hierarchy. On the other hand, if you rank Proximity with a 1 and all eligible locations use proximity locator logic, it is less likely that more than one location will be the exact same distance from the requesting location, so as a result it is less likely that the Routing Engine will need to check the next criterion. Optional criteria: The Last Order Assigned and Sales Velocity Rank criteria are optional. Which locations are eligible for consideration? The criteria apply only to locations that:
Searching for pickup locations: When the Routing Engine receives a web service request searching for locations that could fulfill a pickup order:
Criterion evaluation (ascending or descending): The second flag for each of the criterion indicates how to apply the criterion. See the description of each criterion, below, for a discussion. For more information: See Selecting a Location for a Delivery Order and Selecting the Location for a Pickup Order (LocateItems) for background. Overrides? You can set up overrides to these criteria, based on the originating system and order type. In the case of delivery and ship-for-pickup order types, the express carrier flag is also considered. The override settings all default to inheriting the settings from the Preferences screen, but if there is an override set up that matches the information in a locate items or order request, the override criteria apply. The overrides also apply when the Routing Engine “reshops” a rejected delivery or ship-for-pickup order. See Order Broker Preference Overrides for more information. |
|
| Proximity |
If the Routing Engine uses the proximity criterion: Closest = select the eligible location closest to the requesting location’s, customer’s, or pickup location’s address. You might choose this setting to save on shipping costs for delivery orders or shorten the transfer time for ship-for-pickup orders. Farthest = select the eligible location farthest from the requesting location’s, customer’s, or pickup location’s address To use proximity as an Order Broker criterion, you need to be using the proximity locator and have data in the proximity location table, or be using the Oracle Maps Cloud Service. If some locations do not use proximity: You might use proximity locator search logic for some locations in your enterprise, such as retail stores, and not for others, such as warehouses. Any locations that are not set up as eligible or proximity searching are returned in search results with a distance of 0 from the requesting location. For example, if you use the Routing Engine and have proximity as your first search criterion, search results are returned in ascending sequence based on distance from the requesting location; as a result, any eligible locations that are not eligible for proximity locator searching are listed first in the response message. |
| On Hand Count |
If the Routing Engine uses the on-hand count criterion: Low to High = select the eligible location whose available quantity is lowest. High to Low = select the eligible location whose available quantity is highest. You might use this setting to avoid depleting the inventory in any one location. If there are multiple products requested, use the total available quantity in each location for evaluation. The determination of the available quantity is subject to probability rules and reserved quantity calculation. |
| Location Priority |
If the Routing Engine uses the location priority criterion for delivery or ship-for-pickup orders: Low to High = select the eligible location with the lowest-number location priority to ship, transfer, or source the order High to Low = select the eligible location whose location priority is the highest number |
| Last Order Assigned |
If the Routing Engine uses the last order assignment criterion: Constant = select the eligible location whose last order assignment date and time (for any item or items) was the most recent. However, you would not ordinarily use this criterion with a setting of Constant, as this would cause the Routing Engine to persistently select the same location to fulfill orders until such point when that location is unable to fulfill an order; at that time, the Routing Engine would persistently pick another location to fulfill orders. Variable = select the eligible location whose last order assignment date and time (for any item or items) was the earliest. You might choose this setting to create an even distribution of orders or lines among eligible locations. The Routing Engine checks the create_timestamp field in the xom_order table when evaluating locations for this criterion. It updates this field when it assigns an order or line (for any item or items) to a location for shipment or transfer. Note:
|
| Sales Velocity Rank |
If the Routing Engine uses the sales velocity rank criterion: Low to High = select the eligible location whose Sales Velocity is lowest. High to Low = select the eligible location whose Sales Velocity rank is highest. If there are multiple products requested, use the total sales velocity in each location for evaluation. This criterion is optional. Set it to Not Used to exclude it from Routing Engine logic. |
| Weighted
Brokering Tab Available at: Organization level only. Note: Important: The settings at this tab apply only if Use Weighted Brokering Rules is selected.Which locations are eligible for consideration? The weighted brokering percentages apply only to locations that have not been filtered out of those sent to the Science Engine. To be eligible, a location must:
For more information: See Selecting a Location for a Delivery Order and Selecting the Location for a Pickup Order (LocateItems) for background. Overrides? You can set up overrides to these percentages, based on the originating system, order type, and express carrier flag setting. The override percentages all default to inheriting the settings from the Preferences screen, but if there is an override set up that matches the information in an order request, the override criteria apply. The overrides also apply when the Routing Engine “reshops” a rejected delivery or ship-for-pickup order. See Order Broker Preference Overrides for more information. |
|
| Maximum Order Splits |
Indicates the maximum number of times the Science Engine can split an order when selecting fulfilling or sourcing locations. Example: An order includes 3 items, and each item is available only in a separate location. The Maximum Order Splits is set to 2. The result is that the entire order is unfulfillable. The Transaction Notes at the History tab of the Order screen indicates Exceed Maximum Number of Splits. |
| Weighted Percentages The following fields indicate the relative weight to give each of the criteria used by the Science Engine to select a fulfilling or sourcing location. General rules are:
|
|
| Labor Cost |
The percentage weight for the Science Engine to assign the location’s location’s Labor Cost when selecting locations from the filtered list submitted by the Routing Engine. The labor cost identifies the cost to pick, pack, and ship an order at the location. Used how? The location with the lowest labor cost is preferred. Enter any percentage from 0 to 100. The Total Weights must equal 100 if Use Weighted Brokering Rules is selected. |
| Gross Margin |
The percentage weight for the Science Engine to assign the product location’s Margin when selecting locations from the filtered list submitted by the Routing Engine. The margin identifies the regular Selling Price minus the Cost for the product location; however, if the product location is flagged as On Clearance, then the Science Engine uses a selling price of .01 for the calculation of margin. Example: If the selling price for a product location is 100.00, and the cost is 10.00, then the Science Engine uses a margin of 90.00 (100.00-10.00). However, if the item is flagged as on clearance, then the Science Engine uses a margin of -9.99. Used how? The location with the lowest margin is preferred, because that location has the lowest profit for in-store sales. Enter any percentage from 0 to 100. The Total Weights must equal 100 if Use Weighted Brokering Rules is selected. |
| Proximity |
The percentage weight for the Science Engine to assign the product location’s distance from the customer’s address. Used how? The location that is the shortest distance from the customer’s address is preferred. Enter any percentage from 0 to 100. The Total Weights must equal 100 if Use Weighted Brokering Rules is selected. |
| On Hand Count |
The percentage weight for the Science Engine to assign to the available quantity for the product location when selecting locations from the filtered list submitted by the Routing Engine. The quantity used is the Available to Promise after applying any probability rules. Used how? The product location that has the highest on-hand count is preferred. Enter any percentage from 0 to 100. The Total Weights must equal 100 if Use Weighted Brokering Rules is selected. |
| Sales Velocity |
The percentage weight for the Science Engine to assign to the Sales Velocity for the product location when selecting locations from the filtered list submitted by the Routing Engine. Used how? The Priority setting determines whether the product location that has the highest or lowest setting is preferred. Enter any percentage from 0 to 100. The Total Weights must equal 100 if Use Weighted Brokering Rules is selected. |
| Priority |
Select one of the following settings when determining how the Science Engine should evaluate Sales Velocity:
Required if the Sales Velocity percentage is greater than 0. |
| Total Weights |
Indicates the total of all weighted percentages. Updated as you edit percentages. The total must be 100% if Use Weighted Brokering Rules is selected. |

