Order
Purpose: Use the Order screen to view the details and activity of an order, or update the order’s status, or sourcing location, if you do not split orders (If you do split orders, you can use the Edit Order Item window to update an item’s status, or sourcing location). This screen is accessible to users with Order Inquiry authority; however, all fields are display-only if the user does not have Order Maintenance authority. See the Role Wizard for more information.
Used for the Routing Engine module.
Customer name anonymized? If the customer data on an order has been anonymized (deleted and replaced with asterisks), the customer name is displayed as:
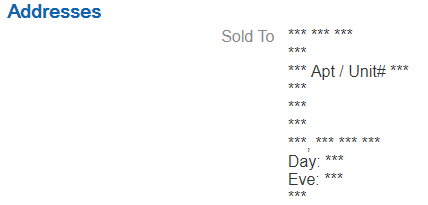
See Anonymizing Data for background.
How to display this screen: Click the edit/display icon
(![]() ) at the Order Inquiry screen. Available if Use Routing Engine is selected at the Tenant screen.
) at the Order Inquiry screen. Available if Use Routing Engine is selected at the Tenant screen.
Note:
If the Order screen was already open in another tab when you clicked the edit/display icon, you advance to this screen with the previously-selected order displayed.Options at this screen
| Option | Procedure |
|---|---|
| Viewing Options | |
| view order totals, addresses, and summary information |
Click the Header tab. This tab is selected by default. |
| view the items on the order |
Click the Details tab. |
| view the activity that has taken place for each item on the order |
Click the History tab. |
| view the existing system products for an item on the order |
Click the system products icon ( Line split? If the line is split, this icon is available only after you click the plus sign for the requesting system line number to display additional fields and options:  See the Details tab, below, for a discussion. |
| view additional information about an item, including the description, price and tax, and polled count, in a single window |
Click the edit/display icon ( Line split? If the line is split, this icon is available only after you click the plus sign for the requesting system line number to display additional fields and options:  See the Details tab, below, for a discussion. |
| view the updated ship to address associated with the item |
Click the display icon ( See the History tab, below, for a discussion. |
| Maintaining an order Authority to maintain an order: You can update an order as described below if you have Order Maintenance authority. See the Role Wizard for more information. Maintenance at the order level or at the line level? If the Allow Split Order preference for an organization is:
Cannot change both status and sourced location: You cannot change both the status and any location for an order or an order line at the same time. To change more than one field, first apply one change and click Save, then return to the Order screen and apply the other change. Caution: Updating an order or line’s status, fulfilling location, or sourced location is a means to correct occasional issues that may occur, and not recommended for routine processing. Except for the restrictions noted below, the screen does not prohibit most status or location updates. Note: Before updating an order, you can use other screens in Order Broker or contact a potential fulfilling, sourced, or pickup location directly to ensure that the update does not produce subsequent issues, such as fulfilling an order twice, reopening a shipped or canceled order, sourcing an order twice, or not fulfilling an order at all. |
|
| update the status of an order |
If you have authority to Order Maintenance and the Allow Split Order preference for the organization is unselected, you can update the status of an order:
You cannot change the status of an order to Complete or Open, since these are statuses that Order Broker applies to an order only when the individual lines have different statuses. You can change the status of a canceled order here regardless of whether the Restrict Reassignment of Canceled Line preference is selected. Restrictions:
Updates:
A status change can update the reserved quantity for the product location, depending on the system’s Include Reserved setting and any Reserved Statuses for the system. See the System page for more information. Order Broker tracks the activity in status history. See the History tab, below. For more information: See Order and Line Statuses (Splitting Preference Turned Off) for more information on automatic status updates for orders fulfilled through Store Connect. |
| update the fulfilling location for a delivery order |
If you have authority to Order Maintenance and the Allow Split Order preference for the organization is unselected, you can update the fulfilling location for an order: Select the new fulfilling location from the field labeled Shipment for a delivery order and Click Save. Which locations are available for selection? The dropdown list includes each location that supports the type of order:
You cannot select:
When you use RICS order fulfillment, changing the fulfilling location for a delivery order triggers a release reservation request for the prior location and a new fulfillment order request for the new location to RICS. See Order Fulfillment through RICS Integration for more information. For more information: See below for Restrictions. |
| update the sourcing location for a ship-for-pickup order |
If you have authority to Order Maintenance and the Allow Split Order preference for the organization is unselected, you can update the fulfilling location for an order:
Which locations are available for selection? The dropdown list includes each location that is flagged as Ship For Pickup Sourcing Available.
For more information: See Ship For Pickup Order for background. |
|
Restrictions |
Updates:
|
| change an order line’s status or fulfilling location, and view additional information about an item, including the description, price and tax, and polled count, in a single window |
Click the edit/display icon ( Line split? If the line is split, this icon is available only after you click the plus sign for the requesting system line number to display additional fields and options:  See the Details tab, below, for a discussion. |
Fields at this screen
| Fields | Description |
|---|---|
| Request ID |
See Request ID. |
| Order Number |
See Order Number. |
|
Header tab |
|
| Order Type |
See Order Type. |
| Customer Number |
The customer number, if passed as the customer_no in the submit order message, identifying the customer in the originating system. |
| Order Date |
The transaction date and time passed in the submit order message. Might not be the same as the date when the order was created. If no time was specified in the message, the time displayed here indicates midnight (for example, 12:00 AM). |
| (Field labels vary depending on the type of order) |
Placed = The location that originated a delivery orderor ship-for-pickup order. Pickup = The location a customer selected to pick up a pickup order or ship-for-pickup order. Shipment = The location shipping a delivery order. This location might have been specified by the placed (originating) location, or selected by the Routing Engine based on the rules set up at the Preferences screen. Sourced = The location that transfers the inventory for a ship-for-pickup order to the pickup location. This location might have been specified by the placed (originating) location, or selected by the Routing Engine based on the rules set up at the Preferences screen. Multiple locations? If the Allow Split Order preference is selected, a delivery order can be assigned to multiple locations for fulfillment, and a ship-for-pickup order can be assigned to multiple locations for sourcing. In this case, this field displays the word Multiple and information on each assigned location is displayed under the Details tab. See Selecting a Location for a Delivery Order or Selecting a Sourcing Location for a Ship-for-Pickup Order for an overview. Update? You can update the fulfilling location for a delivery order, or the sourcing location for a ship-for-pickup order, if the Order Maintenance flag in your user profile is selected and the Allow Split Order preference for an organization is unselected. See Options at this screen, above, for more information. Note: An integrated system might use different terms for these locations. |
| Order Status |
See Order and Line Statuses for possible statuses. Update? You can update the order status if the Order Maintenance flag in your user profile is selected and the Allow Split Order preference for an organization is unselected. See Options at this screen, above, for more information. |
| Under Review |
A selected setting indicates that the fulfilling system needs to delay shipping or fulfilling the order until the flag is cleared. Note:
Updates: You can select this flag through the initial submit order message, and can also update this flag:
The History tab displays a record of each time you change the setting of this flag. Hold under review? If the order is fulfilled through Order Fulfillment through RICS Integration and the Hold Under Review Orders flag for the system is selected, the order is submitted for fulfillment when you clear this flag. See Order Fulfillment through RICS Integration for background. Effect of the Under Review indicator in Store Connect:
How the associate can tell if an order is under review:
|
| Sold To |
Any of the following information on the customer placing the order, if it is passed in the submit order message:
Note: When submitting a pickup or ship-for-pickup order, Xstore uses the location’s address from Order Broker, while Order Management System uses the address from its own Store Cross Reference table. Customer anonymized? If the customer data on an order has been anonymized, asterisks are displayed for the sold-to information. See Anonymizing Data for background. |
| Ship To |
Any of the following information on the customer to receive a delivery order, or the address and contact information for the store where a customer picks up a ship-for-pickup order.
Note:Order Broker does not support a ship-to address for a pickup order. Customer anonymized? If the customer data on an order has been anonymized, asterisks are displayed for the ship-to information. See Anonymizing Data for background. If the address has been updated through the Edit Ship To Details window in Store Connect at any store location assigned to ship one or more items on the order, the most recently updated address is displayed here. |
|
Summary |
|
| Currency |
The description or ISO 4217 alphabetical code of the currency on the order. From the currency specified in the submit order message. If the currency is a valid alphabetical ISO 4217 code, the related currency symbol can be displayed for all order values. The default is the U.S. dollar (USD). Note:
|
| Sub Total |
The subtotal of merchandise on the order, and preceded by the symbol of the currency on the order. The screen displays a 2-position decimal, although the database stores 4 positions. If no amount was passed from the originating system, the amount indicated is 0. |
| Special Instructions |
Any special instructions for handling the order. Integrated systems might use this field to store other information about the order. The instructions can be up to 4000 positions. |
| Total |
The total amount of merchandise, tax, freight, and other charges on the order, preceded by the symbol of the currency on the order. The screen displays a 2-position decimal, although the database stores 4 positions. If no amount was passed from the originating system, the amount indicated is 0. |
| Tax |
The total amount of tax on the order, preceded by the symbol of the currency on the order. The screen displays a 2-position decimal, although the database stores 4 positions. If no amount was passed from the originating system, the tax indicated is 0. |
| Ship Via |
The ship via code and ship via description designated for the order from the ship_via and ship_via_description. Formatted as 12 - UPS Ground where:
Different from carrier description? The description displayed here is from the SubmitOrder message and saved in the xom_order table, but this description does not update the carrier description displayed at the Carriers screen in Modern View. The description from the Carrier record is used elsewhere in the application, including Store Connect screens, Store Connect printed output, and the shipment notification email generated for orders shipped through Store Connect. If no ship via specified in the SubmitOrder message:
|
| Balance Due |
The total balance due on the order, preceded by the symbol of the currency on the order. The screen displays a 2-position decimal, although the database stores 4 positions. If no amount was passed from the originating system, the amount indicated is 0. |
| Freight |
The total amount of freight on the order, preceded by the symbol of the currency on the order. The screen displays a 2-position decimal, although the database stores 4 positions. If no amount was passed from the originating system, the freight indicated is 0. |
| Gift |
Set to Y or N, if passed in the submit order message; otherwise, blank. |
|
Details tab Is line split? Provided the Allow Split Order preference is selected, a line can split if:
Even if your preferences support splitting lines or partial status update, this does not necessarily mean that the lines on an order will split. Split lines at Detail tab: If any line on the order is split, you need to expand the requesting system line number at the Details tab in order to see and work with the details for all lines and see additional options: 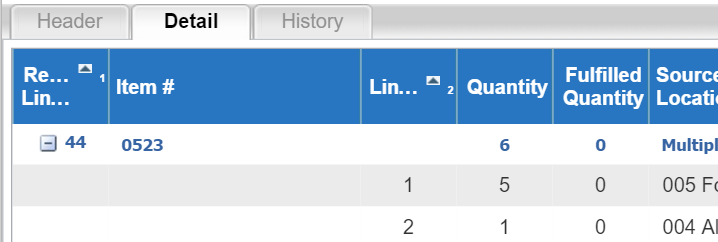 Non-split lines at Detail tab: If none of the lines on the order are not split, the details and options are displayed when you open the Detail tab: 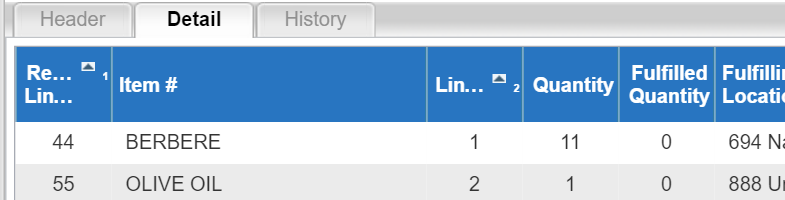 For more information: See Selecting a Location for a Delivery Order for some of the different scenarios that are possible in creating or updating detail lines on delivery orders if you have Order Broker configured to split orders or order lines. Also, see Updating Order Status at the Line or Unit Level for an overview on processing partial status updates for order lines. |
|
| Req. Sys. Line # (Requesting system line number) |
The line number identifying the order line in the requesting location. From the line_item_no passed in the submit order message. A single line from the requesting system can create multiple order lines in Order Broker if the Allow Split Line preference is selected. Also, a line can split as the result of a partial status update if the Allow Partial Updates preference is selected. Even if a line is not split in Order Broker, the requesting system line number can be different from the line number in Order Broker. For example, this situation can occur if the placed (originating) location sends only the third line on a multi-line order to Order Broker; in this case, the line number in Order Broker is #1. If split: If any lines on the order are split, you need to expand the line to see additional details and options. Click the plus sign next to the requesting system line number to expand:  |
| Line # |
The order line number assigned by Order Broker. May be different from the requesting system’s line number if the system did not send all of the order lines to Order Broker for fulfillment and the version specified in the submit order message was lower than 3.0, or if an order line is split. If split: If any of the lines on the order are split, the Item # is before the Order Broker Line # and is always displayed, even if you have not expanded the line by clicking the plus sign next to the Req. Sys. Line # (Requesting system line number); however, the Line # and other fields are not displayed until you click the plus sign. Examples of line splitting:
|
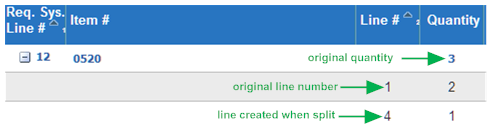 |
|
|
Different line numbers even if not split: It is possible for the Order Broker line number and requesting system line number to differ if, for example, the requesting system sends line 3 of a multi-line order to Order Broker (requesting system line number); when the Routing Engine creates the order, it assigns a line number of 1 because it is the only order line received from the requesting system. Line numbers might not be consecutive: If the Routing Engine splits a line or receives a partial status update, the line numbers assigned in Order Broker to the resulting split lines might not be consecutive. For example, a system sends 3 lines, which produce lines 1, 2, and 3. Subsequently, the Routing Engine receives a partial update for line 1 and creates line 4 for the quantity in the updated status. If not split: If none of the lines on the order are split, just a single line number is displayed. |
|
| Item # |
The system product code for the user’s Default Shipping System. If the user’s Default Shipping System is not in the organization associated with the order, the system product code for the fulfilling location is displayed. Up to 26 positions. If split: If any of the lines on the order are split, the Item # is before the Order Broker Line # and is always displayed, even if you have not expanded the line by clicking the plus sign next to the Req. Sys. Line # (Requesting system line number). No item #? If your user ID is not assigned a Default Shipping System at the User Profile Configuration screen, the Item # might not be displayed here. Note: You can display the item description by moving your cursor over the item code. |
| Quantity |
Original quantity: If the line is split, the quantity displayed on the first line without a current line number is the quantity of the item that was originally assigned to the Fulfilling Location or Sourced Location. This quantity might differ from the quantity originally submitted to Order Broker if the Allow Split Line preference is selected, and the Routing Engine initially split the line across multiple fulfilling or sourcing locations. Also, the original quantity in Order Broker might subsequently be split across multiple order lines in Order Broker if the original fulfilling or sourcing location rejects the assignment and the Routing Engine splits the line when it reassigns it, or if a location submits a partial status update. Current quantity: The quantity that is currently assigned to the fulfilling, sourcing, or pickup location. This quantity might be different from the original quantity if the Allow Split Line preference is selected, and the Routing Engine split the line across multiple fulfilling or sourcing locations after it was initially rejected by the first location, or if a location submits a partial status update. Not split: If the line is not split, the original and current quantities are the same. If none of the lines on the order are split, then just a single quantity is displayed. |
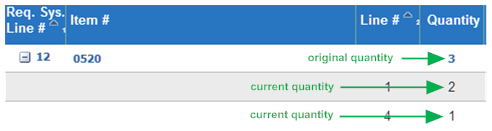 |
|
| Fulfilled Quantity |
The quantity of the item shipped to the customer (delivery order) or picked up by the customer pickup order, ship-for-pickup order). Updated when the Routing Engine receives a status update message indicating that the new order, line, or quantity status is fulfilled. If split: The total fulfilled quantity is displayed at the summary level for the line, and the fulfilled quantity for each current line number is listed below with the current line. |
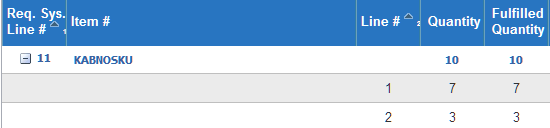 |
|
| Fulfilling Location |
The fulfilling location that was most currently assigned to fulfill the item. Displayed only if the order is not a ship-for-pickup order. If split: If the line is currently split across multiple fulfilling locations, the word Multiple is displayed at the summary level. You can expand the line to review all assigned locations by clicking the plus sign to the left. Update? You can update the fulfilling location for a line if the Order Maintenance flag in your user profile is selected and the Allow Split Order preference is selected. See Edit Order Item for more information. |
| Sourced Location |
The sourcing location that was most currently assigned to source the item for a ship-for-pickup order order. If split: If the line is currently split across multiple sourcing locations, the word Multiple is displayed at the summary level. You can expand the line to review all assigned locations by clicking the plus sign to the left. Update? You can update the sourcing location for a line if the Order Maintenance flag in your user profile is selected and the Allow Split Order preference is selected. See Edit Order Item for more information. |
| Pickup Location |
The pickup location for a ship-for-pickup order order. |
| Line Status |
Update? You can update the line status if the Order Maintenance flag in your user profile is selected and the Allow Split Order preference for an organization is selected. If the Allow Partial Updates preference is selected, you can also specify a partial quantity to update with the new status. See Edit Order Item for more information. |
| Status Date |
The last date and time when the status of the order changed. |
| System Products |
Click the system products icon ( |
| Display/Edit |
Click the display/edit icon ( |
|
History tab This tab displays the status history for each line on the order, created whenever a line is:
The History tab lists records for each item in reverse chronological order (newest to oldest). A single transaction can create multiple history records if the transaction splits the line due to a partial status update or reassignment of a rejected order to multiple fulfilling locations. Optionally, you can collapse the history for an item by clicking the box next to the line number. 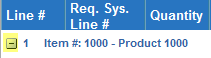 Note: Status history and changes to the Under Review indicator are tracked at the line level even if the organization does not split orders or order lines.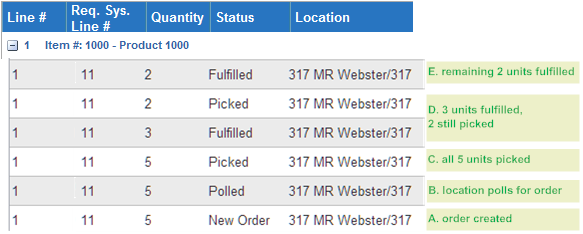 |
|
| Item # |
The system product code and item description for the user’s Default Shipping System. If the user’s Default Shipping System is not in the organization associated with the order, the system product code and item description for the fulfilling or sourcing location is displayed. Up to 26 positions. |
| Line # |
The current line number at the time the activity took place. This number might differ from the current line number if the Routing Engine split the line after initial creation in Order Broker because the original fulfilling location rejected it. Which line number? The status history entry always lists the line number referenced in the status update request, even if the status update creates a new line number. Example: Line 10 currently includes 5 units in picked status. A partial status update indicates to change the status of 3 units on the line to fulfilled status. This update changes the quantity of line 10 to 2, and creates a new line, line 11, for 3 units in fulfilled status. However, both status history entries list line number 10, since that was the line number referenced in the status update request. The Routing Engine does not write a separate status history record for the creation of line 11. Under Review update: An update to the Under Review indicator creates a history record for each line on the order. Pickup By Date update: An update to the Pickup By Date creates a history record. |
| Requesting System Line Number |
The line number identifying the order line in the requesting location. From the line_item_no passed in the submit order message. A single line from the requesting system can create multiple order lines in Order Broker if the Allow Split Line preference is selected. |
| Quantity |
The order line quantity at the time the activity took place. Might differ from the current quantity if the line was rejected by the original fulfilling or sourcing location and split by the Routing Engine at reassignment, or if the transaction was a partial status update. |
| Status |
The status as a result of the activity indicated. See Order and Line Statuses. Note: When an order is rejected and it cannot be reassigned and, as a result, the Routing Engine changes its status to unfulfillable, 2 history records are written: 1 for the rejected status, and 1 for the unfulfillable status.Under Review update: An update to the Under Review indicator creates a history record using the order-level status, even if the status of an individual line is different; however, this update does not affect the actual status of individual lines. Example: An order includes a line in polled status and a line in new order status, so the status of the order is open. You update the Under Review indicator for the order. The history record indicates a status of open on both lines, although the status of the polled and new order lines does not change. |
| Location |
The code and description of the location where the change occurred, or which requested the status change. Under Review update: An update to the Under Review indicator creates a history record using the current fulfilling location for the order, regardless of the location that submitted the update. Locations for ship-for-pickup order: The location listed when a ship-for-pickup order is intransit (and then immediately to intransit polled) is the sourcing location, while the location listed when a ship-for-pickup order is received or fulfilled is the pickup location. If the pickup location receives a partial quantity, splitting the order line, the pickup location is listed for the received quantity and the quantity that is still in transit. See Ship For Pickup Order for background. Location for auto-cancellation: The location listed when the order line is automatically canceled because the customer did not pick up the order is the pickup location. |
| Date/Time |
The date and the time when the activity occurred, such as the status changed; see Require Status Update for Assigned Orders? for a discussion. |
| User |
Indicates the user who performed the activity, such as creating the order or updating the status of the order or line:
Note:
|
| Source |
Indicates how the order was created or updated:
|
| Transaction Notes |
Possible transaction notes from the xom_status_history table:
Science Engine responses: If you use weighted brokering, responses from the Science Engine can produce the following Transaction Notes:
Additional Science Engine reason codes: The following reason codes are stored in the UNFULFILLABLE_REASON_CODE in the XOM_STATUS_HISTORY table, but no Transaction Notes are displayed, based on responses from the Science Engine:
About status reason codes and notes: The assigned fulfilling or sourcing location might pass a status code or note, or both, indicating why it rejects an order or line; or a location might pass a status code or note, or both, indicating why to cancel an order or line. About rejection and cancellation reason codes: Defined through the Reason Codes screen in Modern View, and available for the store associate to use when rejecting or canceling an order or item if the code is flagged as Active. Multiple lines: The Transaction Notes can run to more than one line if multiple types of information need to be displayed. For example, if the status update request included a carrier, tracking number, carton number, and Pickup By Date assignment, the first line includes the carrier, tracking number, and carton number, and the second line indicates the Pickup By Date. Contents too long? If the contents of any one line are too long for the allotted space, an ellipsis (...) indicates that there is more content. This might occur if, for example, the reason notes are too long to be displayed. However, you can drag the Transaction Notes field to the right at the column heading to lengthen the displayed information. |
| Details |
If the ship to address changed, click the details icon ( |
|
RICS Log tab This tab displays the history for each communication between Order Broker and Oracle Retail Integration Cloud Service (RICS). This tab is displayed only if the Online flag is selected at the RICS Integration tab of the System screen for at least one system in the organization. These records are stored in the RICS_LOG table in the database. The daily cleanup job automatically deletes these records based on the number of days specified in the RICS Log History field at the Tenant-Admin screen; however, if the record has a Retry Status of Failed it is not eligible to be purged. For more information: See Order Fulfillment through RICS Integration for background and more information. |
|
| Date/Time |
The date and time when the message activity took place. |
| Retry Status |
Possible statuses are:
|
| Location |
The code and description of the fulfilling location for the order. |
| Response Code |
The response code identified for the success or failure. Possible response codes include:
|
| Message Type |
The type of message:
|
| Request |
Click the display icon ( |
| Response |
Click the display icon ( |