Store Connect Preferences
Purpose: Use the Store Connect Preferences screen to set preferences related to the Store Connect module.
For more information: See Setting Up Data for the Store Connect Module for more information on setup related to the Store Connect module, and see the Store Connect Overview for background.
How are orders assigned to Store Connect locations? The Order Broker preferences set up at the Preferences screen control the assignment of delivery orders to all locations, including Store Connect locations. These preferences also apply to ship-for-pickup or store pickup order assignment; for example, a Store Connect location must be flagged as Pickup Available. See the Preferences screen for more information.
How to display this screen: Click the Store Connect Preferences icon (![]() ) for an organization at the Organizations and Preferences screen. This screen is available only if you have flagged a system
as the Store Connect Default. See the Systems screen or Setting Up Data for the Store Connect
Module for more information.
) for an organization at the Organizations and Preferences screen. This screen is available only if you have flagged a system
as the Store Connect Default. See the Systems screen or Setting Up Data for the Store Connect
Module for more information.
Note:
Available if Use Store Connect is selected at the Tenant screen. Only users with Organization and Preferences authority can display this screen. See the Role Wizard for more information.Fields at this screen
| Field | Description |
|---|---|
| Organization |
The code and name of the organization you selected at the Organizations and Preferences screen. Display-only. |
| Store Connect System |
The code and name of the system flagged as the Store Connect Default for the organization. Display-only. |
|
General tab |
|
|
Settings |
|
| Associate UI Timeout |
Enter the number of minutes that an inactive store associate session should remain open before timing out. Inactivity warning: Three minutes before the associate’s session is due to time out, an Inactivity Timeout window indicates when the session will expire and provides an option to log out of SSO or extend the session. 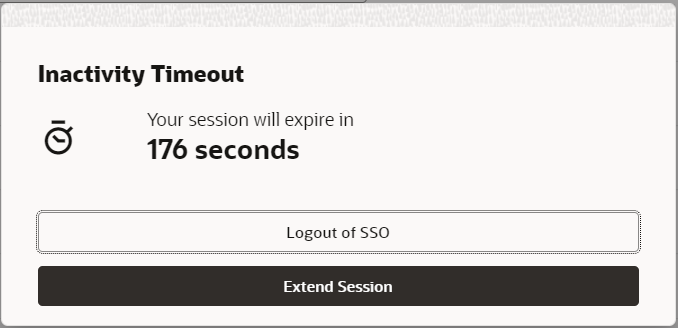 Your entry can be 15 to 1440 minutes. The default setting is 15 minutes. Required. |
| Logo URL |
Enter the URL of the logo in the upper left corner of each Store Connect screen. The URL should use https rather than http. Note: The recommended logo size is 29 x 18, but can be larger if it is proportional to these dimensions.Preview: Click the magnifying glass ( If you leave this field blank, then the screen does not include a logo. If a logo URL is specified, but there is no logo at the specified URL, then the screen displays a broken image icon. Note: Oracle staff need to make sure that this URL is added to the allow list. |
|
Order Age Thresholds |
|
| Order Age Hours |
Enter the number of hours within which store associates should process new delivery, pickup, or ship-for-pickup orders:
Your entry should be a whole number from 1 to 999, or it should be blank. This setting is available at the Store Connect system level only. Calculated how? The age is calculated based on the date and time when the oldest open (uncompleted) line was created:
When an order’s age meets this number of hours: A red
triangle is displayed next to the Age on Store Connect screens,
and the date itself is in red, indicating that the order has exceeded
your service level, as in the following example. Note that the order
date is still highlighted even if the order is under review and cannot
yet be fulfilled. The indicator indicates that store associate action is required, so it is not displayed for pickup or ship-for-pickup orders that have been processed for store associates and are ready for customer pickup, regardless of when the order was created. Displayed on which screens in Store Connect: The order age indicator is displayed at the New Orders, Ready to Pick, and Ready to Ship screens in Store Connect screens for orders that exceed the Order Age Hours, as described above. If no Order Age Hours specified: If you leave this field blank, then the Store Connect screens never display the order date in red, bold text. You should either enter a number of hours from 1 to 99 or leave the field blank; 0 is not a valid entry. This setting is available at the Store Connect system level only. Reshopped delivery orders: If the original store location assigned to fulfill a delivery order rejects the order, the order’s age is still calculated based on the original date and time. When the order is assigned to a different store location, the order date may be displayed in red, bold text even though the order is new to the second store. The same calculation applies to reassigning the sourcing the location for ship-for-pickup orders. Orders placed outside of a store location’s business hours: The calculation of order age does not reflect whether the order was placed during the store location’s regular business hours. For example, if the order is created at 6 o’clock, and the store location opens at 10 o’clock, the order’s age is calculated as 4 hours. |
| Unclaimed Orders Hours |
This field is not currently implemented. |
|
Pick/Pack Preferences tab (Pick Pack) |
|
|
These fields control the generation of the pick list pull sheet and the packing slip, including the programs to print them, and the logo and messages to include on the printed documents. |
|
| Pick List Pull Sheet Form |
Specifies the BI Publisher template to generate the pick list pull sheet for delivery and pickup orders. Set to ob_pullsheet_report and should not be changed if the pull sheet should be generated. See Pick List Pull Sheet for information on form contents. Up to 20 positions. Required. Language, date and time formats, and number formats are from the organization. If you leave this field blank, or if your entry is not ob_pullsheet_report, no pick list pull sheet PDFs are generated in Store Connect. |
| Pack Slip Form |
Specifies the BI Publisher template to generate the packing slip for a delivery or pickup order. Set to ob_packslip_stc_report and should not be changed. Up to 20 positions. Required. Sample: See the Packing Slip. If you leave this field blank, or if your entry is not ob_packslip_stc_report, no packing slip PDFs are generated in Store Connect. |
| Logo URL (packing slip) |
Not currently used. |
| Delivery Pack Slip Message |
Optionally, enter a message to print on packing slips for delivery orders. The message prints below the addresses and above the items. See the Packing Slip for an example. Your entry can be up to 240 positions. |
| Pick Up Pack Slip Message |
Optionally, enter a message to print on packing slips for pickup and ship-for-pickup orders. The message prints below the address and above the items. See the Packing Slip for an example. Your entry can be up to 240 positions. |
| Printing Preferences tab (Printing) | |
|
Printing Preference Configuration Printing preference hierarchy: You should set printing preferences at the Store Connect system level, and can also set them at the location type or location level. The hierarchy is:
|
|
|
Navigational fields These fields are in the left-hand side of the screen, below the heading information. |
|
| System |
When you first advance to this tab, the location hierarchy is displayed in the left-hand pane, collapsed to the level of the Store Connect system for the organization you selected at the Organizations and Preferences screen. Printing preferences specified? The system
code and system name are displayed. A blue arrow ( |
| Type |
When you expand the System to highlight a location type in the left-hand pane, the location type’s code and name are displayed. A blue arrow next to the location type indicates that you have set a printing preference at that level or lower. This setting, if any, applies if there is no setting at the location level. If the setting is Not Defined at both the location and location type level, the setting for the Store Connect system applies. |
| Location |
When you expand the location type to highlight a location in the left-hand pane, the location’s code and name are displayed. If Print Pick List Pull Sheet is set to Not Defined at the location level, the location type-level setting, if any, applies; and if Print Pick List Pull Sheet is set to Not Defined at the location type level, the system-level setting applies. |
|
Printing Preference settings The preference settings at the Printing tab are described below. |
|
| Print Pick List Pull Sheet |
Indicates whether to generate the Pick List Pull Sheet. Options at each level are Yes, No, and Not Defined. You can set this preference at three levels:
If the setting is Not Defined at the location level, then the location type level setting applies. If the setting is also Not Defined at the location type level, then the Store Connect system setting applies. The Pick List Pull Sheet is generated when the store associate accepts the order. If multiple orders are accepted at the same time, the details for all accepted orders are included on the Pull Sheet. |
| Print Pack Documents |
Indicates whether to generate the Packing Slip for a delivery or pickup order, and the shipment label for a delivery order. You can set this preference at three levels:
If the setting is Not Defined at the location level, then the location type level setting applies. If the setting is also Not Defined at the location type level, then the Store Connect system setting applies. Options at each level are:
The associate can still print the Packing Slip on demand from most screens in Store Connect if the order has been accepted and not yet fulfilled. Note: Unless a setting of Fulfillment applies to the store location, the correct items and quantities may not be reflected in the Packing Slip if the associate performs a partial shipment or pickup. |
| Print Pack Document at Receipt |
Indicates whether to generate the Packing Slip for a ship-for-pickup order when it is received at the Receive Order screen at the pickup location. You can set this preference to Yes or No at three levels:
A setting of Yes or No is available at all levels, and a setting of Not Defined is also available at the location type level and the store location level. If the setting is Not Defined at the location level, then the location type level setting applies. If the setting is also Not Defined at the location type level, then the Store Connect system setting applies. At the pickup location, you can also print the Packing Slip at the Ready To Pick Up screen. |
| Print Pack Document at Intransit |
Indicates whether to generate the Packing Slip for a ship-for-pickup order when it shipped from the sourcing location to the pickup location at the Ship Order screen. You can set this preference to Yes or No at three levels:
A setting of Yes or No is available at all levels, and a setting of Not Defined is also available at the location type level and the store location level. If the setting is Not Defined at the location level, then the location type level setting applies. If the setting is also Not Defined at the location type level, then the Store Connect system setting applies. At the sourcing location, you can also print the Packing Slip at the Ready to Pick and Ready to Ship screens. Note: Printing the pack document when the order is intransit is recommended if your organization supports partial shipments, so that the quantities on the pack document reflect the actual units selected for shipment to the pickup location. Also, the pack document can be used as a reference in the sourcing location for the quantities shipped. |
|
Shipping Preferences tab (Shipping) |
|
|
Shipping Service Configuration Shipping preference hierarchy: In order to use ADSI or the Standard Shipping Service to ship delivery orders at any Store Connect location, you need to specify the shipping service and complete the additional fields at this tab at the Store Connect system level. You must then set the Shipping Service preference at the system level, and can also set it at the location type or location level. The hierarchy is:
|
|
|
Navigational fields These fields are in the left-hand side of the screen, below the heading information. |
|
| System |
When you first advance to this tab, the location hierarchy is displayed in the left-hand pane, collapsed to the level of the Store Connect system for the organization you selected at the Organizations and Preferences screen. Shipping Service specified? The system code
and system name are displayed. A blue arrow ( |
| Type |
When you expand the System to highlight a location type in the left-hand pane, the location type’s code and name are displayed. A blue arrow next to the location type indicates that you have set a shipping preference at that level or lower. This setting, if any, applies if there is no setting at the location level. If the setting is Not Defined at both the location and location type level, the setting for the Store Connect system applies. |
| Location |
When you expand the location type to highlight a location in the left-hand pane, the location’s code and name are displayed. If the Shipping Service is set to Not Defined at the location level, the location type-level setting, if any, applies; and if the Shipping Service is set to Not Defined at the location type level, the system-level setting applies. |
|
Shipping Preference settings |
|
| Shipping Service |
Use this drop-down field to select the shipping service to use for shipments from Store Connect. Defining shipping services: Shipping service types are ADSI or Standard Shipping. Shipping services are configured through the Manage External Services screen. See that screen for background. Inactive? Inactive services are indicated in the shipping service name, for example: Standard Shipping (Inactive). If the selected shipping service that applies to a location is currently inactive, only manual shipping is available in Store Connect. Manual: Following the list of shipping services defined at the Manage External Services screen, the Manual shipping option is available. When the Manual shipping option applies at a store location, no shipping service is available. Not Defined: If the setting is Not Defined, the higher-level setting applies, as described above. This setting is not available at the Store Connect system level. Note: If the shipping service that applies to a store location changes while a store associate is currently logged into Store Connect, the change does not actually take effect until the user logs out and then logs back in. |
| Shipping Label Return Address |
Select the location to submit to ADSI or the Standard Shipping Service as the return address for shipments:
Note: The return address location must include:
All locations for all systems within your organization are available for selection. Available only at the Store Connect system level, and only if the Shipping Service is set to Standard Shiping Service or ADSI. Required if the Shipping Service is ADSI. See the Edit Location screen for more information on setting up locations. A change to the shipping label return address takes effect immediately in Store Connect. |
| Location for Return Address |
Available and required only if the Shipping Label Return Address is set to Selected Location. In this case, you need to select the location whose address should be the return address for the shipping label. See above for return address requirements. Note: You should not select the unfulfillable location. A change to the location return address takes effect immediately in Store Connect. |
|
Email tab |
|
|
Email Notifications The following settings control the email notifications sent to customers and to notify store locations of new orders. |
|
| Retailer Email Address |
Not currently implemented. |
| Cust Service From Email Address |
The “from” address used for email notifications to the customer (Shipment Notification Email, Pickup Ready Reminder to Customer (Pickup Order), and Pickup Ready Notification to Customer). Up to 255 positions. Does not need to be a valid, existing email address, but the email domain must be valid; otherwise, emails to customers might not be generated. Note: You need to change the delivered email address to one that is approved by Oracle in order to be used as a return address on an email generated by Order Broker. Please contact your Oracle Representative to have this email address added.Required if any of the email notification templates at this tab are specified. |
| Send New Order Notifications |
Set this flag set to Yes in order to send a new order notification email to the Emails specified for the location if it is a Store Connect location. Otherwise, leave this flag set to No. See:
|
| Shipment Notification Email Generation Type |
Indicates whether to have Order Broker generate the shipment confirmation email, or to have the content for the email available for retrieval through an API, so that you can use an external service to generate email. Available settings:
Default setting after upgrade: When you upgrade from a previous version that had a template specified for this email type, this field defaults to System Generated Email; otherwise, the email type defaults to Do Not Send. For more information: See the Operations Guide for details on the Email Out API. |
| Pickup Ready Notification Email Generation Type |
Indicates whether to have Order Broker generate the pickup ready notification email for pickup or ship-for-pickup orders, or to have the content for the email available for retrieval through an API, so that you can use an external service to generate email. Available settings:
Default setting after upgrade: When you upgrade from a previous version that had a template specified for this email type, this field defaults to System Generated Email; otherwise, the email type defaults to Do Not Send. For more information: See the Operations Guide for details on the Email Out API. |
| Pickup Ready Reminder Email Generation Type |
Indicates whether to have Order Broker generate the pickup ready reminder email for pickup or ship-for-pickup orders, or to have the content for the email available for retrieval through an API, so that you can use an external service to generate email. Available settings:
Default setting after upgrade: When you upgrade from a previous version that had a template specified for this email type, this field defaults to System Generated Email; otherwise, the email type defaults to Do Not Send. For more information: See the Operations Guide for details on the Email Out API. |
| Logo URL (email) |
The URL for the logo to include on email notifications to customers. The URL should use https rather than http. Not currently implemented. Emails include the image at a size 225 x 50 pixels. See Store Connect Email Notifications Summary for a list of email notifications to customers. Preview the logo: After entering the URL, click the preview
icon ( Note: Oracle staff need to make sure that this URL is added to the allow list. |