5 Store Connect Overview
Purpose: Store Connect is a stand-alone Order Broker module whose screens enable store associates to process and fulfill delivery and pickup orders that are assigned to a store location by the Routing Engine.
Setting up data for Store Connect: See Setting Up Data for the Store Connect Module for information on the setup required in Order Broker before you can start using the Store Connect module.
Store Connect Basics
Overview: When you create a Store Connect system in your organization, locations assigned to that system are accessible to store associates for processing orders through the Store Connect user interface, provided the locations are flagged to support each type of orders at the Preferences screen.
How are Orders Assigned to Store Connect Locations?
The Routing Engine assigns orders to locations in the Store Connect system the same way as it assigns any other orders. The Order Broker preferences and fulfillment rules apply. For example, only locations flagged as Pickup Available at the Preferences screen are eligible to fulfill pickup orders.
Supported order types: Delivery, pickup, and ship-for-pickup orders are eligible for processing through Store Connect.
See the Order Broker Routing Engine Overview for background on order assignment.
Note:
Orders assigned to Store Connect locations should include the customer’s first and last name. If an order includes only the customer’s company name, store associates cannot search for the order by name at Store Connect screens.Setting Up Store Associate Users for Store Connect
A store associate is a distinct type of user profile, with access only to Store Connect screens. You assign each associate to one or more store locations. To use Store Connect, the user must be flagged as active and be assigned to at least one store location. See Setting Up Data for the Store Connect Module for more information on creating store associates.
Using the Store Connect User Interface
Store location login: The Store Associate can log into a single store location at a time. If the associate is assigned to more than one location, a window opens at login requiring the selection of the store where the associate is currently working.
Open orders only on order processing screens: Only open orders assigned to the current store location are displayed on order processing screens. Also, if any of the items on the order are not currently open, or are assigned to a different store location for fulfillment, these items are not displayed on order processing screens. For example, a pickup order includes an item that has been picked, and another item that has already been picked up by the customer. Only the picked item is displayed. Similarly, if a delivery order includes two order lines, one assigned to location A and the other assigned to location B, only the first item is displayed when the store associate is logged into location A.
All Orders option: Store Connect also provides an All Orders option, so that the associate can research all orders across the enterprise, regardless of status. Screens displaying order detail and history are available. The associate cannot process transactions for orders or lines that are not assigned to the associate’s current location.
Different screen sizes supported: The Store Connect user interface adapts to a standard laptop-sized screen, a tablet size, or a smaller, mobile phone size.
Logging into Store Connect
To log into Store Connect, a user must be:
-
Created through the Identity Cloud User Synchronization job. See Setting Up Data for the Store Connect Module for more information.
-
Flagged as Active at the Store Associate User Profiles screen.
-
Assigned to at least one store location. See the Edit Store Associate User Profile screen.
The processing flows for each order type are described below.
Processing Flow for Delivery Orders
The screens that the associate uses to process delivery orders are described briefly below.
-
New Orders: The New Orders screen is displayed when the store associate first logs in. This screen displays all orders that have been created in Order Broker, assigned to the associate’s current store location, and set to Polled status. The associate can accept one or more or orders at this screen for processing.
Once the order is accepted, it is no longer displayed at the New Orders screen and is instead displayed at the Ready to Pick screen.
-
Pick Orders: The Ready to Pick screen displays orders that have been accepted and are ready for picking. The associate can select an order to begin picking. At the Pick Order screen, the associate can indicate the picked quantity by increasing the units, or scanning the item barcode.
Once a delivery order is fully picked, it is no longer displayed at the Ready to Pick screen and is instead displayed at the Ready to Ship screen.
-
Ship Orders: The Ready to Ship screen displays both delivery orders and ship-for-pickup orders that have been picked. Provided the order is not under review, the associate can select an order to begin shipping. At the Ship Order screen, the associate needs to complete the Shipping Details based on whether ADSI or the Standard Shipping Service are enabled (normal shipping) or manual shipping are enabled for the store location at the Store Connect Preferences screen:
-
Normal shipping: If ADSI or the Standard Shipping Service are selected as the Shipping Service for the location at the Store Connect Preferences screen, the associate needs to:
-
Enter or confirm the package weight. If a weight was specified in the SubmitOrder request, it defaults.
-
Select the box size. If an irregular size is selected, the associate needs to specify the box’s length, width, and height.
-
Optionally, select a different carrier.
Note:
The length and weight units of measure defined at the Store Connect Preferences screen are displayed at the Ship Order screen.
See the Manage External Services screen for information on configuring ADSI or the Standard Shipping Service, which can then be selected at the Store Connect Preferences screen.
-
-
Manual shipping: If manual shipping is selected as the Shipping Service for the location at the Store Connect Preferences screen, the associate may need to enter a tracking number based on the carrier settings and, optionally, change the carrier.
When the associate confirms a shipment, in addition to updating the order and generating a shipment confirmation email to the customer if configured at the Email tab of the Store Connect Preferences screen:
-
A barcode shipping label is generated if the shipment uses ADSI or the Standard Shipping Service. Contact your Oracle representative for information on generating a shipping label if using the Standard Shipping Service.
-
The Pack Slip is generated if the Print Pack Documents setting at the Store Connect Preferences screen is Fulfillment.
Once the order is fully shipped from the sourcing location, it is no longer displayed at any of the processing screens in Store Connect, although the associate can still display it through the All Orders screen.
Additional options when shipping an order: In addition to the options described above for other processing steps, at the Ship Order screen the associate can:
-
Change to shipping the order manually, or revert to normal shipping (that is, ADSI or the Standard Shipping Service), if normal shipping was selected by default for the location.
-
Change to a partial shipment. The associate can then decrease the quantity of one or more order lines before confirming shipment.
-
Edit the shipping address. This step may be necessary if ADSI or the Standard Shipping Service returns an error.
-
Processing Flow for Pickup Orders
Standard processing flow: The screens that the associate uses to process pickup orders are described briefly below. Some of the steps in processing pickup orders are the same as those described above for delivery orders.
-
New Orders: As described above, the associate can accept one or more or orders at this screen for processing.
-
Pick Orders: The associate can select an order to begin picking. At the Pick Order screen, the associate can indicate the picked quantity by increasing the units, or scanning the item barcode.
When the associate completes picking, a pickup order is ready for pickup, provided it is not under review. Also, the pickup ready notification email is sent to the customer, if configured at the Email tab of the Store Connect Preferences screen. If items are picked at different times, the email is generated as each item is picked and ready for pickup.
-
Pick Up Orders: The Ready to Pick Up screen displays pickup orders that have been picked. Provided the order is not under review, the associate can select an order to begin confirming pickup. At the Pick Up Order screen, the associate can complete pickup of the order, or of one or more items on the order.
Additional options when confirming pickup of an order: In addition to the options described above for other processing steps, at the Pick Up Order screen the associate can:
-
Change the order pickup date, if the customer needs more time.
-
Change to a partial pickup, if the customer is not prepared to pick up the entire order at once. Optionally, the associate can then revert to a full order pickup if needed.
-
Processing Flow for Ship-for-Pickup Orders
When the sourcing location differs from the pickup location: The screens that the associate uses to process ship-for-pickup orders are described briefly below. Some of the steps in processing ship-for-pickup orders are the same as those described above for delivery or pickup orders.
At the sourcing location:
-
New Orders: As described above, the associate can accept one or more or orders at this screen for processing.
-
Pick Orders: The associate can select an order to begin picking. At the Pick Order screen, the associate can indicate the picked quantity by increasing the units, or scanning the item barcode.
When the associate completes picking for one or more items, the items are ready for shipping to the pickup location.
Once the order is fully picked, it is no longer displayed at the Ready to Pick screen and is instead displayed at the Ready to Ship screen.
-
Ship Orders: The Ready to Ship screen displays both delivery orders and ship-for-pickup orders that have been picked. The associate can select a ship-for-pickup order to begin shipping it to the pickup location. See Processing Flow for Delivery Orders, above, for more information on shipping options. The status of shipped order lines changes to Intransit and then automatically to Intransit Polled.
Once the order is fully shipped, it is no longer displayed at any of the processing screens in Store Connect for the sourcing store location, although the associate can still display it through the All Orders screen.
The order is then in transit to the pickup location.
At the pickup location: Once the order is intransit from the sourcing location, it is displayed at the Ready to Receive screen at the pickup location.
-
Receive Orders: At the pickup location, the Ready to Receive screen displays ship-for-pickup orders that are in transit from the sourcing locations. The associate can receive the order or, if necessary, fully or partially reject the order if, for example, one of the items was damaged in transit.
Once the order is received, the pickup ready notification to the customer is generated, provided the order is not under review. If items are received at different times, the email is generated as each item is received and ready for pickup.
-
Pick Up Orders: The Ready to Pick Up screen displays ship-for-pickup orders that have been received. Provided the order is not Under Review, the associate can select an order to begin confirming pickup. At the Pick Up Order screen, the associate can complete pickup of the order.
Additional options when confirming pickup of an order: In addition to the options described above for other processing steps, at the Pick Up Order screen the associate can:
-
Change the order pickup date, if the customer needs more time.
-
Change to a partial pickup, if the customer is not prepared to pick up the entire order at once. Optionally, the associate can then revert to a full order pickup if needed.
-
When the sourcing location is the same as the pickup location: In this case, the processing flow is similar to a pickup order, as described above:
-
The associate accepts the order.
-
The associate picks the order once it is accepted. The status changes automatically from Picked to Received. At this time, provided the order is not under review, the pickup-ready email notification is generated and the order is ready for pickup.
Auto-Cancellation of Pickup or Ship-for-Pickup Orders
If Auto-Cancellation is enabled: If the organization is configured to support auto-cancellation of unclaimed pickup or ship-for-pickup orders, there are related screen and email differences in Store Connect:
-
A Pickup By Date is assigned to each line on a pickup or ship-for-pickup order when it is picked, based on the Auto Cancel Days of Unclaimed Pickup Orders or the Auto Cancel Days of Unclaimed Ship For Pickup Orders defined at the Fulfillment tab of the Preferences screen.
-
The associate can edit the Pickup By Date if, for example, the customer requests additional time to pick up the order.
-
The Pickup Ready Notification to Customer (Pickup or Ship-for-Pickup Order) email and the Pickup Ready Reminder to Customer (Pickup Order) email, if configured at the Email tab of the Store Connect Preferences screen, indicate the Pickup By Date for each item.
Under Review? Even if a pickup order is under review, the Pickup By Date is still assigned.
Example: The organization is configured to set the Pickup By Date 7 days after the order is picked. A pickup order that is under review is picked on 8/1, and the Pickup By Date is set to 8/8. The under review setting changes on 8/3, and the customer is notified that the order is ready for pickup; but the Pickup By Date is still 8/8, which is 7 days from the original date when the order was picked, not from the date when the customer was notified.
If the order is set to under review after initially being ready for pickup, the reminder email is not generated. For example, this might happen if the credit card expired. If the Under Review flag is later cleared, the order is then eligible again for email generation.
For more information: See Auto-Cancel Unclaimed Orders for background on requirements, configuration, and process flow for auto-cancellation.
Additional Options and Information During Processing in Store Connect
New Orders screen: If Print Pick List Pull Sheet is selected at the Store Connect Preferences screen, Store Connect generates the pull sheet as an aide in picking the order(s). Also, if the Print Pack Documents setting at the Store Connect Preferences screen is Order Accept or Order Accept and Pick, the pack slip is also generated at this time.
Additional order information: Processing screens in Store Connect indicate if the order is:
-
Under review: the words Under Review in red follow the order number.
-
Assigned to an express shipper: indicated by the express shipping icon (
 ).
).
-
Not shipped for longer than the Order Age Hours defined at the Store Connect Preferences screen: indicated by red text and a triangle icon (
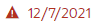 ).
).
Additional order options: At various order list and detail screens, the associate has the option to:
-
Cancel the order: A cancel reason is required. Note that the pickup location for a ship-for-pickup order cannot cancel the order before receiving it.
-
Reject the order: A reject reason is required. An associate can reject an order if, for example, the store is too busy. If a delivery order is rejected, or if a ship-for-pickup order is rejected from the sourcing location, the Routing Engine attempts to reassign (“reshop”) the order as it does any other order.
View Order screen: A View Order screen is available by selecting View at the New Orders, Ready to Pick, Ready to Ship, and Ready to Pick Up screens. While at the View Order screen, the associate can perform the next processing step for the order; for example, if the associate selects the View option for an order at the Ready to Ship screen, the Begin Shipping option is available at the View Order screen.
Additional Things to Note for all Order Types
Checking status before update takes place: Before any update to the order takes place, the system confirms that the order is still eligible for the selected update. For example, if the associate is ready to ship an order, but the order has been canceled since it was displayed on the Ship Order screen in Store Connect, the order is not updated to shipped, the Store Connect screen displays an error message, and the associate is returned to the Ready to Ship screen with the order no longer listed.
Split Orders?
If you have the Allow Split Order preference selected, and:
-
If a single line on a split order is assigned to a Store Connect location, then only that line is visible in Store Connect.
-
If more than one line on an order is assigned to a Store Connect location, then the store associate has the option to process the item separately. For example, an associate can reject a single item on an order and process the remaining item(s).
If you do not have the Allow Split Order preference selected, the associate cannot process items on an order individually. The items appear to be grouped together, and there is no option to process an update against a single line.
Viewing All Orders in Store Connect
The All Orders screen in Store Connect enables the store associate to view all orders, regardless of status or location assignment. From this screen, the associate can select:
-
View Order History for an order to advance to the Order History screen, displaying all order history regardless of whether it is related to the current location.
-
View for an order to advance to the View Full Order screen. This screen is similar to the View Order screen displayed through the processing steps described above, except that it is available regardless of order status, and displays all order lines, including those not assigned to the current store location.
From the View Full Order screen, the associate can also process the order based on its current status if the order is assigned to the current store location. For example, if the order has been accepted at the current store location, the Begin Picking option is available.
Notifying Store Connect Locations about New Orders
Email notification: Order Broker generates the New Order Notification to Store Connect Location email when any orders are assigned, using the email address specified for the store location, if the Send New Order Notifications flag at the Email tab of the Store Connect Preferences screen is selected.
Store Connect Email Notifications Summary
A summary of the email notifications to store locations or the customer is provided in the table below.
| Notification Type | Generated When: | Setup |
|---|---|---|
| Store Location Notifications “From” email address: From the From Email address specified at the Event Logging screen. Note: If no From Email address is specified, no emails are generated as a result of Store Connect activity. |
||
|
An order assigned to the store location immediately changes status from New Order to Polled. See Notifying Store Connect Locations about New Orders for background. |
Store location email address: From the Emails specified at the New Location or Edit Location screen. |
|
| Customer Notifications “From” email address: From the Customer Service From Email address specified at the Email tab at the Store Connect Preferences screen. Logo: Displaying the logo at the top of emails to customers from the Logo URL specified at the Email tab at the Store Connect Preferences screen is not currently implemented. Email Notification API? Optionally, you can have the content for the three email types listed below available for retrieval through the Email Out API, so that you can use an external service to generate email. To use this option:
|
||
|
The store associate confirms a shipment for a delivery order. |
The Shipment Notification Email Generation Type at the Store Connect Preferences screen is set to System Generation HTML. |
|
|
Pickup Ready Notification to Customer (Pickup or Ship-for-Pickup Order) |
The store associate verifies that a pickup order is picked, or that a ship-for-pickup order is received, provided that the order is not under review. When the sourcing location is the same as the pickup location for a ship-for-pickup order, the notification can be generated when the order is picked. The email is generated each time an item on the order is ready for pickup. For example, if an item on a pickup order is picked on Tuesday, and another item is picked on Wednesday, the email is generated each time. |
The Pickup Ready Notification Email Generation Type at the Store Connect Preferences screen is set to System Generation HTML. |
|
Pickup Ready Reminder to Customer (Pickup or Ship-for-Pickup Order) |
The Generate Pickup Ready Reminder Emails job generates these emails, provided the order is not under review. |
The Pickup Ready Reminder Email Generation Type at the Store Connect Preferences screen is set to System Generation HTML. |
New Order Notification to Store Connect Location
-
Subject line: New Order Notification for Location [Location Code] - [Location Name]
Sample contents:
Store Location: [Location Name]
New orders are ready to be fulfilled.
Setup: See Store Connect Email Notifications Summary.
Shipment Confirmation to Customer (Delivery Order)
Setup: See Store Connect Email Notifications Summary.
A separate confirmation email is generated for each shipment.
Note:
This email is generated only if the Email Generation Type for the Shipment Notification Email at the Email tab of the Store Connect Preferences screen is set to System Generated Email.-
Subject line: Your Order # [order number] Has Been Shipped
-
Sample contents:
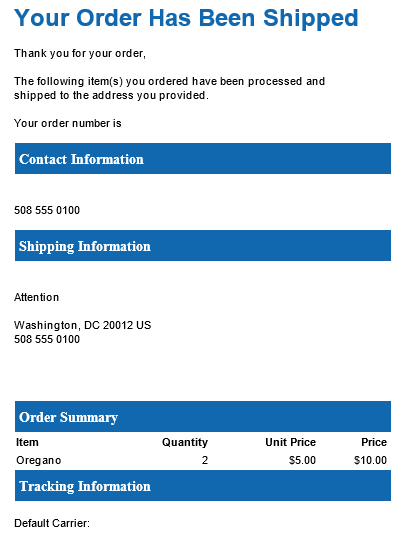
Email contents:
Sample email contents Source Thank you for your order, BROWN CONSULTING, MARY BROWN.
Your order number is 13462-001.
Customer first and last name (xom_customer table)
Note: If there is no customer first and last name, then the company name is used.
Order number (xom_order table)
Customer Information Customer company, first name, last name, and day time phone number (xom_customer table)
BROWN CONSULTING, MARY BROWN
5085550100
Shipping Information Shipping address, including:
-
company, first name, last name
-
prefix, first name, last name, suffix
-
address lines 1 - 4
-
city, state/province, postal code, country code
-
(xom_shipping table; from the first shipping record for the order, if there is more than one)
BROWN CONSULTING, MARY BROWN
MS MARY BROWN, ESQ
1234 SAMPLE AVENUE
ADDRESS LINE 2
ADDRESS LINE 3
ADDRESS LINE 4
WORCESTER, MA 01610 USA
Order Summary System product description (system_product table)
Quantity, unit price (xom_item table); formatted based on the Data Formats defined for the organization
Only items shipped at the same time are listed
See Which currency symbols are supported in emails? for a list of supported currency symbols
Item
Quantity
Unit Price
Price
.25 OZ CLOVES
1
$0.95
$0.95
MARJORAM
1
$9.50
$9.50
BOX OF MINTS
1
$1.89
$1.89
Tracking Information The carrier code and the tracking number, if any, entered manually or assigned through integrated shipping (ship_via and shipping_reference from the xom_status_history table)
UPS: TRACKING_NUMBER
-
Pickup Ready Notification to Customer (Pickup or Ship-for-Pickup Order)
Setup: See Store Connect Email Notifications Summary.
Generated when?
-
Pickup order: The store associate confirms any items on a pickup order are picked, and the order is not under review.
-
Ship-for-pickup order: If the sourcing location is:
-
Different from the pickup location, the email is generated when the store associate confirms any items on a pickup order are received, and the order is not under review.
-
The same as the pickup location, the email is generated when the store associate confirms any items on a pickup order are picked, and the order is not under review.
-
If Auto-Cancel Unclaimed Orders is enabled, the Pickup By Date is assigned when the order is picked, and is listed in the email.
Note:
-
The Pickup Ready Notification to Customer (Pickup or Ship-for-Pickup Order) is generated only when a store associate picks a pickup order or receives a ship-for-pickup order through Store Connect. If the sourcing location for a ship-for-pickup order is the same as the pickup location, the email is generated when a store associate picks the order.
-
The email is not generated for a pickup or ship-for-pickup order if the order is currently Under Review; however, Order Broker creates a record in the email_notification table, and when the Under Review flag is cleared, the email is eligible for generation. Regardless of whether the order is under review, if Auto-Cancel Unclaimed Orders is enabled, the Pickup By Date is still assigned at the time the order is picked.
Note:
This email is generated only if the Email Generation Type for the Pickup Ready Notification Email at the Email tab of the Store Connect Preferences screen is set to System Generated Email.Contents:
-
Subject line: Your Order Is Ready For Pickup
-
Sample contents (auto-cancellation not enabled): The following sample illustrates the email contents for a pickup or ship-for-pickup order if Auto-Cancel Unclaimed Orders is not enabled.
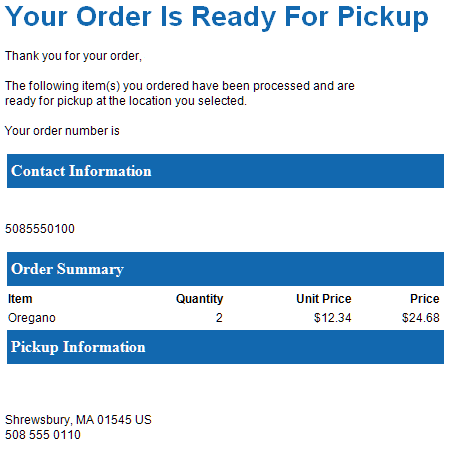
Sample contents (pickup or ship-for-pickup order with auto-cancellation enabled): The following sample illustrates the email contents for a pickup or ship-for-pickup order if Auto-Cancel Unclaimed Orders is enabled.
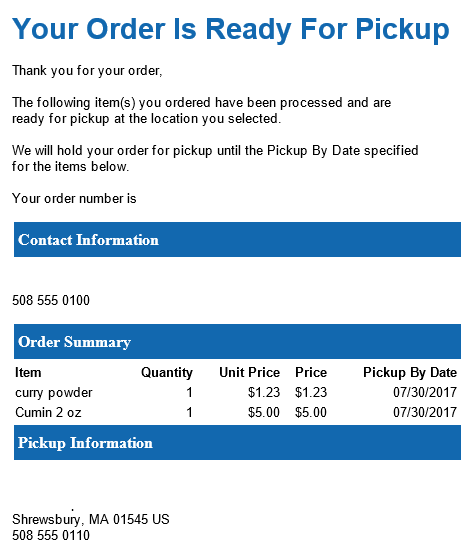
| Sample email contents | Source | |||
|---|---|---|---|---|
|
Thank you for your order, MARY BROWN. |
Customer first and last name (xom_customer table) If there is no customer first and last name, then the company name is used. |
|||
|
The following item(s) you ordered have been processed and are ready for pickup at the location you selected. |
Standard text for a pickup order. |
|||
|
We will hold your order for pickup until the Pickup By Date specified for the items below. |
Standard text for a pickup order. Included only if Auto-Cancel Unclaimed Orders is enabled. |
|||
|
Your order number is 13542-001. |
Order number (xom_order table). |
|||
| Customer Information |
Customer company, first name, last name, and day time phone number (xom_customer table). |
|||
|
SPROCKET HALL BAKERY, MARY BROWN 5085550100 |
||||
| Order Summary |
System product, system product description (system_product table). Quantity, unit price (xom_item table); formatted based on the Data Formats defined for the organization. Only orders that are ready for pickup (status is Picked or Received) are listed See Which currency symbols are supported in emails? for a list of supported currency symbols. Pickup By Date: The Pickup By Date column is also included for an item on a pickup or ship-for-pickup order if this date was assigned because Auto-Cancel Unclaimed Orders is enabled. |
|||
| Item | Quantity | Unit Price | Price | |
|
Dried marjoram 75 oz. |
1 |
$ 9.50 |
$19.00 |
|
|
Whole cloves 1 oz. |
2 |
$10.00 |
$10.00 |
|
| Pickup Information |
Location name, code, street, apartment/suite, city, state/province, postal code, phone number, country code defined for the location in Order Broker. |
|||
|
Worcester Store Sample Street - 1234 1234 Sample Street Worcester, MA 01602 US 5085550100 |
||||
Pickup Ready Reminder to Customer (Pickup or Ship-for-Pickup Order)
Setup: See Store Connect Email Notifications Summary.
Generated when? When the Pickup By Date is changed for a pickup or ship-for-pickup order (see If Auto-Cancellation is Enabled) or the Generate Pickup Ready Reminder Email job runs.
-
Subject line: Your Order Is Ready For Pickup
-
Sample contents: auto-cancellation not enabled): The following sample illustrates the email contents for a pickup or ship-for-pickup order if Auto-Cancel Unclaimed Orders is not enabled.
Note:
This email is generated only if the Email Generation Type for the Pickup Ready Notification Email at the Email tab of the Store Connect Preferences screen is set to System Generated Email.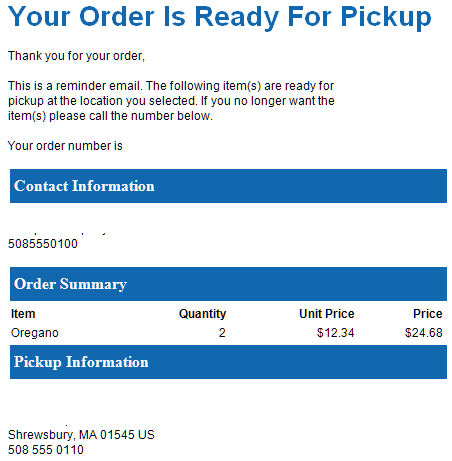
Sample contents (pickup order with auto-cancellation enabled): The following sample illustrates the email contents for a pickup or ship-for-pickup order if Auto-Cancel Unclaimed Orders is enabled.
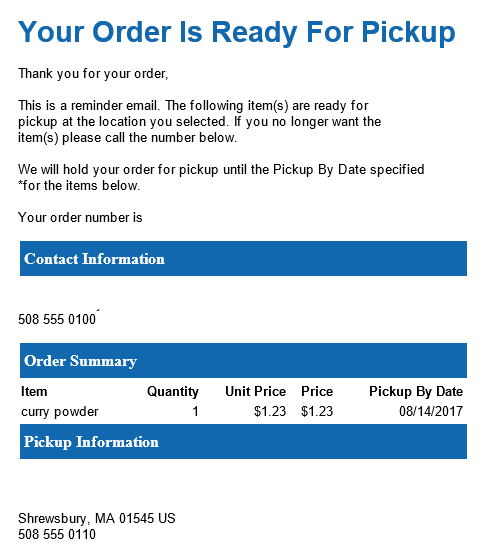
See the Pickup Ready Notification to Customer (Pickup or Ship-for-Pickup Order) for information on the data in this email.
Pick List Pull Sheet
Purpose: The associate in Store Connect can use the pick list pull sheet to pick items needed for orders.
Sample: The following table presents information in the base pick list pull sheet, generated if the Pick List Pull Sheet Form Store Connect preference is set to ob_pullsheet_report.
Language, date and time formats, and number formats are from the organization.
Generated when? The associate selects Accept & Print or Reprint Pack List for one or more orders, or items on an order.
| Field | Description |
|---|---|
| Page heading |
|
| store location |
The associate’s current store location. |
| organization name |
The name of the organization. |
| user ID |
The associate’s user ID. |
| generated date and time |
The date and time when the associate generated the pick list pull sheet. |
Pull sheet summary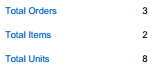 |
|
| Total Orders |
The total number of separate orders to be picked. |
| Total Items |
The total number of distinct items to be picked. |
| Total Units |
The total number of units, for all items, to be picked. |
Item totals |
|
| Item # |
The system product code. |
| Item Description |
The description of the item. |
| Pick Quantity |
The total quantity needed to pick for all orders on the pick list pull sheet. |
| Notes |
Space for the associate to enter notes about each item. |
Order details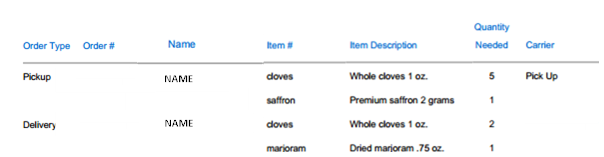 |
|
| Order Type |
Indicates the order type. Order sequence:
|
| Order # |
The order number assigned by the originating system. |
| Name |
The sold-to customer’s name. |
| Item # |
The system product code. Only order lines whose next action is Pick (Accepted status) can be included. |
| Item Description |
The description of the item. |
| Quantity Needed |
The total quantity of the item needed for this order. |
| Carrier |
The code and description of the carrier to deliver the delivery or ship-for-pickup order. Listed as Pick Up for a pickup order. |
Packing Slip
Purpose: The associate in Store Connect can use the packing slip to pick items for an order, to include when shipping a delivery order to the customer or a ship-for-pickup order to the pickup location, or to provide the customer with the items on a pickup or ship-for-pickup order.
Sample: The following table presents information from the base packing slip, generated if the Pack Slip Form Store Connect preference is set to ob_packslip_stc_report.
Language, date and time formats, and number formats are from the organization.
How to generate: See the Printing Preferences tab for details on when the pack slip is automatically generated at different processing stages, including order acceptance, picking, and fulfillment, as well as receiving or shipping ship-for-pickup orders.
| Field | Description |
|---|---|
| Header information | |
Bar Code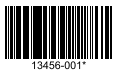 |
A bar code of the order number, in Code 128 format. Includes an asterisk (*) at the end, indicating to accept the entry. |
| SHIP TO |
The shipping address for the order is below the logo. Included only for delivery or ship-for-pickup orders. Includes:
For a delivery order, this is the customer’s name and shipping address. For a ship-for-pickup order, this is the name and address of the pickup location, as submitted by the originating system. For example, when the order originates from Order Management System, this is the name and address that defaults from the store cross reference, although it can be overridden at order creation in Order Management System. Note that the pickup-ready email notification indicates the location name and address as specified in Order Broker. |
| SOLD TO |
The customer’s address is below the SHIP TO, if any, on the left. Includes:
|
| Message |
The Delivery Pack Slip Message orPickUp Pack Slip Message, if any, is below the customer address. |
| Additional order summary
information To the right and below the order bar code.  |
|
| Order type |
Indicates the order type. |
| Printed Date |
The current date when you generated the packing slip. |
| Order Date |
The date when the order was created in Order Broker. |
| Order Number |
The number assigned to the order by the originating system. |
| Carrier |
The carrier specified at the order header. Included only for a delivery order. |
| Express Shipping |
Indicates if the carrier for a delivery or ship-for-pickup order is flagged for express delivery. |
| Pick Up |
Indicated for a pickup order. |
Items |
|
| Item |
The system product code. Note: If the item code is very wide, it may be truncated. |
| Description |
Note: If the item description is very wide, it may be truncated. |
| Ship Qty |
The quantity of the order line. |
| Price |
No price prints for an order that is flagged as a gift. |
| Ext. Price |
No extended price prints for an order that is flagged as a gift. |
| Bottom of page | |
| Return Address |
The name and address of the organization, including:
Included only for a delivery order. |
Localization Settings
The following table indicates the source of localization settings for Store Connect screens, reports, and emails. The currency is from the order.
See the Order Broker Routing Engine Overview for information on localization settings used Order Broker foundation, and see Supplier Direct Fulfillment Overview for information on localization settings used for Supplier Direct Fulfillment.
| Language | Data Formats | |
|---|---|---|
|
screens |
locale appended to URL (for example, ?locale=fr) |
store associate user profile; see the Edit Store Associate User Profile screen |
|
forms |
organization; see the Edit Organization screen |
organization |
|
emails |
organization |
organization |