Performing Order Maintenance
In this part: These topics describe how to update an existing order on the system:
- Introducing Order Maintenance describes how to access Order Maintenance to update an existing order and lists the features and restrictions of this program.
- Selecting an Order for Maintenance describes how to identify the order you wish to update or how to locate a particular order from a scan of orders.
- Work with Order Screen in Order Maintenance lists the fields you can update on the Work With Order screen, describes the results of your updates, and identifies any conditions or restrictions for updating each field.
- Changing Item Detail Line Information in Order Maintenance lists the fields you can update on the Work With Order Line screen, describes the results of your updates, and identifies any conditions or restrictions for updating each field for a specific item on the order.
- Adding an Item in Order Maintenance describes how to add an item to an existing order or how to reopen a closed or canceled order when you add an item.
- Increasing the Quantity Ordered in Order Maintenance describes how to increase or decrease the number of units ordered of an item and describes how to account for the item cancellation when you reduce the quantity ordered.
- Canceling an Item in Order Maintenance describes how to cancel a single, unshipped order detail line on an existing order and describes how to account for the item cancellation from the order.
- Canceling an Order through Order Maintenance describes how to cancel an entire order and describes how to account for the item cancellations resulting from the order cancellation.
- Returning and Exchanging Items in Order Maintenance describes how to perform an item return or exchange by first creating a return authorization, receiving the merchandise return, and crediting the customer.
- Enter Payment Methods Screen in Order Maintenance describes how to add a payment method to the order to release it from hold or how to change or delete payment information already defined for the order.
- Adding a Recipient Order in Order Maintenance describes how to enter an additional order to an existing order that will ship to a different address.
- Maintaining Quotes in Order Maintenance describes the updates you can apply to a pre-order quote before converting it to a regular order.
- Converting Quotes to Orders describes how to convert a pre-order quote to a regular order and the updates that the system performs.
- Order Line History In API allows you to receive order line history from an external system.
- Order Maintenance API allows you to remove a user hold or update the arrival date for an order line.
- Order Maintenance API allows you to update the arrival date, remove a user hold, or both.
For more information see the Order Administration Web Services Guide on My Oracle Support (ID 2953017.1).
Introducing Order Maintenance
Purpose: Use the Order Maintenance function to update an existing order by:
- Changing customer, order, item, or payment information
- Adding a recipient order
- Adding a payment type
- Adding an item
- Canceling an item
- Canceling an order
- Returning an item
- Returning an order
- Exchanging a line
- Holding a line
- Releasing a line
Additionally, you can select this option to review order history.
You can maintain orders only if they have been accepted (and processed).
Quotes: You use the same order maintenance screens to maintain a quote. However, the system displays the screens for a quote in Review mode. See Maintaining Quotes in Order Maintenance for more information on maintaining quotes.
Pick slip preparation: When you advance to order maintenance, the system removes any pick slip preparation that may exist for the order; see Removing Pick Slip Preparation from an Order.
In this topic:
- Order Maintenance Features
- Order Maintenance Restrictions
- Order Maintenance Processing
- Secured Features Controlling Access to Order Maintenance
Order Maintenance Features
Order Maintenance allows you to perform most Order Entry functions and offers these features:
- Uses a similar screen layout as Order Entry, and provides the function keys to cancel, return, review order history, etc.
- Enables you to accept or reject your changes to an order; if rejected, the system resets the order to the same condition prior to Order Maintenance
- User or user class security controls Order Maintenance access; see the Order Maintenance Access (A22) field in the Security table.
- Logs all order updates by date, time, maintenance activity, and user ID
- Lets you reopen a closed order by adding new items to the order
- Lets you perform a return on a shipped order line
- Lets you change the source code on the order only if the new source code uses the same freight and pricing methods as the original source code
- Prohibits more than one user from maintaining an order
- Lets you place an order on hold
- Automatically updates order status if the order becomes eligible for release or hold following maintenance
- Automatically generates a refund or credit if maintenance activity changes order totals appropriately
- Displays unresolved action messages for a customer
- Reprices items on the order if you use price table pricing (see Changing Item Detail Line Information in Order Maintenance)
- Advances automatically to the Work with Customer Profile Screen if you need to obtain mandatory demographic information for a customer, if the Prompt for Mandatory Demographics in Order Maintenance (E60) system control value is selected.
Order Maintenance Restrictions
Order Maintenance does not:
- Display Promotional pricing pop-up windows
- Perform end-of-order repricing unless you use price table pricing; see Changing Item Detail Line Information in Order Maintenance)
- Add free gifts (except through price tables; see Changing Item Detail Line Information in Order Maintenance)
- Perform promotional pricing to add incentive items or discounts to the order unless you use customer price group pricing
- Let you cancel a quantity of an item if a pick slip has been printed (you must select the Void/Reprint Pick Slips option; see Manually Confirming Shipments (MCON).
- Let you change an item detail line in any way if a pick slip has been printed (you must select the Void/Reprint Pick Slips option; see Manually Confirming Shipments (MCON).
- Let you change an item detail line if shipments have been made against the line or if the line has been canceled
- Let you change a payment method if it has been charged
- Let you change a source code to a source code for a different offer
- Let you change the source code on the order or the item detail line if shipments have been made for the order
- Let you change the customer sold-to or ship-to number
- Let you release an order except by applying a payment (see Releasing Held Orders)
- Let you maintain an order until the system has completed processing a return, exchange, cancellation or shipment (order is being billed). The system displays a message such as:
Order #xxx in use by RA/Billing.
For more information: See Secured Features Controlling Access to Order Maintenance for more information on the secured features that control order maintenance for different types of orders.
Order Maintenance Processing
In general, after you maintain an order the system:
- recalculates the order totals and adjusts demand totals (number of orders) appropriately
- performs credit checking to place the maintained order on hold, if the maintenance results in some type of hold condition
- submits the order for credit card authorization if you change or add credit card pay type information; this ensures that the new order total is authorized
- submits any newly eligible backordered lines to Order Orchestration for fulfillment; see Brokered Backorders for more information.
- submits an update message to Order Orchestration if you sell out or cancel an item on a retail pickup or delivery order; see Retail Pickup (including Ship-for-Pickup) or Delivery Orders for more information.
- captures the date, time, maintenance activity, and user ID in the Order Transaction History table to keep an on-line history of all order updates; see Display Order History Screen.
- evaluates the order to determine if it qualifies for pick slip preparation; see Preparing Orders for Pick Slip Generation and Applying Pick Slip Preparation to an Order.
Web Services Supporting Order Maintenance
Optionally, you can update orders through the following:
- Order Maintenance API enables you to release a user hold or update the arrival date for an order line.
- Generic Pick In API (Shipments, Voids, and Backorders) enables you to apply a user hold reason.
For more information see the Order Administration Web Services Guide on My Oracle Support (ID 2953017.1).
Secured Features Controlling Access to Order Maintenance
Overview: The following table lists the secured features that control access to maintenance or cancellation of orders, including those fulfilled through the Order Orchestration Integration:
| Secured Feature | Controls the Ability To: |
|---|---|
|
maintain any order, subject to the additional secured features listed below |
|
|
maintain an order, including a ship-for-pickup order or a brokered backorder, with a printed quantity on any order line Note: Does not control access to retail pickup or delivery orders or prevent you from canceling a store pickup order. |
|
|
maintain a retail pickup or delivery order Note: If you have authority, you can process a sellout or return, or add a payment method to a retail pickup or delivery order sent from Order Orchestration. However, you cannot perform any other updates to a retail pickup or delivery order regardless of your authority. |
|
|
cancel a retail pickup, delivery, or store pickup order, or a brokered backorder |
The authority required to maintain or cancel different orders based on whether they are fulfilled through the Order Orchestration Integration is illustrated in the following flow charts.
Maintaining a regular or ship-for-pickup order: The following chart summarizes the authority required to maintain a regular or ship-for-pickup order:

Maintaining a retail pickup or delivery order: The following chart summarizes the authority required to maintain or cancel a retail pickup or delivery order:
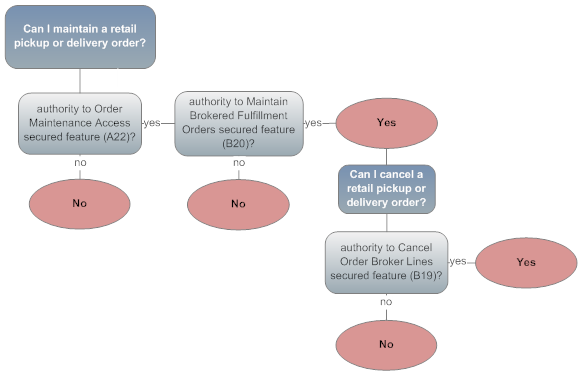
Canceling a store pickup order: The only possible maintenance of a store pickup order is to cancel it. The following chart summarizes the required authority.
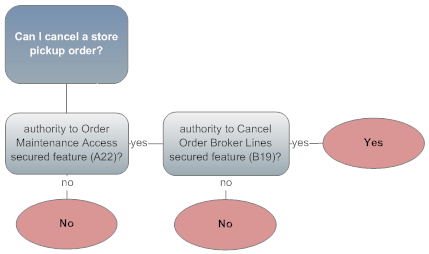
Maintaining an order that includes any brokered backorder lines: The following chart summarizes the authority required to maintain an order that includes any brokered backorder lines:
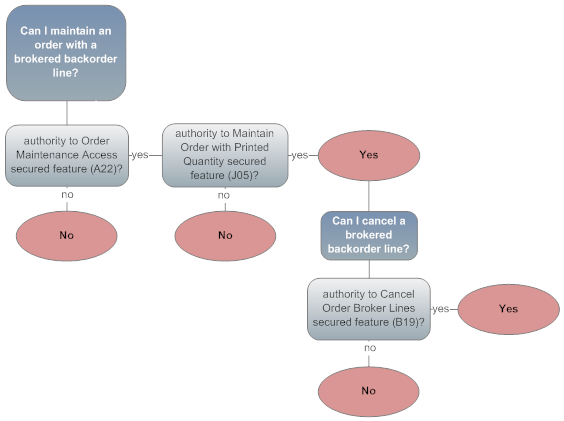
For more information: See:
- Setting Up Secured Features for information on additional secured features that control specific options within order maintenance
- Order Orchestration Integration
Selecting an Order for Maintenance
Purpose: Use the Order Maintenance selection screen to find the order you wish to maintain, using information you have about either the order or the customer.
In this topic:
Order Maintenance Selection Screen
Purpose: Use this screen to find an order for maintenance, or to advance to additional scan screens where you can select the order.
Customer Workflow Management window: The Customer Workflow Management Window automatically displays when you first advance to the Order Maintenance selection screen if open or in use ticklers exist for the sold to customer on the order. Select Ticklers at this window to advance to the Work with Ticklers Screen (sold to customer view) where you can review and work with ticklers associated with the sold to customer.
How to display this screen: Enter OEOM in the Fast path field on any menu or select Order Entry/Order Maintenance from a menu; then select Maintain Orders at the Default Values for Orders screen, the Select Customer Sold To For Order Screen, or the Customer Selection Screen.
Cross-company Scanning
If you are working within a company set up for cross-company scanning, you can scan for customers in any other company that has a similar setup in the Company table. See Working with Companies (WCMP) for more information on working with companies.
You can scan for customers across companies with the following fields:
- Postal code
- Match code
- Postal code, restricted by Company name
- Postal code, restricted by Customer name
When you scan on any of these fields, you advance to a subsequent customer scan screen displaying information, including the company code, for customers that match your entry. You cannot scan by Company name or Customer name alone; however, you can restrict your scan on Postal code by your entry in either field.
If you advance to Order Maintenance for a customer from a different company, all of the system control values from the new company will be in effect. When you exit the order, you will return to your default company.
Field descriptions: It is common to enter information in several fields when scanning for a specific order. For example, you might enter values in the Item, Order status, and Order date fields to review open orders entered prior to a certain date that contain a certain item.
| Field | Description |
|---|---|
| Order scans | |
| Order # |
A combination of the order and ship-to record number. The system assigns a unique number to every order created through Order Entry. You advance directly to the Work with Order Screen in Order Maintenance if you enter a valid order number. The system, however, displays a message if you enter a nonexistent order number: Order Ship-to not found. Numeric, 8 positions; optional. |
| Sold-to customer |
A system-assigned code that identifies the customer who placed the order. Use this field to advance to the Scan Orders by Customer screen. See Order Scan Screens in Order Maintenance. Ghost customers: If you enter the customer number of a ghost customer, the scan screen does not display any orders; this is because a merge/purge has assigned any orders using that customer number to the “target” customer. You can identify a ghost customer by the setting of the Ghost flag. Note: Even if you use the Customer Engagement Customer Integration, you do not use the Customer Scan Screen in order maintenance when searching for a customer; see the Customer scans for information on scanning based on customer information in order maintenance.Numeric, 9 positions; optional. |
| Recipient customer |
A system-assigned code that identifies the customer who receives the order. This number consists of the 9-digit sold-to customer number and the 3-digit ship-to suffix. Use this field to advance to the Scan Orders by Customer Ship To screen. See Order Scan Screens in Order Maintenance. Recipient customer number: numeric, 9 positions; optional. Recipient customer ship-to number: numeric, 3 positions; optional. |
| Item/SKU |
A code representing a unit of inventory. SKU code (separated from the item code by a slash): The item's unique characteristics, such as its size, color, and width. Use these fields to advance to the Scan Orders by Item screen. See Order Scan Screens in Order Maintenance. Item code: alphanumeric, 12 positions; optional (required if you also enter SKU information). SKU code: alphanumeric, three 4-position fields; optional). |
| Order status |
Indicates the condition of the order on the system. The order status is open (active) unless the status field is set to one of the following values:
Use this field to advance to the Scan Orders by Order Status screen. See Order Scan Screens in Order Maintenance. Note: Suspended or Error orders are not eligible for maintenance; use batch order entry to work with these orders. See Introducing Order Batches for more information.Optional. |
| Order date |
The date that the order was entered on the system. Use this field to advance to the Scan Orders by Date screen. See Order Scan Screens in Order Maintenance. Numeric, 8 positions (in user date format); optional. |
| Order cross ref # |
The order number, if any, that was passed through the Generic Order Interface (Order API) and used to identify the order in an external system. For more information see the Order Administration Web Services Guide on My Oracle Support (ID 2953017.1). This is the Alt ord displayed at the Display Order Properties Screen. In the case of a retail pickup or delivery order assigned through the Order Orchestration Integration, this is the order number in the system originating the order. If the originating system is Order Administration, the system prefaces the originating order number with the text ORIG#:. For example: ORIG#: 9999-001, where ORIG#: indicates the order originated in Order Administration, 9999 is the original order number in Order Administration, and 001 is the ship to number. Enter a full or partial order cross reference number to advance to the Scan by Order Cross Reference # screen. If you wish to review all retail pickup and delivery orders whose originating system is Order Administration, enter ORIG#: in the Order cross ref # field and select OK to advance to the Scan by Order Cross Reference # screen where all orders whose E-Commerce order number in the Order Header Extended table begin with ORIG#: display. See Order Scan Screens in Order Maintenance. Alphanumeric, 35 positions; optional. |
| Alternate customer # |
The alternate customer number defined for the customer who placed the order. Alternate customer number is an additional number to identify the customer on the system, such as a customer number carried over from a system conversion. Enter an alternate customer number to advance to a subsequent scan screen that lists customers by alternate customer number. See Display Alternate Customer Cross Reference Window (I84) for more information. Alternate Customer Number Label DescriptionThe field label on this screen is based on the name you enter in the Alternate Customer Number Label Description (H95) system control value; if you do not enter a name in this system control value, the field label is Alt cust. Example: If you enter the field label name MEMBER# in the system control value, the field label on this screen is MEMBER#. Note: Scanning by the alternate customer number of a ghost customer is not currently implemented if the Display Alternate Customer Cross Reference Window (I84) system control value is selected.Alphanumeric, 15 positions; optional. |
| Purchase order # |
The customer's purchase order number. Use this field to advance to the Scan Orders by Purchase Order Number screen. See Order Scan Screens in Order Maintenance. Alphanumeric, 15 positions; optional. |
| Tracking # |
The number assigned by the shipper to track the shipment. This number is stored in the Manifest Upload Audit table if you use PC manifesting to ship an order. Enter a full or partial tracking number to advance to the Scan by Tracking # screen. If your entry is an exact match to a tracking number for an order, you advance directly to the order. See Order Scan Screens in Order Maintenance. Alphanumeric, 30 positions; optional. |
| Customer scans | |
| Match code |
A code the system assigns to each customer, based on elements of the customer's name and address. The system uses the match code to identify duplicate or fraud customers on the system. Use this field to advance to the Scan Orders by Match Code screen. See Order Scan Screens in Order Maintenance. You can scan for customers across companies with the match code field if cross-company scanning is set up. See Cross-company Scanning. Alphanumeric, 15 positions; optional. |
| Postal code |
The postal or zip code for the customer's address. Enter a full or partial code to advance to the Scan Sold To by Postal Code/Company screen. This screen lists all customers by postal code in ascending (lowest to highest) numeric sequence, beginning with the code you entered. If you enter a postal code, last name, and first name, you advance to the Scan Customer Sold To by Postal Code screen, which lists all customers alphabetically beginning with the postal code you entered. See Customer Scan Screens in Order Maintenance. Scan length: The Postal Code Scan Length (F61) system control value controls how many characters of the postal code to use when searching for a customer. See that system control value for a discussion. You can scan for customers across companies with the postal code field if cross-company scanning is set up. See Cross-company Scanning. Alphanumeric, 10 positions; optional. |
| Last name |
The sold-to customer's last name. Enter a full or partial name to advance to a Scan Cust Sold To By Last Name screen, which lists all customers alphabetically beginning with the name you entered. You can also include a full or partial first name along with a full (not partial) last name to restrict the scan further. See Customer Scan Screens in Order Maintenance. Alphanumeric, 25 positions; optional. |
| First name |
The sold-to customer’s first name. Enter the last name, first name, and postal code to advance to the Scan Customer Sold To by Postal Code screen, which lists all customers alphabetically beginning with the postal code you entered. You can also enter just the full (not partial) last name and full or partial first name to advance to the Scan Cust Sold To By Last Name screen. See Customer Scan Screens in Order Maintenance. Note: First name must be used in conjunction with Postal code, Last name or with just Last name for scanning. You cannot scan on first name alone.Alphanumeric, 25 positions. |
| Company name |
The name of the company placing the order. Use this field to advance to the Scan Customer Sold To by Company Name screen. See Customer Scan Screens in Order Maintenance. Alphanumeric, 30 positions; optional. |
| Phone number |
The customer's daytime, evening, or third (fax or mobile) telephone number. Use these fields to advance to the Scan Customer Sold To by Phone Number screen. Customer Scan Screens in Order Maintenance. You can define a telephone number format for each country to map to the phone numbers operators enter into the system. See Setting Up the Country Table (WCTY). Note: Your entry should include any formatting specified by the telephone number format for the country; for example, if the telephone number format for the United States is (111) 111-111, your entry should include the parentheses and hyphen.Alphanumeric, 14 positions; optional. |
| E-mail Address |
An email address for the customer. When you enter a full or partial email address, you advance to the Scan Customer by E-mail Address screen, where you can scan by any email address on file for a customer. This field is not case sensitive; an email address of abc@example.com matches an entry of ABC@EXAMPLE.COM, and vice versa. See Customer Scan Screens in Order Maintenance. Alphanumeric, 50 positions; optional. |
| Other scans | |
| Salesrep # (Sales representative number) |
A code that identifies a sales representative from your company who entered or obtained the order. Numeric, 7 positions; optional. |
| Batch # |
A number that identifies a group of orders within an order batch. Use this field to advance to the Scan Orders by Batch Number screen. Order Scan Screens in Order Maintenance. Numeric, 5 positions; optional. |
| Invoice # |
The number assigned by the system to the customer's bill. Use this field to advance directly to the Work with Order Screen in Order Maintenance. Numeric, 7 positions; optional. |
| Country |
The code representing the customer's country. Country codes are defined in and validated against the Country table; see Setting Up the Country Table (WCTY). Use this field to advance to the Scan Customer Sold To by Country screen. See Customer Scan Screens in Order Maintenance. Alphanumeric, 3 positions; optional. |
| Screen Option | Procedure |
|---|---|
|
Enter orders |
Select Enter Orders to advance to the order entry Select Customer Sold To For Order Screen. |
|
Check item availability |
Select Item Availability. See Inquiring into Item Availability (DIAV). |
Advancing from Customer and Order Scan Fields
Process: Depending on the field(s) you use for scanning at the Order Maintenance Selection Screen, you advance to a subsequent customer or order scan screen.
You advance directly to the Work with Order Screen in Order Maintenance when you scan from the Order # or Invoice # fields, or from the Tracking # if your entry is an exact match.
Orders that are not eligible for maintenance: You cannot maintain an order if its status is Suspended or Error, if it is a canceled pre-order quote, or if it is a store pickup order:
- Use batch order entry to work with orders in Suspended or Error status. See Introducing Order Batches for more information.
- If you select a store pickup order, the only available option is to cancel the entire order, provided you have sufficient authority. See Store Pickup Orders for an overview, and see Canceling a Store Pickup Order for details.
Customer Scan Screens in Order Maintenance
Customer scan screens display a list of customers matching your search criteria from the Order Maintenance Selection Screen. For example, if you entered a Postal code at the initial screen, you advance to a customer scan screen displaying customers sorted alphanumerically by postal code, starting with your entry. You can select a customer at customer scan screen in order to advance to an order scan screen.
Note:
Customer scan screens do not display ghost customers, identified by the setting of the Ghost flag. These are customers who were merged during a merge/purge process.How to advance from a customer scan field: Select a record to advance to an Order Scan Screens in Order Maintenance, where you can select an order for maintenance.
Order Scan Screens in Order Maintenance
Order scan screens display a list of orders matching the search criteria you entered at the Order Maintenance Selection Screen. For example, if you entered an Order cross ref # at the initial screen, you advance to a scan screen displaying orders sorted alphanumerically by order cross reference number, starting with your entry.
Ghost customers: If you enter the customer number of a ghost customer, the scan screen does not display any orders; this is because a merge/purge has assigned any orders using that customer number to the “target” customer. You can identify a ghost customer by the setting of the Ghost flag.
Choose an order by selecting Select for it. You advance to the Work with Order Screen in Order Maintenance.
Customer Note Window
A customer note pop-up window may open when you select an order for maintenance.
About this window: This window opens because of information you entered in a customer note for the sold-to customer on the order (not a recipient on the order). Specifically, you have entered a customer note that was flagged to display automatically when you select the customer for order entry or order maintenance.
Window contents: This window includes:
- Sold-to customer
- customer name or Company name
- customer note text
For more information:
- setting up a customer note type that will display automatically when you select a customer for order entry or maintenance: Working with Customer Note Types (WNTY)
- working with customer notes: Edit Customer Notes Screen
PayPal Warning Window
A PayPal Warning window opens when you select an order for maintenance that contains a pay type with PPL (PayPal) defined as the authorization service and deposit service.
This window indicates that you should not make any changes to the order that would increase the order total. When you generate a pick slip for an order that contains a PayPal payment, the system validates that the amount required to generate the pick slip does not exceed 115% or $75.00 of the original authorization amount that was received from PayPal during web storefront processing.
Order contains a PayPal pay type. Activities that will increase the order total - adding a line, increasing a price, should not be performed.
Select Exit at this window to continue to order maintenance.
Warning: Order Locked Window
When a user is entering an order or selects an order for maintenance, or when a function is updating an order, Order Administration locks the order by entering the user’s login ID or the function name in the User field in the Order Header table. If the User field is not cleared afterward, the order remains locked. For example, an order might be locked because the user’s session ended unexpectedly.
- If the order is locked, the system displays the Warning: Order Locked window. This window indicates the name of the user or process using the order, based on the current entry in the User field in the Order Header table.
To unlock the order, use the Unlocking a Stranded Order or Batch (MULO) menu option.
Cannot Maintain Order Window
This window opens if you select to maintain an order that is in a suspended or error status or whose order type identifies the order as a canceled pre-order quote. In any of these situations, you cannot maintain the order.
See Entering Pre-Order Quotes and Maintaining Quotes in Order Maintenance for more information about pre-order quotes.
Maintaining Retail Pickup or Delivery Orders from Order Orchestration
If you have authority under the Maintain Brokered Fulfillment Orders (B20) secured feature, a window displays a warning message when you select an open or held delivery or retail pickup order for maintenance, indicating that maintenance options are limited.
Secured feature: If you do not have authority under the Maintain Brokered Fulfillment Orders (B20) secured feature, you cannot maintain a delivery or retail pickup order received from Order Orchestration.
Possible updates: You might need to maintain a retail pickup or delivery order to:
- Sell out an item that is no longer available: Order Administration sends a reject request to Order Orchestration. Order Orchestration then attempts to find another location to fulfill the order unless the order has already reached the Search retries maximum specified in Order Orchestration.
- Cancel an item that the customer no longer wants: Order Administration sends a cancel request to Order Orchestration, indicating that the order should not be fulfilled. Order Orchestration does not reassign a canceled order to another fulfilling location.
Caution: Certain updates are not appropriate for these orders, such as:
- changing payment information. When the system creates retail pickup or delivery orders, it uses the Order Broker Payment Type (K98). This is typically a “dummy” payment type if the order is fully paid in the originating retail location.
- changing the shipping address:
-
A retail pickup order ships to the originating store location, so you should update the shipping address only if the address for the originating store changes.
-
A delivery order ships to the customer. You should change the shipping address only after communicating with the originating location, so that the shipping address recorded for the order is consistent.
-
Returns: If the Suppress Returns for Retail Pickup/Delivery (L88) system control value is:
- selected, you cannot process a return against a retail pickup or delivery order or add a negative additional charge
- unselected, you can process a return against a retail pickup or delivery order; however, the Order Broker Payment Type (K98) is deactivated after shipment, so you would then need to enter a new payment method in order to process the related refund.
Note:
Regardless of the setting of the Suppress Returns for Retail Pickup/Delivery (L88) system control value, you cannot enter a line with a negative quantity or apply a discount against a shipped order line on a retail pickup or delivery order.Prohibited updates: Other updates are not allowed, such as:
- adding an item
- changing the ordered quantity
See the Order Orchestration Integration for background.
Maintaining a Ship-for-Pickup Order
If the Payment at POS for Ship for Pickup Orders (L60) system control value is selected and you are maintaining a ship-for-pickup order, you cannot:
- process a return against an entire ship-for-pickup order or a line on a ship-for-pickup order
- enter a negative additional charge
- enter a line with a negative quantity
- apply a discount to a closed order line
These restrictions apply regardless of whether the order type matches the Order Type for Special Orders (L15).
See the Order Orchestration Integration for background.
ChannelAdvisor Warning Window
An error message window opens when you select an order for maintenance if its order type matches the ChannelAdvisor Order Type (L90). Changes to orders you process through the ChannelAdvisor integration are not sent to ChannelAdvisor. See ChannelAdvisor Integration Overview for background.
Work with Order Screen in Order Maintenance
Purpose: You use this screen in both order entry and order maintenance. The updates you can perform in order maintenance, including any conditions or restrictions, are described in Field Updates. See Entering Orders for field descriptions.
Quote maintenance activities: See Maintaining Quotes in Order Maintenance for more information on the maintenance activities you can perform on a pre-order quote.
Retail pickup or delivery orders: See Maintaining Retail Pickup or Delivery Orders from Order Orchestration for a discussion on maintaining these orders.
Oracle Retail Customer Engagement customer integration: When you use the Oracle Retail Customer Engagement customer integration, if you update the customer’s name or address information in order maintenance, Order Administration sends an update to Oracle Retail Customer Engagement so that the customer records in the two systems are synchronized. See the Customer Engagement Customer Integration for more information.
How to display this screen:
- Select an order through the Order Maintenance Selection Screen or a subsequent scan screen.
- Select Maintain at the Order Inquiry Header Screen or Order Inquiry Detail Screen.
- Select Maintain on the Third Streamlined Order Inquiry Screen (Order Summary) in Streamlined Order Inquiry (DORI).
Field Updates
This table identifies the fields on the Work with Order screen that you can change, and discusses the conditions and restrictions for updating these fields, if any. A restriction is an action that the program allows or does not allow. A condition is a situation under which a certain action is allowed. The condition or restriction column is blank for a field if you can update the field under any condition.
| Field Update | Result | Condition or Restriction |
|---|---|---|
| Hold reason |
The system places the entire order on hold; the order is not eligible for pick slip preparation when you enter a user-defined hold code. |
You can set authority to release an order from hold at the user or user class level. This can be a blanket authority for all order hold reasons, or can be specific to individual reason codes. See Establishing Order Hold Reason Codes (WOHR). You cannot set authority on placing on order on hold, only releasing. |
| Calc freight |
The system suppresses all freight charges for new items (including freight and additional freight) when you deselect this field. If service charges by ship via would normally apply, the system suppresses these as well. |
Conditions: The system does not calculate freight for new items you add to the order when this field is unselected; the system charges the customer any freight previously calculated for existing order detail lines if using a line-level freight method. The Recalculate Freight Default (F62) system control value controls the default setting of this field. |
| Attention |
The system prints/does not print an attention line on the pick slip when you enter or delete a name in this field. |
Changes to this field are not sent to Order Orchestration. |
|
The system updates the Sold-to Customer record automatically when you change this value. A value of N indicates that the customer does not want to receive catalog mailings; use this to exclude this customer from any house lists you generate. |
||
| Rent |
The system updates the Sold-to Customer record automatically when you change this value. A value of N indicates that the customer does not want you to sell his or her name to other companies for their mailing lists; use this to exclude this customer from any house lists you generate. |
|
| Name and Address |
The system updates the Sold-to Customer record automatically when you change any customer address information, including: the prefix or suffix, first, middle, or last name, company name, street address, postal code, city, state, country, delivery code, day or third (fax or mobile) telephone number. The system revises the Sold-to customer's match code based on the changes to the name and address. |
Sold To/Bill To Link A pop-up window displays when the Sold-to customer is linked to a permanent Bill-to account. The window allows you to apply the changes made to the Sold-to address to the Bill-to address as well. See Display/Update Bill to Screen. Tax and FreightRecalculates the tax and freight on the order. VAT and Tax-Inclusive PricingIf changing the shipping address on the order affects whether the order is subject to VAT and tax-inclusive pricing, the system will reprice any open lines based on this change. For example, if you have set up an offer price for an item of $1.00, and a tax-inclusive offer price of $1.50, this item will be repriced from $1.00 to $1.50 if you change the shipping address from a VAT-exempt state to a non-VAT-exempt state. This repricing does not take place automatically for any line with a price override reason code, including incentive items, promotional items., etc. See Setting Up Order Entry Values for more information on VAT and tax-inclusive pricing. Order Orchestration InterfaceIf you change these fields in the shipping address for an order which includes an open drop ship PO line processed through the Order Orchestration Drop Ship Manager interface, Order Administration sends the updated address information to Order Orchestration. |
|
Shipping restrictions: If one or more items on the order is restricted from being shipped to the state or country of the ship to address, a message indicates: One or more items on the order line are restricted to new Shipping country/state. See Entering Additional Item Information , for information on item/state restrictions. |
||
| M/F |
The system updates the Sold-to Customer record automatically when you change this value. A value of M indicates that the customer is male; a value of F indicates that the customer is female. |
|
| Delivery |
The system uses a different rate table to calculate shipping charges if U.P.S. is the shipper when you change this value to/from business) or residence. A third value, no distinction is valid only for shippers other than U.P.S. The system updates the Sold-to Customer record automatically when you change this value. |
Condition: The value in the Delivery field applies only to shippers that use rate tables to calculate shipping charges, such as UPS. Restrictions:You cannot change this value to No Distinction if U.P.S. is the shipper. (The system identifies the shipper as U.P.S. if the Type field in the Ship Via table is unselected. See Working with Ship Via Codes (WVIA) for more information.) |
| Phone numbers |
The system updates the Sold-to Customer record automatically when you change these values. |
Restriction: You cannot delete all phone numbers if the system control value Require Phone Number in Order Entry/Order Maintenance (H01) is selected. Order Orchestration InterfaceIf you change the Day or Primary phone field for a sold to or ship to address on an order which includes an open drop ship PO line processed through the Order Orchestration Drop Ship Integration, Order Administration sends the updated address information to the integrated system. |
| Email address | ||
| OptIn | ||
| Customer class |
The system updates the Sold-to Customer record automatically when you change this value. |
Conditions: Required? The Require Customer Class in OE, WCAT, and WCST (H85) system control value defines whether this field is required. Restrictions:Secured? The Maintenance of Customer Class Field (B07) secured feature defines whether you can enter or maintain the customer class field at this screen. Note: If the Require Customer Class in OE, WCAT, and WCST (H85) is selected and the customer does not have a customer class code assigned, a user who does not have authority based on the Maintenance of Customer Class Field (B07) secured feature will not be able to maintain the order. |
| Source |
The system deletes the dollars and number of units posted to the original source code and posts this information to the new source code. |
Conditions: You cannot change the source code if any shipments have been made on the order. Restrictions:The source code override at the order header level must use the same freight and pricing methods. The system does not update the source code at the detail line level when you update the source code on the order header. |
| Salesrep# |
The system updates sales reports based on your entry of a different sales representative number. New items are booked to the new sales representative number. |
Sales representatives are defined in and validated against the Salesman table. See Working with Sales Representatives (WSLS). Restrictions:The Maintain Sales Rep # During Order Maintenance (B22) secured feature controls whether you can update the Salesrep field on the Work with Order screen in Order Maintenance. If you do not have authority to this secured feature, the Salesrep field is display-only. |
| Ship via |
All open (unshipped) items ship by the new shipper. A pop-up window opens confirming whether you want to recalculate freight charges for the order. Note: If you change to an express bill Via, you must manually authorize active credit card pay methods.You can prompt on this field to advance to the Valid Ship Vias for Window, where you can review valid ship vias for the order, including their overall shipping charges and expected delivery dates; optionally, you can select an override ship via. |
Condition: All open (unshipped) items ship by the new shipper. Restrictions:The shipper update on the order header screen affects all items except those with a ship via override. Express bill: You cannot change the ship via to an express bill shipper if any order lines are reserved, or if there is a printed drop ship item. Item ship via override: If item ship via overrides exist, the system verifies that the new shipper is eligible to ship the open items remaining on the order. If the new shipper is not eligible to ship an item on the order, the Ship Via Overrides for Item Window displays, requiring you to select a valid shipper for that item. See Working with Item Ship Via Overrides for more information on defining item ship via overrides. Best way shipper: If you change the ship via to the Best Way Ship Via for Auto-Assignment (J67) and the Display Alternate Shipping Charges by Via Window in OM (I02) system control value is set to Y, the system assigns the “best way” ship via with the lowest overall shipping charges to the order. See the Best Way Ship Via for Auto-Assignment (J67) system control value for more information. Van delivery shipper: If you change the ship via to the Default Van Delivery Ship Via (L07), the system verifies that the shipping address on the order qualifies for van delivery. If the order ship to does not qualify for van delivery, the system displays an error message and requires you to enter another ship via code: Van delivery ship via not allowed. See Van Delivery Processing for an overview. |
| Gift |
When you select this field, you are prompted to enter the shipping address of the gift recipient. The system suppresses prices on the pick slip for open (unshipped) items and prints a Gift Acknowledgment Card for the Sold-to customer when the gift order ships. |
Condition: The prices for all open (unshipped) items do not print on the pick slip if this field is selected. |
| Priority |
Entry of a different reservation priority changes the priority of open (unshipped) items on this order for backorder or order reservation. |
Condition: All open (unshipped) items are assigned this reservation priority. The reservation priority is used only by the Evaluate Backorders program and does not affect the Immediate Reservation program. |
| Warehouse |
If you add or change the warehouse, the system:
|
Condition: If you change the warehouse code on the order header so that it no longer qualifies for van delivery, the system requires you to remove the Default Van Delivery Ship Via (L07) if it is defined on the order header. See Van Delivery Processing for an overview. |
|
If you remove the warehouse, the system:
|
Condition: If you remove the warehouse code on the order header, the system requires you to remove the Default Van Delivery Ship Via (L07) if it is defined on the order header. |
|
| Associate |
Updating to Controls whether the customer is eligible for associate (member) pricing discounts on new items on the order. The system updates the Sold-to Customer record automatically when you change this value. |
Condition: If you select this value, only new items are eligible for associate pricing. Restrictions:The Change Associate Customer Flag (B10) secured feature controls whether you can change this setting; if you prohibit access to this feature, the system displays an error message if you try to change the value: Not authorized to change Associate Customer. |
| Discount % |
Entering a discount percentage instructs the system to apply a merchandise discount against discountable items that you add to the order. The discount is not applied to existing items. |
Condition: Only new items are eligible for the discount percentage. |
| Est frt |
You can enter an estimated freight charge for inquiry purposes only if you change the source code to one that uses the Actual (A) freight method. |
|
| Auto can B/O |
Indicates whether the system automatically cancels any backordered items after the first shipment. The system cancels any unshipped lines during Confirmation. |
Condition: If you select this field, all open (unshipped) items will be canceled. |
| Cancel date |
This is the last date on which the customer will accept receipt of this order. Orders still open on this date are printed on the Order Cancellation list; Customer Service uses this list to contact the customer and, if necessary, cancels the order through Order Maintenance. |
Condition: If you enter a date in this field, only open (unshipped) items will be affected by the cancel date. |
| Arrival date |
This is the date on which the customer wants to receive this order. |
Restrictions: The system updates each open (unshipped) item on the order automatically with the new arrival date. |
| Tax code |
This code controls the taxable status of the order. |
Conditions: The new tax code controls how the system calculates tax only for new item additions to the order. |
| Tax identification |
The system requires a tax identification number if the Tax code is set to reseller (R) or exempt (E); otherwise, optional. |
|
| PO# |
| Screen Option | Procedure |
|---|---|
|
Work with items on the order |
Select Detail to advance to the Work with Order Lines Screen. |
|
Work with payment methods on the order |
Select Pay Methods to advance to the Enter Payment Methods Screen in Order Maintenance. |
|
Add or change a customer ship to for the order |
Select Ship To to advance to the Change Customer Ship To Screen (Using, Changing, or Excluding a Shipping Address), the Select Customer Ship To Window (Scanning for a Shipping Address), or the Create Customer Ship To Screen, depending on whether a ship-to customer already exists for the sold-to customer or the order. |
|
Work with the bill-to customer for the order |
Select Bill To to advance to the Select Customer Bill To Window, Create Customer Bill To Screen, or the Change Customer Bill To Screen (Selecting, Changing, or Excluding a Billing Account), depending on whether a bill-to customer already exists for the sold-to customer or the order. |
|
Review or work with order messages |
Select Messages to advance to the Work with Order Messages Screen. |
|
Accept or reject your changes to the order |
Select Accept Order to accept your changes to the order, or select Reject Order to exit the order without saving your changes. See Order Maintenance Processing for information on the updates the system performs when you Select Accept Order. |
|
Accept the changes to the order and add a recipient customer |
Select Add Recipient to accept the changes to the order and enter or select a new order recipient. See Adding a Recipient Order in Order Maintenance. |
|
Review or work with an order-level ship-to address |
Select One Time Ship To to advance to the Change or Create One Time Ship To Address Screen. |
|
Alternate between the sold-to customer’s and the recipient’s name and address |
Select Sold To/Recipient to clear the current customer’s information from the screen and display the recipient’s information. See Alternating Display of Sold-to/Recipient Addresses. |
|
Cancel the entire order |
Select Cancel Order to display the Enter Cancel Reason Window. For regular orders, see Canceling an Order through Order Maintenance. For quotes, see Cancelling a Quote through Order Maintenance. |
|
Work with or review order-level additional charges |
Select Additional Charges to advance to the Change Additional Charges Screen. |
|
Work with or review an expanded address |
Select Expand Address to advance to the Expand Name/Address Screen. |
|
Review additional order options |
Select More Options to advance to the Display More Options Screen. |
|
Review or work with additional order properties |
Select Properties to advance to the Work with Order Ship to Properties Screen. |
|
Display a summary of items and order totals |
Select Summary to advance to the Display Order Summary Screen. |
Changing Item Detail Line Information in Order Maintenance
Purpose: Use this screen to:
- review information about items on an order
- make changes and additions
- cancel a line
- process returns or exchanges
- review order line history
Restrictions on changing an order line: You cannot:
- Update an item in any way if a pick slip has been printed. You must void and reprint the pick; see Reprinting and Voiding Pick Slips (WVRP or WSVP).
- Change an item if shipments have been made against the line or the line has been canceled.
- Change, cancel, delete, or sell out a set component item if you do not have the required authority under the Set Component Maintenance (J01) secured feature. See that secured feature for more information.
- Change an item on a retail pickup or delivery order from the Order Broker. See the Retail Pickup (including Ship-for-Pickup) or Delivery Orders for more information.
- Change the Drop ship setting for an existing order line.
See Working with Items on the Order for field descriptions.
Quote maintenance activities: See Maintaining Quotes in Order Maintenance for more information on the maintenance activities you can perform on a pre-order quote.
In this topic:
- Work with Order Lines Screen
- Work with Order Line Screen
- Discount Price Window (Applying a Discount to an Item)
- If You Use Price Tables
- Differences Between Order Entry and Order Maintenance
- Ineligible Premiums Window
- Maximum Order Line Quantity/Value
- Confirm Quantity/Line Value Window
Work with Order Lines Screen
How to display this screen: Select OK at the Work with Order Screen in Order Maintenance.
About this screen: See the Work with Order Lines Screen (Adding Items to the Order) for information about this screen, including field descriptions. See this table for options and directions on where to go for more information.
| Screen Option | Procedure |
|---|---|
|
Change a line |
Select Change for an item to advance to the Work with Order Line Screen, where you can change detail line information. This option is available only if the line is in open or held status and does not have a printed quantity. Note: Selecting Change for a set component item is controlled by the Set Component Maintenance (J01) secured feature. If you do not have the required authority, the system displays an error message: Not authorized to change, delete, cancel, or sell out a set component. |
|
Cancel a line |
Select Cancel for an item to advance to the Enter Cancel Reason Window. Note: Selecting Cancel for a set component item is controlled by the Set Component Maintenance (J01) secured feature. If you do not have the required authority, the system displays an error message: Not authorized to change, delete, cancel, or sell out a set component. |
|
Review open purchase orders |
Select POs for an item to advance to the Display Open Purchase Orders Screen. |
|
Review availability |
Select Availability for an item to advance to the Item Availability Screen. |
|
Review additional items coordinated with the item for cross-selling purposes |
Select Coordinates for the item to advance to the Display Coordinate Items Window if any coordinates are linked with the ordered item. |
|
Apply, delete, or review coupon discounts |
Select Coupons for an item to advance to the Coupon Discount Window. You can add or delete a coupon only if none of the items on the order have printed pick slips or are in closed status. |
|
Apply a discount to an item |
Select Discount for an item to display the Discount Price Window (Applying a Discount to an Item). You can use this window to apply a discount to an item in a dollar amount or discount percentage. Only shipped, unreturned items are eligible for these discounts. Note: To ensure the background async jobs update order related tables correctly, do not use this option against a shipped, unreturned order line in the same session that you add a new order line. |
|
Review item history |
Select History for an item to advance to the Display Order Line History Screen. |
|
Place the item on hold |
Select Hold for an item to place it on hold. Only open, unprinted order lines are eligible to be held. The line status changes to held (H) and the item will not be eligible for pick slip preparation until you release the line. Access to this option is controlled by the O/E Hold, Release Order Lines (A46) secured feature. |
|
Search for the item across warehouses and stores in external systems |
Select Merchandise Locator for an item to advance to the Merchandise Locator Search Window (Searching for an Item). See Merchandise Locator Process Overview for more information. Note: This option is available only if the Use Merchandise Locator (I38) system control value is selected. Otherwise, the screen displays an error message: Merchandise Locator is not enabled. |
|
Work with order line messages |
Select Messages for an item to add, change or display order line messages. See Work with Order Line Messages Screen for more information. |
|
Review quantity pricing |
Select Prices for an item to advance to the Display Quantity Pricing Window. |
|
Release a held item |
Select Release for an item to release it from hold. Only held items (status = H) are eligible to be released. The line status changes to open (blank) and the item is now eligible for pick slip preparation. If the item was placed on hold through Processing Auto Soldout Cancellations (MASO), the system deletes the item record from the Order Hold Detail table; see Working with Held Detail Lines (WOHD). Access to this option is controlled by the O/E Hold, Release Order Lines (A46) secured feature. Note: Order lines can also be put in hold status because of a special handling format. See Putting a Line on Hold through a Special Handling Format for a discussion. |
|
Return an item |
Select Return for a shipped item to return or exchange it. See Returning and Exchanging Items in Order Maintenance. |
|
Sell out an item |
Select Sell Out for an item to sell it out. The status of the line changes to S and the system recalculates the tax on the order. Only open or held, unreserved lines are eligible to be soldout. Note: Selecting Sell Out for a set component item is controlled by the Set Component Maintenance (J01) secured feature. If you do not have the required authority, the system displays an error message: Not authorized to change, delete, cancel, or sell out a set component. |
|
Add or change special handling information |
Select Special Handling for an item to advance to the Work with Special Handling Screen or Work with Special Handling Screen. This option is available only for open or held items without a printed quantity
|
|
Accept the changes to the order |
Select Accept Order. See Order Maintenance Processing for information on the updates the system performs when you select Accept. |
|
Reject the changes to the order |
Select Reject Order. When you reject an order, the system evaluates the order to determine if it qualifies for pick slip preparation; see Preparing Orders for Pick Slip Generation and Applying Pick Slip Preparation to an Order. |
|
Accept the order and add a recipient |
Select Add Recipient. See Entering Orders. |
|
Add an item |
Select Add Line to advance to the Work with Order Line Screen to add an item. You can also add an item by entering the item information in the empty order line. See Adding an Item in Order Maintenance. |
|
Add or change additional charges |
Select Additional Charges to display the Enter Additional Charges Window. |
|
Cancel the order |
Select Cancel Order. See Canceling an Order through Order Maintenance. |
|
Enter or work with messages about the order detail line to optionally print on the pick slip and/or invoice or use for internal reference |
Select Messages for the item to advance to the Work with Order Line Messages Screen. |
|
Display additional options |
Select More Options to advance to the Display More Options Screen. |
|
View or work with order header information |
Select Order Header to return to the Work with Order Screen in Order Maintenance. |
|
Review order history |
Select Order History to advance to the Display Order History Screen. |
|
Work with payment information |
Select Pay Methods to advance to the Enter Payment Methods Screen in Order Maintenance. |
|
Review item relationships |
Select Relationships. See Working with Items on the Order. |
|
Reprice the order and review premium items |
Select Reprice. This option is available:
Otherwise, an error message displays when you select Reprice: Selected function is not valid for current processing mode (Maintain). |
|
Process returns |
Select Return Order to advance to the Return/Exchange Item screen. See Starting the Return Process. |
|
Scan order lines |
Select Scan Order Lines to advance to the Scan Order Lines Screen. |
Work with Order Line Screen
Purpose: Use this screen to review or change detail information about an item on an order, including pricing and status.
How to display this screen: Select Change for an item at the Work with Order Lines Screen. This option is available only for open or held order lines without a printed quantity.
Note:
Selecting Change for a set component item is controlled by the Set Component Maintenance (J01) secured feature. If you do not have the required authority, the system displays an error message: Not authorized to change, delete, cancel, or sell out a set component.See Adding Different Types of Items to the Order for more information on the processing the system performs for different types of items.
Field updates: This table identifies the fields on the Work with Order Line screen that you can change, and discusses the conditions and restrictions for updating these fields, if any.
A restriction is an action that the program allows or does not allow. A condition is a situation under which a certain action is allowed. The condition or restriction column is blank for a field if you can update the field under any condition.
| Field Update | Result | Condition or Restriction |
|---|---|---|
|
Offer |
When you update the offer, the system may reprice the item, determine whether the item is eligible for special handling or gift wrapping, validate the type of special handling, and update the special handling and gift wrapping charges, if any. The system ensures that the source code assigned to the item is valid for the new offer. |
Conditions: You cannot change the offer if any shipments have been made on the line. Restrictions:The offer override at the line level must use the same freight and pricing methods. |
|
Qty |
Increases or decreases the number of units ordered. |
Condition: The system displays a pop-up window for you to enter a cancel reason code if you decrease the quantity ordered of an item. Additionally, you must specify whether to recalculate freight and refund the customer the freight difference resulting from the refund. You cannot change a positive quantity to a negative quantity on this screen, or vice versa. See Increasing the Quantity Ordered in Order Maintenance, and Canceling an Item in Order Maintenance. |
|
Price |
An update to this field results in a price override to the item. If the Display Order Line Discount Messages (F01) system control value is selected, a message displays describing the discount for each item sold at less than the offer price, and the price itself is highlighted in reverse color. Any type of price override or repricing method that produces a price lower than the regular offer price is considered a discount. |
Restriction: The Price Overrides (A23) secured feature controls whether you can update the price defined for the order line; if you do not have authority to this secured feature, the Price field is display-only. User and user class security determine whether you can perform a price override. You can also define a maximum percentage operators can discount an item by entering a percentage in the Price Override Limit Percent (E55) system control value. The Allow Negative Prices in Order Entry (E97) system control value controls whether you can enter a negative item price in order maintenance as well. |
|
N/C |
The system does not charge for this item when you select this field. |
Restriction: The Price Overrides (A23) secured feature controls whether you can update the no charge flag for the order line; if you do not have authority to this secured feature, the No charge field is display-only. User and user class security determine whether you can sell an item at “no charge.” Condition:You must enter a price override reason code in the Ovr field if you give the item to the customer at no charge. |
|
Ovr |
The system tracks who performed the price override or who sold the item at "no charge" when you enter an override reason code. |
Restriction: The Price Overrides (A23) secured feature controls whether you can override the item price; if you do not have authority to this secured feature, the Price override reason code field is display-only. |
|
Frt |
Controls whether the system recalculates freight for the item based on changes to its quantity or price. |
Condition: The Recalculate Freight Default (F62) system control value controls the default setting of this field, but you can override this default. |
|
Offer price |
The price of the item in the catalog, before applying any additional discounts or repricing. If the order was subject to VAT and tax-inclusive pricing, in which any tax is included in the Hidden tax field rather than the Tax bucket on the order, the offer price presented here is the tax-inclusive offer price. Updating this field does not change the selling price of the item. |
Restriction: The Price Overrides (A23) secured feature controls whether you can update the offer price for the order line; if you do not have authority to this secured feature, the Offer price field is display-only. |
|
Ship via |
The item will ship by the new shipper. |
Conditions: You can change an item on an order to express bill by entering an express bill ship via code. When you express bill an item, the item immediately goes through billing. A pick slip does not print and no shipments occur for the item. Restrictions:An error message indicates if you change an item on an express bill order to a non-express bill shipper: Ship Via must be an Express Bill. An error message displays if you change the ship via code to the Default Van Delivery Ship Via (L07) and the order line does not qualify for van delivery: Van delivery ship via not allowed. See Van Delivery Processing for an overview. |
|
Arr date |
This is the date when the customer wants to receive the order. |
|
|
Source |
The system deletes the dollars and number of units posted to the original source code and books this information to the new source code. |
Conditions: You cannot change the source code if any shipments have been made on the item. Restrictions:The source code override at the line level does not affect the freight and pricing methods, which are defined by the original source code. |
|
C/G |
The system does not perform pick slip preparation for items on the order with the same coordinate group number unless inventory is available for all of the items. |
|
|
Freight |
The system uses this freight charge for the item. |
Conditions: The system allows you to perform a freight override for the item only if the source code for the item uses a line level freight method of: Flat Rate/Item, Flat Rate/Quantity, Flat Rate/Item, or Weight. |
|
G/W |
Selected indicates that the item should be gift wrapped. |
Condition: The item/offer or SKU/offer record determines whether the item is eligible for gift wrapping. |
|
S/H code |
This code determines the type of personalization that must be performed on the item, such as monogramming, engraving, altering, etc. See Special Handling Overview for more information. |
Condition: The item/offer or SKU/offer record determines whether the item is eligible for special handling. Adding special handling for an existing order line: You advance to the Work with Special Handling Screen or the Work with Custom Special Handling Screen if you add a special handling code unless the display of the special handling screen is suppressed, based on the setting of the Suppress S/H window for the additional charge code. Adding special handling also puts the order line on hold if the special handling format is flagged to do so. Changing the special handling for an existing order line: Enter a different special handling code to advance to the Work with Special Handling Screen or the Work with Custom Special Handling Screen, where you enter the new special handling instructions. If the new code is flagged to hold the order line, this puts the order line on hold; similarly, if the previous code was flagged to hold the order line but the new code is not, this releases the line from hold. |
|
Removing special handling from an existing order line: Select Special Handling to advance to the Work with Special Handling Screen or the Work with Custom Special Handling Screen, where you can select Delete All to remove the special handling from the order line. Note: If the line is currently held because of the special handling format, using the steps described above does not release the line from hold. You must use the Special Handling option from the Work with Order Lines Screen to remove the hold.See Putting a Line on Hold through a Special Handling Format for background. |
||
|
S/H charge |
This is the price for the special handling. |
Restriction: If you are adding special handling to an order line, you advance to the related special handling screen as described above. The special handling charge is specified there, either by default from the item/SKU offer or special handling format, or through your entry if you have the required authority. If display of the special handling screen is suppressed as described above, a default special handling charge is added to the order automatically. This field is display-only if there is already special handling assigned to the order line, unless the special handling is standard format and you have authority under the Enter or Override S/H Price (B12) secured feature. |
|
Warehouse |
The item will ship from this warehouse. |
When you update the warehouse defined for an order line, the system:
|
|
Cancel date |
The date when the item will be canceled if it has not shipped. |
|
|
Affect inv |
Determines whether the system reduces inventory for the item during order entry and when you ship the item. |
Condition: The Non/inv (Non inventory) field in the Item table determines which value defaults in this field. Note: If this field is unselected, the system will not perform pick slip preparation for the item if all other items on the order are backordered; when one or more backordered items are available, the system will perform pick slip preparation for the non-inventory item as well as for the available item(s).You cannot change the Affect inventory flag to N for a drop ship item: Affect Inventory flag must be Y for Drop Ship Items. |
|
Priority |
Controls the priority of this item for backorder or order reservation. |
Condition: The reservation priority is used only by the Batch Reservation or Evaluate Backorders programs and does not affect the Immediate Reservation program. |
|
Cost override |
Represents an override to the base cost of the item from the Item record. This override ensures that your gross margin is accurate when you place a special order from your vendor for the customer. |
Discount Price Window (Applying a Discount to an Item)
Purpose: Use this window to apply a discount dollar amount or a discount percentage to a shipped item.
How to display this screen: Select Discount for an item at the Work with Order Lines Screen.
A message displays if the item is not eligible for a discount:
Line cannot be discounted -- not shipped or already returned
Note:
To ensure the background async jobs update order related tables correctly, do not a discount against a shipped, unreturned order line in the same session that you add a new order line.| Field | Description |
|---|---|
| Order # |
The number assigned by the system to identify this order. Numeric, 9 positions; display-only. |
| Ln # (Line number) |
The detail line where the item you are applying the discount to is located. Numeric, 3 positions; display-only. |
| Sts (Status) |
The status of the order. Alphanumeric, 9 positions; display-only. |
| Item and SKU |
The name of the item and its associated SKU code. Item: Alphanumeric, 12 positions; display-only. SKU: Alphanumeric, three 4-position fields; display-only. |
| Quantity (Quantity ordered) |
The number of units of the item being ordered. Numeric, 5 positions; display-only. |
| Extension (Extended price) |
The total unit price for this order line. The system uses this calculation to determine the extended price: unit price x quantity ordered - (units returned + units canceled) = extended price The extended price reflects the price of the order line in merchandise dollars before any charges, such as freight, have been applied. Numeric, 20 positions with a 2-place decimal; display-only. |
| Price |
The price of a single unit of the item. The selling price of this item defaults. Enter a different price in this field to apply a price override. Numeric, 13 positions with a 2-place decimal; optional. |
| Discount % (Discount percent off price) |
The discount percentage you are applying to this item. Enter a percentage in this field to apply a percent discount. The percent discount is taken from the dollar amount in the Price field. Numeric, 5 positions with a 2-place decimal; optional. |
| N/C ("No charge" indicator) |
Indicates whether the customer will be charged for this item. Valid values are:
Optional. |
| Ovr (Price override reason code) |
Represents the reason for overriding the item price or selling the item at no charge. The system uses this code for an audit trail that links the operator who performed the price override or who sold the item at no charge to the order. Secured feature: User and user class security control access to this field. Override reason codes are defined in and validated against the Price Override Reason table. See Establishing Price Override Reason Codes (WPOR). Numeric, 1 position; required if performing a price override or selling item at no charge; otherwise, optional. |
Instructions:
- Optionally, enter a dollar amount in the Price field to change the price of the item.
- Optionally, enter a percentage in the Discount percent field to apply a discount percentage to the price of the item. The discount percentage is applied to the dollar amount from the Price field.
- Optionally, select No Charge in the No charge field to sell this item at no charge.
- Enter a price override reason code in the Override field if you have changed the price of the item, applied a discount percentage or are selling the item at no charge.
- Select OK. You return to the Work with Order Lines Screen with any changes you have entered applied to the item.
The system reduces the order total based on the discount amount applied. In addition, if a tax override exists, the system uses the tax override rate (the Tax override % field on the Display Order Detail Screen (Reviewing Order Line Detail) to calculate the tax credit amount.
Example: An order is received through the Order API with the following item:
- item quantity = 2
- actual price = 15.00
- extended price = 30.00
- price override = Y
- tax override = Y
- tax amount = 2.00
- GST amount = .50
- PST amount = 1.50
When the order is received, the system calculates the Tax override rate, GST tax override rate, and PST tax override rate in the Order Detail table using the following calculation:
(tax amount / extended amount) x 100 = tax override rate
tax override rate: (tax amount 2.00 / 30.00 extended amount) x 100 = 6.67 tax override rate; this rate displays in the Tax override % field on the Display Order Detail screen in Order Inquiry
GST tax override rate: (GST tax amount .50 / 30.00 extended amount) x 100 = 1.67 GST tax override rate
PST tax override rate: (PST tax amount 1.50 / 30.00 extended amount) x 100 = 5 PST tax override rate
In Order Maintenance, you apply a 10% discount to the order line using the Discount Price window after the item has already shipped to the customer. The system calculates the new item totals.
- new price = original price 15.00 - 10% discount = 13.50 new price
- new extended price = new price 13.50 x 2 quantity = 27.00 new extended price
- new tax amount = new extended price 27.00 - 6.67% tax override rate= 1.80 new tax amount
- new GST amount = new extended price 27.00 - 1.67% GST tax override rate = .45 new GST tax amount
- new PST amount = new extended price 27.00 - 5% PST tax override rate = 1.35 new PST tax amount
Billing creates the credit invoice using the new tax amounts. In this example, the credit invoice includes the following tax credits:
- tax credit = .20
- GST tax credit = .05
- PST tax credit = .15
If You Use Price Tables
Purpose: Unlike other pricing methods, price table repricing is effective in Order Maintenance as well as Order Entry. As a result, if you add, cancel, or change the quantity of an item in Order Maintenance, items on the order may be eligible for repricing, or there may be a change in the premium items earned by the order.
Note:
If you have printed a pick slip for any items on the order, the order is no longer eligible for any repricing or additional premium items.Setting up price breaks for items or groups of items is described in Working with Price Tables (WPTB). The Display Premium screen opens in Order Entry or Order Maintenance if the order qualifies for one or more premiums.
Differences Between Order Entry and Order Maintenance
Price table repricing and premium items function differently in Order Maintenance from Order Entry in these respects:
Adding premium items: The system does not increase the quantity of a premium item in Order Maintenance, although it does add new premium items if they are earned by a different item or group of items. For example, if the order formerly qualified for a premium of two of item AB100 because of a group dollar total of $200 (in which you add one item for each $100 ordered from the group), and you add group items to the order in Order Maintenance to bring that total to $300, the system will not add an additional AB100 to the order. However, the system will add item CC200 if this is a premium earned by a different group of items.
Ineligible Premiums Window
You should select Premium Items to review any changes to premium items in Order Maintenance. If the order is no longer eligible for one or more premium items as a result of changes you have just entered, a pop-up window displays the related item(s).
The reason you should select Premium Items rather than Accept when you use price table pricing is so that you will have the opportunity to remove the premium item from the order, if necessary, before you accept it.
Maximum Order Line Quantity/Value
You can define a maximum quantity or dollar total for individual order lines using these system control values:
For example, if you set the Maximum Order Quantity (C60) system control value to 10, the system would validate that you do not enter a single order line with a greater quantity. This might help prevent inaccurate orders due to user error, such as entering 100 instead of 10.
If you set either of these values to 0, the system does not validate whether order lines exceed the maximum.
Secured features: These secured features control the ability to exceed these limits:
Confirm Quantity/Line Value Window
If you have the proper authority, a pop-up window indicates that you have exceeded the maximum quantity or dollar value, and prompts you to accept or cancel.
Select Accept at this window to confirm the quantity and add the line to the order or process the change; otherwise, select Exit to cancel. If you cancel, the screen displays an error message:
Order Qty of 50 exceeds the maximum allowed in SCV C60.
An error message indicates an excess order line total dollar value:
Order line value of 1000.00 exceeds maximum allowed in SCV E98.
If you do not have the proper authority, the pop-up window does not open and you will not be able to override the maximum.
Adding an Item in Order Maintenance
Purpose: Use the Work with Order Line Screen to add another item to an existing order and enter item-level overrides. You can also add an item by entering the information on the blank order line in the center of the Work with Order Lines Screen. Ordering a warranty item: If you enter a warranty item (the Warranty field for the item offer or SKU offer is selected), the system:
- adds the item to the order at no charge
- if the Default Price Override Reason for Warranty Items (G01) system control value is selected, the system defaults the code to the Price override code field; otherwise the operator must enter a code
- displays an error message if the operator entered a price for the item in the Price field: Warranty Item - price not allowed
See Working with Customer Warranty Information (WCST).
Ordering a virtual stored value card item: If you order a virtual stored value card item (the SVC type field for the item is V), the system requires you to define an email address in order to send a Stored Value Card Notification Email to the recipient of the stored value card. If an email address is not defined, the screen displays an error message and you cannot accept the order: Invalid e-mail address/opt in for order containing virtual SVC item. See Stored Value Card Email Hierarchy for more information on the hierarchy the system uses to send a Stored Value Card Notification to the recipient of the stored value card.
Retail pickup or delivery orders: You cannot add an item to a retail pickup or delivery order from Order Orchestration. See Retail Pickup (including Ship-for-Pickup) or Delivery Orders for more information.
Enter Add Reason Window
The Enter Add Reason prompts for an add reason code when you add an item if the Require Reason for Lines Added in Order Maintenance (D75) system control value is selected or the Require reason code field for the item offer or SKU offer is selected.
Enter the add reason code that describes your reason for adding this line to the order. The add reason code is a 5-position, numeric field used to define the reason for adding an item to an order in order entry or order maintenance. See Establishing Add Reason Codes (WADR).
The system assigns the next available line number to the item you are adding to the order. The system performs the same item validations as in Order Entry, such as:
- Reserving the item (if using Immediate Reservation)
- Sending the order for credit card authorization, if applicable
- Performing credit checking to ensure the order has valid customer and payment information
If the credit card on the order has an elapsed expiration date, the system advances you to the Confirm Invalid Expiration Date Screen where you can change the expiration date or enter a different payment method.
If you use price table pricing, you can review any resulting repricing or new premium items on the order by selecting Premium Items.
See Changing Item Detail Line Information in Order Maintenance, for field descriptions and more information on how price tables work in Order Maintenance.
Maximum line quantity/value: See Confirm Quantity/Line Value Window for more information on how the system validates these maximums.
Item/SKU comments window: The Work with Item/SKU Comments Window opens if there are comments associated with the item or SKU added to the order.
Cursor position: If the Position Cursor on Offer Field in OE/OM (F91) system control value is selected, the cursor will be positioned in the Offer field at the Work with Order Lines Screen or Work with Order Line Screen; also, the Offer field will be blank.
Note:
If you update the originating item in order maintenance, the system does not update the accompanying item. For example, if you sell out the originating item in order maintenance, the system does not also sell out the accompanying item.Increasing the Quantity Ordered in Order Maintenance
Purpose: You can use the Work with Order Line Screen to increase the quantity ordered of an item on an existing order.
Retail pickup or delivery orders: You cannot increase the quantity on a retail pickup or delivery order from Order Orchestration. See the Retail Pickup (including Ship-for-Pickup) or Delivery Orders for more information.
For more information:
- decreasing the quantity ordered of an item: Canceling an Item in Order Maintenance
- how price table repricing and premium items function in Order Maintenance: Changing Item Detail Line Information in Order Maintenance
Instructions:
- At the Work with Order Lines Screen, Select Change for an item. You advance to the Work with Order Line Screen with your cursor in the Qty field.
- Enter the amount of the item that the customer wants to order.
- Select OK to accept and validate the new quantity ordered and return to the Work with Order Lines Screen.
- The system updates the quantity ordered immediately. Notice the quantity in the Rsv (reserved) field if you are using Immediate Reservation.
Note:
- This option is available only for open or held order lines without a printed quantity.
- When you change the quantity ordered of a main set item, the change is also reflected in its component items.
- Selecting Change for a set component item is controlled by the Set Component Maintenance (J01) secured feature. If you do not have the required authority, the system displays an error message: Not authorized to change, delete, cancel, or sell out a set component.
Canceling an Item in Order Maintenance
Purpose: In order maintenance, select Cancel for an item at the Work with Order Lines Screen to cancel it from an order. You can cancel the entire open (unshipped) quantity of the item or lower the quantity (for example, to correct a keying error).
Restrictions:
- You cannot cancel an item if a pick slip has been printed for that item. Instead, you must first void the pick slip. See Reprinting and Voiding Pick Slips (WVRP or WSVP).
- Selecting Cancel for a set component item is controlled by the Set Component Maintenance (J01) secured feature. If you do not have the required authority, the system displays an error message: Not authorized to change, delete, cancel, or sell out a set component.
If the quantity you cancel is reserved, it will now be available for other orders.
To cancel an entire order: See Canceling an Order through Order Maintenance.
Price tables: If you use price table pricing, canceling an item may affect pricing and premium items. See Changing Item Detail Line Information in Order Maintenance.
Membership items: If you cancel a membership item, the system also cancels the customer membership if possible. See Canceling a Membership Item for a discussion.
Order status: See Order Updates for Cancellation.
Order line status: See Item Cancellation Results.
Brokered backorder: If the order line is currently assigned to Order Orchestration for fulfillment, you advance to the Confirm Order Orchestration Cancel Window when you select a line for cancellation. See Canceling a Brokered Backorder Request for more information.
Retail pickup and delivery orders: If you cancel an item on a retail pickup or delivery order, the system changes the Order Orchestration record’s status to Canceled and sends a status inquiry request to Order Orchestration. If the order’s status in Order Orchestration is:
- Canceled: the system does not send a status update to Order Orchestration; otherwise,
- If the order’s status in Order Orchestration is anything but Canceled, the system sends a status update to Order Orchestration indicating the status is Rejected. In this situation, Order Orchestration then changes the order status to New_order.
Important:
If Order Orchestration is configured to “reshop” (the Search retries setting at the Preferences screen is not set to 0), then in this situation Order Orchestration attempts to assign the order to another location for fulfillment.See Retail Pickup (including Ship-for-Pickup) or Delivery Orders for an overview.
Cancellation email: The system generates an order or order line cancellation email or the Outbound Email XML Message (CWEmailOut) to the customer if:
For more information see the Order Administration Web Services Guide on My Oracle Support (ID 2953017.1)
- you have specified an:
- Order Line Cancellation Email Program (K79), if there is still at least one open line on the order or if there have been any shipments, or
- Order Cancellation Email Program (K78), if you are canceling the last open line on the order and there have not been any shipments, and
- the cancel reason code you use does not match the Cancel Reason Code to Suppress Email (L08), and
- the customer is eligible to receive email notifications; see When Does the System Generate an Email Notification?
If you cancel a full or partial order line using more than one cancel reason code, the order line cancellation email lists the entire quantity canceled during the current session. For example, the customer indicates that there was a keying error that resulted in reducing the order line quantity from 50 to 15; also, the customer wants to now reduce the order line quantity to 10. The email indicates a cancel quantity of 40, even though quantities of 35 and 5 were canceled using different cancel reason codes.
If you generate the Outbound Email XML Message (CWEmailOut), the cancel reason code indicated is the last one used to cancel a quantity of the order line.
See the Order Cancellation Confirmation Email Sample and Contents and the Order Line Cancellation Confirmation Email Sample and Contents for more information.
In this topic:
For more information: See Canceling an Order through Order Maintenance.
Enter Cancel Reason Window
To cancel: Select Cancel for an item at the Work with Order Lines Screen to cancel it. You advance to the Enter Cancel Reason pop-up window.
| Field | Description |
|---|---|
| Order # |
A unique number to identify an order. Numeric, 9 positions; display-only, assigned by the system. |
| Ship to number (unlabeled field to the right of the order number) |
Indicates the number of shipping addresses on the order. Numeric, 3 positions; display-only, assigned by the system. |
| Item |
A code for a unit of inventory. Item numbers are defined in and validated against the Item table. See Performing Initial Item Entry (MITM). Alphanumeric, 12 positions; display-only. |
| SKU (Unlabeled fields to the right of the item number) |
The unique characteristics of an item, such as its color and size. Alphanumeric, three 4-position fields; display-only. |
| Description (Unlabeled field below Item field) |
The description associated with the item. Alphanumeric, 25 positions; display-only. |
| Current quantity ord (Quantity ordered) |
The number of units of this item originally ordered. Note: If you have previously canceled units of this item with a cancel reason code set to reduce demand, the quantity in this field is reduced by the quantity canceled. See Item Cancellation Results.Numeric, 5 positions; display-only. |
| Current quantity can (Quantity canceled) |
The quantity of this item that has been canceled previously. Note: If you have previously canceled any units with a cancel reason code set to reduce demand, that quantity is not included in this field. See Item Cancellation Results.Numeric, 5 positions; display-only, updated by the system. |
| Current quantity S/O (Current quantity sold out) |
The quantity of this item that has been sold out. Numeric, 5 positions; display-only, updated by the system. |
| Current quantity shp (Current quantity shipped) |
The quantity of the item that has shipped. Numeric, 5 positions; display-only, updated by the system. |
| Cancel qty (Quantity to cancel) |
The quantity of the item to cancel. This field defaults to the quantity remaining on the line, calculated as: Quantity ordered - (quantity canceled + quantity sold out + quantity shipped) = Quantity to cancel Select Full/Line to change this value, if necessary. A message appears if you try to cancel more units than are currently open (unshipped): Quantity to be canceled (xx) exceeds remaining open quantity (xx). Quantity for membership items: Ordinarily you would always enter membership items with a quantity of 1, since each membership item ordered creates a single customer membership, regardless of order quantity. The system does not let you cancel a partial quantity on an order line for a membership item. See Canceling a Membership Item for more information on canceling memberships. Numeric, 5 positions; display-only, updated by the system. |
| Cancel rsn (Cancel reason code) |
The reason for canceling the line. Cancel reason codes are defined in and validated against the Cancel Reason table. See Establishing Cancel Reason Codes (WCNR). Select Chg Cancel Qty to change this value, if necessary. Numeric, 2 positions; required. |
| Recalculate freight |
Determines whether the system refunds the freight charge to the customer for the canceled items. Valid values are: Selected =Recalculate and refund freight. If a Freight override amount is defined for the order and the Calculate freight field for the order ship to is selected, the system advances you to the Enter Freight Refund Window. Unselected (default) = Do not recalculate and refund freight. The Recalculate Freight Default (F62) system control value controls the default setting of this field, but you can override this default. Tax: The system recalculates tax regardless of the setting of this field. |
- Enter a valid cancel reason code in the Rsn field.
- Optionally, select Full/Line to change the quantity of the item to cancel and enter the new quantity in the Qty field. (Note: This option is not available for a retail pickup or delivery order received from Order Orchestration; see Retail Pickup (including Ship-for-Pickup) or Delivery Orders for background.)
- Optionally, select Chg Cancel Qty to change the cancel reason code and enter a new cancel reason code in the Cancel rsn field.
- Optionally, change the value in the Recalculate freight field. If selected, and a Freight override amount is defined for the order, the system advances you to the Enter Freight Refund Window.
- Select OK.
Instructions:
Enter Freight Refund Window
Use this window to enter the freight amount to refund.
How to display this screen: This window displays if you select the Recalculate freight field on the Enter Cancel Reason Window, a Freight override amount is defined for the order, and the Calculate freight field for the order ship to is selected.
| Field | Description |
|---|---|
| Current freight amount |
The current freight amount for the order, based on the Freight override amount on the Display Order Properties Screen. Numeric, 20 positions with a 2-place decimal; display-only. |
| Freight refund |
The amount of freight to refund. Freight tax override: If a Freight tax override is defined for the order, the system uses the Freight tax rate to calculate the amount of tax on freight to refund. Numeric, 13 positions with a 2-place decimal; required. |
Instructions:
- Enter the amount of freight to refund in the Freight refund field.
- Select OK. The system subtracts the freight refund amount from the current freight amount and updates the Freight override amount on the Display Order Properties Screen with the new Freight override amount. If a Freight tax override is defined for the order, the system uses the Freight tax rate to determine the new freight tax amount.
Example: You cancel a line on an order whose freight override amount is $10.00 and freight tax override amount is $2.50. The freight tax rate is 25%. At the Enter Freight Refund window, you enter $4.00 as the freight refund amount. Based on the freight refund amount, the system:
- Refunds $4.00 freight and $1.00 freight on tax.
- Updates the freight override amount to $6.00.
- Updates the freight tax override amount to $1.50.
Item Cancellation Results
The effect of canceling an item depends on:
- whether you cancel the entire open quantity, and
- whether you reduce demand.
You reduce demand if you use a cancel reason code with the Reduce demand field selected. One reason to reduce demand is if the quantity ordered was keyed incorrectly (10 units instead of 1).
The results of the different types of item cancellations are described in the table:
| Type of Cancellation | Line Status | Quantity Ordered | Canceled Quantity |
|---|---|---|---|
|
Cancel entire quantity and reduce demand |
Closed |
reduced to zero |
not affected |
|
Cancel entire quantity and don't reduce demand |
Cancelled |
not affected |
increased (by entire quantity ordered) |
|
Cancel partial quantity and reduce demand |
not affected |
reduced (by quantity being canceled) |
not affected |
|
Cancel partial quantity and don't reduce demand |
not affected |
reduced (by quantity being canceled) |
increased (by quantity being canceled) |
Canceling a Membership Item
Overview: When you use order maintenance to cancel a membership item that created a customer membership, the system also cancels the customer membership if possible.
When is a customer membership eligible for cancellation? In order for the system to cancel the customer membership created by the membership item:
- the membership item must be eligible for cancellation; that is, it cannot yet be billed.
- the customer membership must be in Active or Inactive status.
Also, the customer membership must be a standard (non-loyalty) membership. You cannot cancel loyalty memberships through order maintenance, because you do not create these memberships by selling a membership item; instead, the system creates loyalty memberships based on the customer’s order or sales activity. Only customer memberships you sell in order to generate orders or provide a discount are eligible for cancellation through cancellation of the related membership item.
What if the customer membership has already been canceled? If you have already canceled the customer membership through Working with Customer Memberships (WWCM) and you then cancel the membership item, the system simply cancels the membership item on the order like any other item.
Canceling a single membership on an order that created multiple customer memberships: It is possible to create more than one customer membership on an order by adding multiple membership items. If the system cannot determine which customer membership was created as the result of the membership item being cancelled, the Customer Membership Cancellation Window opens so you can select the correct membership to cancel. This situation can occur if you use a generic membership item to create different types of customer memberships, or if the customer has ordered two of the same membership item (for example, one for himself and one for a friend). You can use the Customer Membership Cancellation window to select the correct customer membership to cancel.
Canceling multiple memberships or the entire order: If you cancel multiple membership items or an entire order and the system cannot determine which customer membership was created for each membership item, the Customer Membership Cancellation Window opens so you can select a membership to cancel until each customer membership is accounted for. For example, you enter an order that creates a COFFEECLUB membership and a DISCOUNT membership, both created with the generic MEMBPGM item. If you cancel the entire order, the Customer Membership Cancellation window opens, displaying the COFFEECLUB and DISCOUNT memberships. Select either membership at this window. Once there is only one remaining customer membership left to cancel (for example, you cancel the COFFEECLUB membership, so only the DISCOUNT membership remains), the system does not need to display the window and can cancel the remaining membership automatically.
Situations in which you cannot identify the correct membership to cancel: There might be situations in which you cannot determine the differences between the customer memberships created through an order and displayed at the Customer Membership Cancellation Window, described below. For example, you have created two customer memberships on the same order: one to ship to the sold-to customer, and one where you specify an alternate shipping address for the customer membership. In this situation, both the membership item and the membership program name are the same, so you cannot distinguish them at the Work with Order Lines screen or the Customer Membership Cancellation window.
In any situation where you might not be able to determine the correct order line or customer membership to cancel based on the information displayed in order maintenance, you should first cancel the correct customer membership through Working with Customer Memberships (WWCM) and then cancel the related membership item in order maintenance.
What if you have already generated orders for the customer membership? You can still cancel the membership item and prevent the customer membership from generating any subsequent orders, even if you have already used the Generating Membership Orders (EGMO) option to generate an order for the membership. In this situation, the Order Warning Message Window, described below, indicates that you need to cancel the generated order(s) if the customer does not want to receive shipments.
If the membership generation is currently in process, or if the customer membership is in In process status because the generated order is suspended in batch, the Membership in Process Window, described below, indicates that you need to cancel the customer membership through the Working with Customer Memberships (WWCM) option.
When do these windows open? If the system determines that it needs to display any of the windows described below, it does so at the end of your order maintenance session, after you have entered a cancel reason and clicked Accept to accept your changes. At this point, the maintenance accept process is already underway, and you can no longer reject your maintenance changes in order to prevent the customer membership(s) from being canceled.
Does the system cancel customer memberships automatically in any other situations? When you use the Void/Cancel option in Reprinting and Voiding Pick Slips (WVRP or WSVP), the system also cancels the related customer membership if the order includes a membership item. In this situation, the system uses the same logic as in order maintenance to determine whether to display the windows described below.
The system does not automatically cancel customer memberships through any other screen or process. For example, if you cancel an order or membership item through the e-commerce interface, you need to use Working with Customer Memberships (WWCM) to cancel the related customer membership.
No membership cancellation email generated: When you cancel the membership item in order maintenance, the system does not generate the membership cancellation confirmation email regardless of the setting of the Membership Cancellation Email Program (K77). See Membership Cancellations for a discussion.
For more information: See Membership Overview for background, and see Working with Customer Memberships (WWCM) for details on customer memberships.
Customer Membership Cancellation Window
This window opens when you cancel one or more order lines for membership items, and the system cannot determine which customer membership(s) should be canceled as a result.
For example, you use a generic item called MEMBPGM to create customer memberships in order entry, and then select the correct membership program at the Enter Membership ID Window (Selecting a Membership Program). You have recently entered an order for a customer to create two customer memberships:
- COFFEECLUB, to generate a shipment of coffee every month for 12 months; and
- DISCOUNT10, to provide the customer with a 10% discount on all orders for the next 12 months.
The customer decides to cancel the COFFEECLUB membership. In this situation, when you cancel the MEMBPGM item in order maintenance, you need to select the COFFEECLUB membership at the Customer Membership Cancellation window in order to cancel the correct customer membership.
For more information: See the discussion above under Canceling a Membership Item.
| Field | Description |
|---|---|
| Item |
The membership item selected for cancellation. If you are canceling multiple membership items or an entire order that includes multiple membership items, then this window opens for each membership item until the system has accounted for each customer membership it needs to cancel. If there is only one remaining membership created by the order that is eligible for cancellation, then the system does not need to display the window for you to select the membership. The description of the membership item is to the right. Item: alphanumeric, 12 positions; display-only. Description: alphanumeric, 120 positions; display-only. |
| Membership ID |
The code that identifies the membership program that serves as the template for the customer membership. The customer memberships displayed at this window can serve to generate membership orders, provide a discount percentage, or both. Selecting a membership to cancel: Click the membership ID in order to cancel this customer membership. Alphanumeric, 12 positions; optional. |
| Description |
The description of the membership program. Alphanumeric, 30 positions; display-only. |
Completing this window: Click the membership ID of the customer membership you want to cancel. See the discussion above for more information.
Cautions:
- If you are canceling multiple membership items, or an entire order that includes multiple membership items, the Customer Membership Cancellation window opens repeatedly until each customer membership that needs to be canceled is accounted for. If there is only one remaining membership created by the order that is eligible for cancellation, then the system does not need to display the window for you to select the membership.
- Once you select a customer membership at this window by clicking the Membership ID, the system continues to cancel the customer membership and closes your maintenance session. You do not have an opportunity to reject your selection.
Order Warning Message Window
This window opens if a customer membership selected for cancellation has already generated one or more membership orders. The window lists the membership item and item description related to the customer membership selected for cancellation. The system will complete the cancellation of the order line and the customer membership, so that it does not generate any additional orders; however, it cannot automatically cancel orders that you have already generated.
In order to identify and cancel the generated order(s), you can use the Orders for Customer option at the Work with Customer Memberships Screen in Working with Customer Memberships (WWCM).
For more information: See the discussion above under Canceling a Membership Item.
Membership in Process Window
This window opens if a customer membership selected for cancellation is in In Process status. This status indicates the membership generation is currently running, or that the membership generation has completed but the generated order is still suspended in batch. The generated order might be suspended if there is an error requiring resolution, such as a ship via that is not valid for the shipping address. The window indicates the membership item and item description related to the customer membership selected for cancellation.
In this situation, the system still completes the cancellation of the order line for the membership item, but you need to use the Working with Customer Memberships (WWCM) option to cancel the customer membership, and use batch order entry to reject the suspended order.
For more information: See the discussion above under Canceling a Membership Item.
Canceling an Order through Order Maintenance
Purpose: You can cancel an entire order by selecting Cancel Order on the Work with Order Screen in Order Maintenance or the Work with Order Lines Screen in order maintenance. The system frees up any reserved inventory on the canceled order and makes it available to other orders.
To cancel an order line: See Canceling an Item in Order Maintenance.
What if the order includes a membership item? See Canceling a Membership Item for information.
Canceling brokered orders: You need authority under the Cancel Order Broker Lines (B19) secured feature to cancel a retail pickup, delivery, or store pickup order, or an order that includes a brokered backorder line. For an overview, see Order Orchestration Integration, including:
- Canceling a Brokered Backorder Request
- Retail Pickup (including Ship-for-Pickup) or Delivery Orders
- Canceling a Store Pickup Order
Canceling a retail pickup or delivery order: If you cancel a retail pickup or delivery order, the system changes the Order Orchestration record’s status to Canceled and sends a status inquiry request to Order Orchestration. If the order’s status in Order Orchestration is:
- Canceled: the system does not send a status update to Order Orchestration; otherwise,
- If the order’s status in Order Orchestration is anything but Canceled, the system sends a status update to Order Orchestration indicating the status is Rejected. In this situation, Order Orchestration then changes the order status to New_order.
Important:
If Order Orchestration is configured to “reshop” (the Search retries setting at the Preferences screen is not set to 0), then in this situation Order Orchestration attempts to assign the order to another location for fulfillment.Canceling a quote through order maintenance: See Cancelling a Quote through Order Maintenance for information.
Cancellation email: The system generates an order cancellation email or Outbound Email XML Message (CWEmailOut) to the customer if:
- you have specified an Order Cancellation Email Program (K78), and
- there have not been any shipments on the order, and
- the cancel reason code you use does not match the Cancel Reason Code to Suppress Email (L08), and
- the customer is eligible to receive email notifications; see When Does the System Generate an Email Notification?
For more information see the Order Administration Web Services Guide on My Oracle Support (ID 2953017.1)
If there have been any shipments on the order, the system generates the order line cancellation email even if all the remaining order lines are now canceled.
See the Order Cancellation Confirmation Email Sample and Contents and the Order Line Cancellation Confirmation Email Sample and Contents for more information.
In this topic:
Enter Cancel Reason Window
To cancel: Select Cancel Order at the Work with Order Screen in Order Maintenance or Work with Order Lines Screen to display the Confirm Cancel window. If you select OK at this pop-up window, you advance to the Enter Cancel Reason window.
| Field | Description |
|---|---|
| Order # |
The number of the order you wish to cancel. Numeric, 9 positions; display-only, assigned by the system. |
| Ship to number (Unlabeled field to the right of the order number) |
The number of shipping addresses for the order you wish to cancel. Numeric, 3 positions; display-only, assigned by the system. |
| Cancel reason |
The reason for canceling the entire order. Cancel reason codes are defined in and validated against the Cancel Reason table; see Establishing Cancel Reason Codes (WCNR). Numeric, 2 positions; required. |
| Cancel all ship to's |
Controls whether the system cancels each recipient order or only the current order. A recipient order is an order that is shipping to a different address. Valid values are:
Note: If the Submit O/M Cancel Asynchronously (M36) system control value is selected, the Cancel all ship-tos field does not display on the Enter Cancel Reason window and the setting defaults to selected. |
| Recalculate freight |
Determines whether the system refunds the freight charge to the customer for the canceled items. Valid values are:
The Submit O/M Cancel Asynchronously (M36) system control value controls the default setting of this field, but you can override this default. Tax: The system recalculates tax regardless of the setting of this field. Note: If the Submit O/M Cancel Asynchronously (M36) system control value is selected, the Recalculate freight field does not display on the Enter Cancel Reason window and the setting defaults from the Recalculate Freight Default (F62) system control value. |
When you select OK at the Enter Cancel Reason window to submit the order cancel, the system looks at the setting of the Submit O/M Cancel Asynchronously (M36) system control value.
- If the Submit O/M Cancel Asynchronously (M36) system control value is selected, the system submits the order cancel asynchronously. The system locks the order until the cancel is complete. In addition, the system writes a message to the TRACE log when an asynchronous order cancel starts and when it ends.
- If the Submit O/M Cancel Asynchronously (M36) system control value is unselected, the system submits the order cancel synchronously.
Order Updates for Cancellation
The system performs these updates when you select Cancel Order on the Work with Order Screen in Order Maintenance or the Work with Order Lines Screen in order maintenance, based on whether the cancel reason code you use reduces demand:
| Reduce Demand? | Order Status | Line Status | Quantity Ordered | Quantity Canceled |
|---|---|---|---|---|
|
no |
Cancelled if you cancel the entire order. Closed if part of the order has already shipped or was soldout. |
Cancelled if you cancel the entire order line. Closed if all or part of the order line has already shipped. Note: Any lines that were previously soldout remain in a Soldout status. |
not affected |
updated with quantity cancelled |
|
yes |
Closed |
Closed Note: Any lines that were previously soldout remain in a Soldout status. |
decreased by quantity cancelled; 0 displays if the entire line was cancelled |
not affected |
See Establishing Cancel Reason Codes (WCNR) for more information about reducing demand.
The order remains on the system for inquiry purposes; you can reopen a canceled order through Order Maintenance by adding a new item to the order.
You cannot update any canceled lines through Order Maintenance.
Picks Pending Window
Purpose: This window opens when you select Cancel Order to cancel an order that has printed pick slips.
To complete this window: Select Void/Reprint to void the pick slips, or select OK or Exit to cancel. You cannot cancel the order until pick slips are voided.
If you select Void/Reprint, you advance to the Reprint/Void Pick Slips by Order Screen. An error message indicates if you are not authorized to void pick slips:
User (SBROWN) is not authorized to void pick slips.
Returning and Exchanging Items in Order Maintenance
Purpose: Select the return and exchange option in order maintenance to handle customer merchandise returns, by automatically:
- authorizing the return
- processing the return
- returning the item to active or inactive inventory
- crediting the customer for the returned item (the refund is created and ready for processing)
- optionally, adding an exchange item to the order
These processes all take place “behind the scenes” when you process a return or exchange in order maintenance. You can, however, perform the creation, receipt, and credit of the return in separate stages through the following options:
- Work with Return Authorizations; see Working with Return Authorizations: Standard Process or Working with Return Authorizations: Streamlined Process.
- Work with Return Authorization Receiving; see Receiving Returns (WRAR).
- Work with Return Authorization Credits; see Crediting Returns (WRAC).
Other return options:
- You can also enable customers to create return authorizations at the web storefront. See Introducing Return Authorizations (WRTA) for an overview.
- You can use the Inbound Return API to receive a Return Request Message (CWReturnIn) from an external system. See Inbound Return API in the Order Administration Web Services Guide on My Oracle Support (ID 2953017.1).for an overview.
- Returns can also be performed by entering a negative quantity on an order in Order Entry. See Posting a Return or Exchange Through Order Entry.
Retail pickup or delivery orders: If the Suppress Returns for Retail Pickup/Delivery (L88) system control value is:
- selected, you cannot process a return against a retail pickup or delivery order or add a negative additional charge
- unselected, you can process a return against a retail pickup or delivery order; however, the Order Broker Payment Type (K98) is deactivated after shipment, so you would then need to enter a new payment method in order to process the related refund.
Note:
Regardless of the setting of the Suppress Returns for Retail Pickup/Delivery (L88) system control value, you cannot enter a line with a negative quantity or apply a discount against a shipped order line on a retail pickup or delivery order.The system does not send a status update to Order Orchestration when you process a return against a retail pickup or delivery order.
See Retail Pickup (including Ship-for-Pickup) or Delivery Orders for an overview.
Ship-for-pickup orders: You can process a return for a ship-for-pickup order as long as the Payment at POS for Ship for Pickup Orders (L60) system control value is not selected. This system control value also controls the ability to enter a return through a negative quantity, apply a discount to a closed order line, and apply a negative additional charge in order maintenance. See Ship-for-Pickup Orders for background.
Store pickup orders: You cannot process a return against a store pickup order. See Store Pickup Orders for an overview.
In this topic:
- Starting the Return Process
- Return/Exchange Item Screen (Single Item)
- Return/Exchange Item Screen (Entire Order)
- Create RA Detail Screen (Entering a Misship Return)
- Enter Exchange Item Screen
- Receiving the Return
- Completing the Return Process
Starting the Return Process
Purpose: You can process a return against an item or an entire order in order maintenance. The system creates and processes a return authorization automatically, because entering a return through order maintenance indicates that you have physically received the item being returned (or your drop ship vendor has received the item) and you are updating the order to reflect this change in the order status.
Authority: You must have complete authority to create, receive, and credit a return in order to use order maintenance for returns processing. Returns authority is controlled by three secured features:
- Enter Return Authorization (A28)
- Receive Return Authorization (A29)
- Credit Return Authorization (A34)
Overview of the returns process: See Introducing Return Authorizations (WRTA) for an overview of the steps in the return authorization process and the table updates that take place at each step. These steps and updates take place “behind the scenes” when you process a return in order maintenance.
Return authorization download triggers: If the Create Return Download Triggers (K28) system control value is selected, the system creates a return authorization download (RAD) trigger when you post a return in order maintenance, based on the trigger rules defined for the Return Authorization Download (RETURN_OUT) integration layer job. The RETURN_OUT integration layer job monitors for return authorization download triggers and generates a Return Authorization Outbound XML Message (CWReturnRAOut) to send the return authorization information to a remote system.
Types of Returns
The Return/Exchange Item screen in order maintenance is your point of access for entering returns, exchanges, and misshipments. Your entries to this screen not only define how the refund will be calculated, but determine which screens you use to process the return:
| Type of Return | Comments |
|---|---|
| Returning a single item |
Select Return for an item to specify the quantity to return (which must be equal to or less than the quantity shipped) and indicate whether the item is being exchanged for a new item at the Return/Exchange Item Screen (Single Item). |
| Returning the entire order |
Select Return to return the entire order using the Return/Exchange Item Screen (Entire Order). The system assumes that you want to process the return of all shipped quantities on the order. The system also assumes that the customer is not requesting an exchange because you need to identify which returned item is being exchanged for a new item. |
| Performing a straight return |
You can perform a straight return of an item or an order by entering a valid return reason code, return disposition code, and (optionally), the warehouse and location into which you will receive the return. The system will issue the appropriate refund to the customer for the return. The system will perform a return type of inventory transaction for the returned item. Additionally, the system will add a record to the Display Order Line History Screen for the order detail line or the Display Order History Screen (if returning the entire order) to keep an audit trail of activity on the order; see Type of Return Updates and Completing the Return Process. |
| Performing a return/exchange |
You can return an item and send the customer an exchange item by entering a valid exchange reason code, a valid return disposition code, and (optionally), the warehouse and location into which you will receive the return. You advance to the Enter Exchange Item Screen, where you can identify the item that will be sent to the customer in exchange for the returned item. The system will process a return and add a line to the order for the addition of the exchange item. Additionally, a record will be added to the Display Order Line History Screen for the order detail lines being returned and added. In order to perform more than one return and/or exchange against the same order line for the same warehouse and location, you must select Accept for the entered return or exchange before performing a subsequent return or exchange. If not, the system displays the following error message: Multiple returns not allowed for same Item/Whse/Loc. However, you can still perform a return for the same line but to a different warehouse and location, or a return for a different order detail line, before selecting Accept. Credit card net exchange billing: If the Use CC Net Exchange Billing (M23) system control value is selected and the order contains a credit card pay type, the system may hold the credit invoice for the return to net it against the debit invoice for the associated exchange in order to reduce the number of transactions that occur for an exchange; see Credit Card Net Exchange Billing. |
| Multiple vendors for drop ship items |
Managing returns on drop ship items through integration with Order Orchestration is not currently supported. |
| Entering a misship return |
Optionally, you can select Create Misship Return at the Return/Exchange Item Screen (Single Item) to create a misship return for an item that was mistakenly picked in the warehouse or an item that was shipped along with the requested item. You advance automatically to the Create RA Detail Screen (Entering a Misship Return), where you can enter and return the mis-shipped item in one step. |
No Primary Location Window
You might receive returns for items which have no primary location, such as items that you have previously liquidated and sold through an outlet store, or the items are drop ship items shipped directly from the vendor. For these items, if you have selected the Display "No Primary Location" Message in Returns (G46) system control value, the system displays a pop-up window indicating that a primary location for the item when you enter and validate the item as a return or a mis-ship.
This window is informational only. You can select Cancel to cancel the window, and then, if you wish, change the return disposition code before updating your entries and accepting/processing the return.
This window does not appear when you use the option of returning the entire order by selecting Return at the Work with Order Lines Screen.
Tax Override
Order Administration updates the Tax override field for an order line to Selected if the order was received from an external system and a tax, GST, or PST amount was defined, indicating the tax amount from the external system should be retained on the order line.
If the Tax override field for the order line you are returning is selected, the system does not call the regular tax routine to recalculate the amount of tax remaining on the order line and how much tax to include on the credit invoice. Likewise, if you use an external tax system to calculate tax, the system does not call the tax system to recalculate the tax amount.
Instead, the system prorates the tax override amount across the units ordered on the order line to determine the new tax override amount and the tax amount to return.
Determining the new tax override amount: The system uses the following calculations to determine the new tax override amount assigned to the order line:
Original order quantity - Cumulative return quantity = Net order quantity
Net order quantity / Original order quantity = Return ratio
Return ratio x Original tax override amount = New tax override amount
Example:
| Order Line (tax override = Y) | Results | |
|---|---|---|
| quantity ordered: |
3 |
Net order quantity: 3 - 1 = 2 Return ratio: 2 / 3 =.66666 New tax override amount:.67 x 3.00 = 1.99998 The new tax override amount (2.00) displays in the Tax field for the order line on the Display Order Detail screen. |
| tax override amount: |
3.00 |
|
| return quantity: |
1 |
|
Determining the tax amount to return: The system uses the following calculations to determine the tax amount to include on the credit invoice created for the return:
Current return quantity / Original order quantity = Return ratio
Return ratio x Original tax override amount = Returned tax amount
Example:
| Order Line (tax override = Y) | Results | |
|---|---|---|
| quantity ordered: |
3 |
Return ratio: 1 / 3 =.33333 Returned tax amount:.33333 x 3.00 =.99999 The returned tax amount (1.00) displays in the Tax field for the credit invoice on the Display Invoice Detail screen. |
| tax override amount: |
3.00 |
|
| return quantity: |
1 |
|
Return/Exchange Item Screen (Single Item)
Purpose: Use this screen to return an individual item on an order. See Starting the Return Process.
How to display this screen: Select Return for a shipped item at the Work with Order Lines Screen. See Returning and Exchanging Items in Order Maintenance for information on whether retail pickup, delivery, store pickup, or ship-for-pickup orders are eligible for returns.
| Field | Description |
|---|---|
| Item/SKU |
The code for the item and SKU that is being returned. Items are defined in and validated against the Item table. Alphanumeric, 12 positions; display-only. SKUs are defined in and validated against the SKU table. Alphanumeric, three 4-position fields; display-only. Note: These fields display only if you are returning a single item; they do not display if you Selected Return to return the entire order. |
| RA # (Return authorization number) |
A code that identifies the return. The return authorization number is comprised of the order number, ship-to number, and return authorization number. Order numberA unique number to identify an order. The starting order number and last order number assigned are defined in the Number Assignment table. Numeric, 8 positions; display-only, assigned by the system. Ship-to number(unlabeled field to the right of the Order # field): The number of shipping addresses for the order. The system assigns a ship-to suffix of 1 to a single recipient order. Numeric, 3 positions; display-only, assigned by the system. Return authorization number The number assigned to this return authorization. Numeric, 3 positions; display-only, assigned by the system. |
| Qty to return (Quantity to return) |
The number of units of the item that are being returned. Must be less than or equal to the value in the Unreturned qty field. Note: This field displays only if you are returning a single item by selecting Return for the item line; it does not display if you selected Return to return the entire order.Numeric, 5 positions; required if returning a single item. |
| Unreturned quantity |
The quantity on the order or the order detail line that has been shipped and is eligible to be returned. The system updates this field when shipments and returns occur. Note: This field displays only if you are returning a single item by selecting Return for the item line; it does not display if you selected Return to return the entire order.Numeric, 5 positions; display-only, updated by the system. |
| Return reason |
Indicates the reason that the customer is returning an item. Return reason codes are defined in and validated against the Return Reason table. See Establishing Return Reason Codes (WRTR). Numeric, 3 positions; optional. |
| Exchange reason code |
Indicates the reason that the customer is returning one item and ordering a replacement item. Exchange reason codes are defined in and validated against the Exchange Reasons table; see Establishing Exchange Reason Codes (WEXR). Note: This field is available only if you are returning a single item; it is not available if you selected Return to return the entire order. Also, it is not available when you are working with a retail pickup or delivery order. See Maintaining Retail Pickup or Delivery Orders from Order Orchestration for a discussion.You advance automatically to the Enter Exchange Item Screen when you enter a valid exchange reason code after completing this screen. Numeric, 3 positions; optional. |
| Return disposition |
A code that identifies how a returned item will be handled by the system, in terms of whether the return updates inventory and the warehouse and location to which the item will be returned. You must enter a valid return disposition code when performing any type of return, such as a straight return, entering an exchange item, etc. Affect inventory? If the return disposition code affects inventory (meaning that the item will be returned into active inventory and update the on-hand quantity in the specified location), you must specify the warehouse and location where the item will be returned. If the disposition code is set up to affect inventory and return to the primary location, the system will check for the primary location for the item. If one is available, the system will return the item automatically to this warehouse location. If one is not available or if the disposition code is not set up to receive returns in the primary location, the system will receive the return in the warehouse and location defined for the return disposition; however, you can override these values to return the item to an alternate location. If the item/location does not exist, the system will create a record in the Item/Location table automatically. |
|
Note: See No Primary Location Window.Authority: You can set authority to process a return for a specific return disposition value at the user or user class level. This can be a blanket authority for all disposition values, or can be specific to individual codes. An error message indicates if you do not have authority to the return disposition code specified: User Does not have authority to return disposition code 4A. Return disposition codes are defined in and validated against the Return Disposition Values table; see Establishing Return Disposition Values (WRDV). Alphanumeric, 2 positions; required. |
|
| Warehouse |
A code for the warehouse where this item is being returned. Warehouse codes are defined in and validated against the Warehouse table. See Creating and Maintaining Warehouses (WWHS). Numeric, 3 positions; required if the return disposition code affects inventory. |
| Location |
The location in the designated warehouse where the item will be returned. The location code typically consists of 4 different elements: zone, aisle, shelf, and bin. See Creating and Maintaining Locations (WLOC). Alphanumeric, 7 positions; required if the return disposition code affects inventory. |
| Refund freight |
Indicates whether to refund the freight charge for the returned item or returned order for the return. Valid values are:
If you select this field and the source code uses a header level freight method, the system refunds a proportionate amount of freight for the items being returned. If you select this field and the source code uses a line level or flat freight method, the system refunds the freight charge for the returned items on the order. Note: Your entry in this field also controls whether the system refunds any service charges by ship via on the order. See Working with Ship Via Codes (WVIA). |
| Refund add'l chgs (Refund additional charges) |
Indicates whether the system should refund the additional charges on the order. Valid values are:
Because an order's additional charges are billed out with the first shipment on the order and a return is always performed against an invoice, when you specify to refund additional charges, the customer may not receive the intended refund if you are performing the refund against a subsequent invoice. |
| Refund handling |
Controls whether the system will credit the customer for handling charges assessed on the item being returned. Valid values are:
|
| Refund duty charges |
Controls whether to refund duty charges assessed on international shipments. The duty charges for an order are generally included in the Handling field, but you can review the duty charge for an individual item by selecting Change for the item in order entry or Maintenance, or Display for an item in standard Order Inquiry. Valid values are:
You can review the actual amount of duty that has been billed or refunded for an item on a particular invoice in standard Order Inquiry on the Invoice Detail Charges Screen. To display this screen, select Invoices to review invoices, select Display Details for an invoice to display details, then select Detail Charges for the invoice detail. |
| Screen Option | Procedure |
|---|---|
|
Enter and return an order detail line for an item that was mistakenly shipped to the customer |
Select Crt Misship Rtrn to advance to the Create RA Detail Screen (Entering a Misship Return). |
Enter Freight Refund Window
Use this window to enter the freight amount to refund.
How to display this screen: This window displays if you select the Refund freight field on the Return/Exchange Item Screen (Single Item), a Freight override amount is defined for the order, and the Calculate freight field for the order ship to is selected.
| Field | Description |
|---|---|
| Current freight amount |
The current freight amount for the order, based on the Freight override amount on the Display Order Properties Screen. Numeric, 20 positions with a 2-place decimal; display-only. |
| Freight refund |
The amount of freight to refund. Freight tax override: If a Freight tax override is defined for the order, the system uses the Freight tax rate to calculate the amount of tax on freight to refund. Numeric, 13 positions with a 2-place decimal; required. |
Instructions:
- Enter the amount of freight to refund in the Freight refund field.
- Select OK. The system subtracts the freight refund amount from the current freight amount and updates the Freight override amount on the Display Order Properties Screen with the new Freight override amount. If a Freight tax override is defined for the order, the system uses the Freight tax rate to determine the new freight tax amount.
Example: You return a line on an order whose freight override amount is $10.00 and freight tax override amount is $2.50. The freight tax rate is 25%. At the Enter Freight Refund window, you enter $4.00 as the freight refund amount. Based on the freight refund amount, the system:
- Refunds $4.00 freight and $1.00 freight on tax.
- Updates the freight override amount to $6.00.
- Updates the freight tax override amount to $1.50.
Return/Exchange Item Screen (Entire Order)
Purpose: Use this screen to return all shipped items on an order. This screen is similar to the Return/Exchange Item Screen (Single Item); however, it does not display item information, the Qty to return or Exchange reason code fields because you are returning all shipped items on the order.
How to display this screen: Select Return at the Work with Order Screen or Work with Order Lines Screen to return the entire order. See Return/Exchange Item Screen (Single Item) for an explanation of each field on this screen, and see Returning and Exchanging Items in Order Maintenance for information on whether retail pickup, delivery, store pickup, or ship-for-pickup orders are eligible for returns.
Create RA Detail Screen (Entering a Misship Return)
Purpose: Use this screen to create a misship return, in which you enter information for a returned item that was shipped to the customer by mistake.
When to use this screen: Typically, you create a misship return for an item that was mistakenly picked in the warehouse or an item that was shipped along with the requested item.
Processing the misship: When you complete this screen, the system will enter and return the misshipped item in a single process. The system will add a “no charge” order detail line to the order for the mis-shipped item. Additionally, the system will write a message on the Display Order Line History Screen for this transaction.
To enter an exchange item: Optionally, you can enter a valid exchange reason code in the Exchange reason field on this screen to advance to the Enter Exchange Item Screen so you can enter the item that the customer really wants. If you define an exchange item to replace the mis-shipped item, the system will add two lines to the order. The first line adds and returns the mis-shipped item and the second line adds the exchange item to the order. The system will process the exchange item as if it was added through order entry. The usual order processing will be performed, which includes running all credit check routines and reserving the item if using Immediate Reservation. The actual pick slip for the exchange item will be produced when you run the Pick Slip Generation program.
The system will write a message to the Display Order Line History Screen for this transaction.
How to display this screen: Select Crt Misship Rtrn at the Return/Exchange Item Screen (Single Item).
| Field | Description |
|---|---|
| RA number (Return authorization number) |
A code that identifies the return. The return authorization number includes the order number, ship-to number, and return authorization number. Order numberA unique number assigned by the system to identify an order. Numeric, 8 positions; display-only, assigned by the system. Ship-to number(unlabeled field to the right of the Order # field): Indicates the number of shipping addresses for the order. The system assigns a ship-to suffix of 1 to a single recipient order. Numeric, 3 positions; display-only, assigned by the system. Return authorization numberA system-assigned code for a return authorization. Numeric, 3 positions; display-only, assigned by the system. |
| Lne # (Return authorization line number) |
The line number on the return authorization. Up to 999 items may be returned on a single return authorization. Numeric, 3 positions; display-only, assigned by the system. |
| Item |
The code for the mis-shipped item that the customer is returning. Item codes are defined in and validated against the Item table. See Performing Initial Item Entry (MITM). You can enter a cross reference code that represents another system's item and SKU code in this field. If you enter a cross reference code, the system searches the SKU Cross Reference table alphanumerically for the first Order Administration item and SKU that is associated with this cross reference code. You can maintain cross reference codes in Maintaining SKU Cross Reference Codes (MSKR). Note: You cannot enter a set item as a misship return or exchange if more than one of the set item components reside in the same item warehouse location. In this case the system will display the following message when you try to process the misship:Multiple returns not allowed for same item/warehouse/location. Alphanumeric, 12 positions; required. |
| SKU |
The SKU code for the mis-shipped item (if any), that further defines an item's color, size, width, or any other type of user-defined attribute. SKUs are defined in and validated against the SKU table. Alphanumeric, three 4-position fields; required if the item has SKUs. |
| Order line# |
The line number against which you are processing the return. In the case of a misshipped item, no line number is available because this item was never on the order. Numeric, 3 positions; display-only. |
| Invoice # (Invoice number) |
A unique number to identify the invoice against which the item was shipped and billed. In the case of a mis-shipped item, no invoice number is available because this item was never on the order. Numeric, 7 positions; display-only, assigned by the system. |
| Invoice line number (Unlabeled field to the right of the Invoice# field) |
The line number on the invoice on which the item was shipped and billed. In the case of a misshipped item, no invoice line number is available because this item was never on the order. Numeric, 3 positions; display-only, assigned by the system. |
| Refund freight |
This setting does not affect mis-ship returns. Alphanumeric, 1 position; required. |
| Refund add'l chgs |
This setting does not affect mis-ship returns. Alphanumeric, 1 position; required. |
| Refund handling |
This setting does not affect mis-ship returns. Alphanumeric, 1 position; required. |
| Refund duty |
This setting does not affect mis-ship returns. Alphanumeric, 1 position; required. |
| Qty to return (Quantity to return) |
The quantity of the mis-shipped item that the customer is returning. Numeric, 5 positions; required. |
| Qty returned (Quantity returned) |
The quantity of this item that has actually been returned through the returns function in order maintenance or through the return authorization program. In the case of a mis-shipped item, no quantity returned is available because this item was never on the order. Numeric, 5 positions; display-only; updated by the system. |
| Qty credited (Quantity credited) |
The quantity of the returned item that has been credited (refunded) to the customer. In the case of a mis-shipped item, no quantity credited is available because this item was never on the order. However, the system updates the Date credited field in the RA Header table to indicate a pending credit does not exist. Numeric, 5 positions; display-only, updated by the system. |
| Return reason |
Represents a reason that the customer is returning the mis-shipped item. Return reason codes are defined in and validated against the Return Reason table; see Establishing Return Reason Codes (WRTR). Numeric, 3 positions; optional -- complete the Return reason or Exchange reason field. |
| Exchange reason |
Represents a reason that the customer is returning one item and ordering a replacement item. In the case of a mis-shipped item, you can enter and return the mis-shipped item and add a new item to the order for the item originally requested by the customer. If you enter a valid exchange reason code, you advance automatically to the Enter Exchange Item Screen where you can define the replacement item. Note: This field is not available when you are working with a retail pickup or delivery order. See Maintaining Retail Pickup or Delivery Orders from Order Orchestration for a discussion.Exchange reason codes are defined in and validated against the Exchange Reason table; see Establishing Exchange Reason Codes (WEXR). Numeric, 3 positions; optional -- complete the Return reason or Exchange reason field. |
| Disposition code |
A code that identifies how a returned item will be handled by the system, in terms of whether the return updates inventory and the warehouse and location to which the item will be returned. You must enter a valid return disposition code when performing any type of return, such as a straight return, entering an exchange item, etc. Affect inventory? If the return disposition code affects inventory (meaning that the item will be returned into active inventory and update the on-hand quantity in the specified location), the system requires the warehouse and location where the item will be returned. If the disposition code is set up to affect inventory and return to the primary location, the system will check for the primary location for the Item. If one is available, the system will return the item automatically to this warehouse location. If one is not available or if the disposition code is not set up to receive returns in the primary location, the system will receive the return in the warehouse and location defined for the Return Disposition; however, you can override these values to return the item to an alternate location. If the item/location does not exist, the system will create a record in the Item/Location table automatically. |
|
Note: See No Primary Location Window.Authority: You can set authority to process a return for a specific return disposition value at the user or user class level. This can be a blanket authority for all disposition values, or can be specific to individual codes. An error message indicates if you do not have Return Disposition Code Authority (A83) to the return disposition code specified: User Does not have authority to return disposition code 4A. Return disposition codes are defined in and validated against the Return Disposition Values table; see Establishing Return Disposition Values (WRDV). Alphanumeric, 2 positions; required. |
|
| Warehouse |
The warehouse where the returned item will be received; this value is used only if the disposition code affects inventory. Warehouse codes are defined in and validated against the Warehouse table. See Creating and Maintaining Warehouses (WWHS). Numeric, 3 positions; display-only. |
| Location |
The physical location within the warehouse where the returned item will be received, this value is used only if the disposition code affects inventory. Locations are defined in and validated against the Warehouse/Location table. See Creating and Maintaining Locations (WLOC). Alphanumeric, 7 positions; display-only. |
Enter Exchange Item Screen
Purpose: Use this screen to identify the item to send to the customer to replace the returned or mis-shipped item.
Pricing the exchange item: You can send the exchange item to the customer at no charge by selecting No Charge in the No charge field; if you select Priced for this field, the customer will be charged for the item. If you select the Use existing price field, the system will apply the price of the returned item to the replacement item, regardless of any discounts applied.
Specifying a warehouse or shipper: You can specify a particular warehouse in which the exchange item should be picked and/or a particular shipper to deliver the item. For example, you can specify an overnight shipper if the customer requests immediate delivery of the exchange item. If you leave the Ship via and Warehouse fields blank, the system uses the ship via and warehouse specified for the order on the Order Header screen.
Processing the exchange: When you complete this screen, the system processes the return receipt and adds a line to the order for the exchange item. The system also writes a message to the Display Order Line History Screen for the returned item and the exchange item to account for this activity.
When you complete the return/exchange and process the return by selecting Accept, the system reruns the credit check routines. If the extended price of the exchange item (units ordered * item price) is greater than the extended price of the returned item, the system may place the order on hold for a balance due. In this case, you must contact the customer and adjust the order payment information through order maintenance to release the order.
Credit card net exchange billing: If the Use CC Net Exchange Billing (M23) system control value is selected and the order contains a credit card pay type, the system may hold the credit invoice for the return to net it against the debit invoice for the associated exchange in order to reduce the number of transactions that occur for an exchange; see Credit Card Net Exchange Billing.
How to display this screen: Enter a valid exchange reason code at the Return/Exchange Item Screen (Single Item). This option is not available for a retail pickup or delivery order. See Maintaining Retail Pickup or Delivery Orders from Order Orchestration for a discussion.
| Field | Description |
|---|---|
| RA number (Return authorization number) |
A code that identifies the return. The return authorization number includes the order number, ship-to number, and return authorization number. Order numberA unique number assigned by the system to identify an order. Numeric, 8 positions; display-only, assigned by the system. Ship-to number(unlabeled field to the right of the Order # field): Indicates the number of shipping addresses for the order. The system assigns a ship-to suffix of 1 to a single recipient order. Numeric, 3 positions; display-only, assigned by the system. Return authorization numberA system-assigned code for a return authorization. Numeric, 3 positions; display-only, assigned by the system. |
| RA line # (Return authorization line number) |
The line number on the return authorization. Up to 999 items may be returned on a single return authorization. Numeric, 3 positions; display-only, assigned by the system. |
| Offer |
The offer from which you want to add the exchange item. The offer associated with the return order line defaults, but you can override it. Alphanumeric, 3 positions; required. |
| Item (Item number) |
The code for the exchange item that replaces the returned item. You can enter a cross reference code that represents another system's item and SKU code in this field. If you enter a cross reference code, the system searches the SKU Cross Reference table alphanumerically for the first Order Administration item and SKU that is associated with this cross reference code. You can maintain cross reference codes in Maintaining SKU Cross Reference Codes (MSKR). Alphanumeric, 12 positions; required. |
| SKU |
The style of the exchange item, which may include its color, size, width, or any other type of user-defined attribute. Alphanumeric, three 4-position fields; required (depending on item entered). |
| Qty ordered (Quantity ordered) |
The number of units of the exchange item being ordered. Numeric, 5 positions; required. |
| No charge |
Determines whether the exchange item will be given to the customer at no charge. Valid values are:
|
| Use existing price |
Controls whether the system will apply the unit price of the returned item for each unit you ship of the replacement item, resulting in no net increase or decrease in merchandise charge for the exchange. This might be useful if you sold the original item at a discount and want to replace the item without imposing the regular, non-discounted price. However, if you enter Y in this field, the system uses the original item price whether it was higher or lower than the returned item price. Valid values are:
Note: The system requires that you have defined a default price override reason in the Price Override Reason for Same Price Exchanges (D92) system control value if you selected it. If no default has been defined, a message indicates:Price Override Reason Code not found (SCV=D92). |
| Override price |
The price at which the item will be added to the order. You cannot enter an override price if the Use existing price field is set to selected. Note: To enter an override price, you must have authority to the secured feature Price Overrides (A23).Even if you have authority to override prices, the percentage you can discount the existing price may be limited by system control value E55, Price Override Limit Percent, unless you have authority to secured feature Override Price Override Limit (A64), which allows you to override the limit percent from the system control table. Alphanumeric, 13 positions with a 2-place decimal; optional. |
| Override reason |
The reason you enter an override price. Price override reasons are defined in and validated against the Price Override Reason table. See Establishing Price Override Reason Codes (WPOR). Alphanumeric, 1 position; required if you enter a price in the Override price field. |
| Ship via |
The shipper that will deliver the exchange item to the customer. Enter a ship via only if you want to use a shipper other than the one that delivered the order. Ship via codes are defined in and validated against the Ship Via table. See Working with Ship Via Codes (WVIA). Numeric, 2 positions; optional. |
| Warehouse |
The warehouse from which the exchange item will be shipped. Enter a warehouse only if you want to ship from a warehouse other than the one used on the order. Warehouse codes are defined in and validated against the Warehouse table. See Creating and Maintaining Warehouses (WWHS). Numeric, 3 positions; optional. |
Completing this screen: Complete the required fields and select OK.
The table below indicates how the exchange item is priced, based on the setting of the No charge, Use existing price, Override price and Override reason fields.
| No charge | Use existing price | Override price and reason | Results |
|---|---|---|---|
|
Priced |
blank |
blank |
Add the exchange item to the order using the regular price. |
|
Priced |
selected |
blank |
Add the exchanged item to the order using the existing price of the return item. |
|
Priced |
blank |
10.00, P |
Add the exchange item to the order using the override price of 10.00 and the price override reason P. |
|
No Charge |
blank |
blank |
Add the exchange item to the order for 0.00 using the Default Price Override Reason (B35) system control value. |
|
No Charge |
selected |
blank |
Add Reason Code Window
The system displays this pop-up window when you add an item through an exchange or a mis-ship if:
- the Require Reason for Lines Added in Order Maintenance (D75) system control value is selected, or
- the Require reason code field for the item offer or SKU offer is selected.
Note:
If you are using add reason codes, you will need to enter both an exchange reason code and an add reason code when you process an exchange. You might want to use the add reason code differently for exchanges; for example, using the exchange reason code to track the practical reason for an exchange (too big, wrong color, etc.) and the add reason to track customer satisfaction or attitude.The add reason code is a 5-position, alphanumeric field, defined in the Add Reason table, that defines the reason for adding an item to an order in order maintenance. See Establishing Add Reason Codes (WADR).
The Work with Item/SKU Comments Window open if there are comments associated with the item or SKU added to the order.
Receiving the Return
Purpose: The system receives the return automatically when you select Accept during order maintenance to process the return authorization.
The system checks the disposition code in the return authorization to determine:
- Whether to increase the on-hand quantity of the item when adding the item back into inventory.
- The warehouse and location to which the item is being returned, if the item is returned to inventory.
If the item is being returned to inventory, the system performs the necessary inventory transaction automatically to “move” this item on the system to the warehouse and location specified in the return authorization record.
Processing returns through the integration with Order Orchestration’s Drop Ship Manager is not currently implemented.
Type of Return Updates
The Display Order History Screen is updated with a message when you select Accept to accept and process the return transaction in Order Maintenance.
Order History - Line Return
Selecting Return to return a single item in order maintenance adds one message line to this screen.
Order History - Order Return
Selecting Return to return the entire order adds one message line to this screen for each item being returned on the order.
Select Active Pay Method screen: The system displays the Select Active Pay Method screen when you select Accept during order maintenance to process the return authorization if a deactivated payment method exists on the order. Use this screen to select which active payment method will receive the credit.
Reviewing return activity through the Display Order History Screen: Select Order History from the Work with Order Lines Screen in order maintenance or the Display Order Detail Screen (Reviewing Order Line Detail) in standard Order Inquiry. You can also review this information in streamlined Order Inquiry by selecting the Detail option for the item.
The system adds an Rtn Auth (return authorization) type transaction message to the Display Order History Screen when you return a single line or entire order. This message also identifies the date when the credit was processed and the user who performed the return.
Select History for the item you want to review to advance to the Display Order Line History Screen.
The system adds an R (Return) type activity message, displays the date when the return was performed, the user who performed the return, the quantity returned, and the exchange or return reason code used.
Completing the Return Process
Purpose: The final series of steps in the return process enables you to generate the refund, in which you are crediting the customer for the merchandise return.
Convert a return into a refund: The system automatically adds a refund record, if appropriate, to the Refund table when you accept a return transaction in order maintenance. This update occurs because the system credits the return automatically “behind the scenes” for returns you process in order maintenance, rather than as a separate step as in the return authorizations functions.
Steps: There are a series of steps you can follow to issue a refund to the customer for a return. Briefly listed, they include:
- Printing the Refund Due List to determine which customers are eligible for refunds.
- Selecting the Working with Refunds, Writeoffs and Balances Due (WREF) menu option to update information for a pending refund.
- Selecting the Processing Refunds (MREF) menu option to issue the refund in the form of a refund check, etc.
- Optionally, using the Reprint Refunds Screen (MREP) if you encountered a problem printing the refund checks.
- Selecting the Reconciling Checks (MREC) menu option when you receive the canceled refund checks from the bank.
See Issuing Refunds for more information on refund processing.
Enter Payment Methods Screen in Order Maintenance
Purpose: Use this screen to apply a payment to the order or to change existing payment information.
Note:
The Enter Payment Methods screen is the only screen where you can enter payment information in Order Maintenance.Why maintain payments? Some examples of when you would need to maintain payments on an order include:
- adding a payment to an order that is on hold for a balance due (this automatically releases the order from hold)
- manually authorizing a credit card order that you cannot authorize through your regular credit card authorization service
- interactively authorizing a credit card order that was not authorized in order entry
- correcting order entry errors
Restrictions:
- You cannot apply the Order Broker Payment Type (K98) to an order or change this payment method on an existing order; instead, the screen displays an error, such as Pay type (06-BROKER PAY TYPE ) is restricted.
- You cannot delete a credit card payment if it is associated with authorization history; you must deactivate the credit card payment method. The system displays the message: Order payment method cannot be deleted/activity exists.
Enter Payment Methods Screen
Screen structure: The Enter Payment Methods screen is divided into three parts:
- top: displays the order number, the name of the customer who placed the order, and the write-off amount that the customer has overpaid on previous orders that you can apply to the current order.
- center: displays the accumulated order total across all recipient orders and includes fields for you to specify payment information.
- bottom: displays the payment methods already defined for the order. You can change or delete existing payment information on this screen.
Note:
Depending on the user’s authority to credit card information, the system writes a record to the Credit Card Audit table when this screen is displayed. See Logging Credit Card Data Access in the Data Security Guide on My Oracle Support (2953017.1) for more information.In this topic:
- Changing a Payment Method
- Deactivating a Payment Method
- Adding, Changing and Deleting a Payment Plan on the Order
- Performing Online Authorization during Order Maintenance
How to display this screen: Select Payments on the Work with Order Screen in Order Maintenance or the Work with Order Lines Screen.
| Field | Description |
|---|---|
| Order |
A unique number the system assigns to identify an order. Numeric, 8 positions; display-only, assigned by the system. |
| Sold to |
The last, first and middle initial of the ship-to customer (the customer who will receive the order). If there is a company name, only this information appears. Last name: The customer's last name. Alphanumeric, 25 positions; display-only. First name: The customer's first name. Alphanumeric, 15 positions; display-only. Initial: The initial of the customer's middle name. Alphanumeric, 1 position; display-only. Company name: The company name. Alphanumeric, 30 positions; display-only. |
| WO$ (Write-off dollars) |
The accumulated amount of write-offs (overpayments minus underpayments) for this customer that you can apply as payment to the current order by selecting Cvt W/O$-Paymnt. The system issues a message if you select Cvt W/O$-Paymnt when the write-off balance is 0 or negative: Cannot use as payment; write-off amount is zero or negative. The system applies the entire amount of the refund/balance due write-off as payment on the order, using the Default Cash Pay Type (C07). If applying the entire amount of the write-off results in an overpayment on the order, the system issues a refund to the customer. Numeric, 20 positions with a 2-place decimal; display-only, updated by the system. |
| Pay type |
A user-defined code for a method of payment on an order. Payment types are defined in and validated against the Pay Type table. See Working with Pay Types (WPAY). The pay type code and description display on the lower portion of the screen for payment methods that you have already entered. Numeric, 2 positions; required. |
| CC # |
The number of the credit card used on the order. All credit cards must be authorized manually or by a credit card authorization service. The system holds any unauthorized credit card orders. The system releases these orders once they receive an authorization; or, you can release these orders manually by entering an authorization number in the Authorization # field below. |
| Exp date |
The date up until which the credit card is valid. For example, enter 1226 if the credit card expires in December of 2026. The Require expiration date flag for the pay type controls whether this field is a required entry. Numeric, 4 positions (MMYY format); required or optional, based on the Require expiration date flag for the pay type. |
| Issue # |
An incremental issue number which some banks assign when they replace a credit card, such as a debit card, because it is lost or stolen. It is important to enter the issue number exactly as it appears on the card. For example, an issue number of 0 is different from an issue number of 00, and an issue number of 1 is different from an issue number of 01. Required? An issue number may be required for a credit card or debit card, based on the setting of the Require issue # field for the pay type. If it is required and you do not enter an issue number, the system displays an error message: Credit card issue# () is not valid. Note: An entry of 00 (two zeros) is not considered a valid issue number.The issue number is a valid entry only for a credit card payment method, such as a debit card. Alphanumeric, 2 positions; required or optional based on the Require issue # flag for the pay type. |
| Start date |
The month and year when a credit or debit card becomes effective. Required? The Require start date flag for the pay type controls whether the start date is required for a credit card pay type. If the start date is required but not entered, the system displays an error message: Credit card start date (0) is not valid. The start date is a valid entry only for a credit card payment method, such as a debit card. Even if you require a start date for a pay type, the system does not validate that the start date is on or before the current date. Typically, if your authorization service requires a start date for this pay type, the service would validate that the start date has passed. Numeric, 4 positions (MMYY format): required or optional based on the Require start date flag for the pay type. |
| Plan (Deferred or installment payment plan code) |
Represents the deferred or installment payment plan assigned to the order. An order is eligible for a payment plan only if it uses a credit card whose Card type is Credit Card rather than, for example, a stored value card. See Types of Credit Cards for more information. This field displays only if the Deferred and Installment Billing (F51) system control value is selected. If you do not have authority to the Override Deferred and Installment Billing Options (A81) secured feature, this field is display-only. An error message indicates if you enter a payment plan code and the order is not eligible. Payment Plans are defined in and validated against the Flexible Payment Option table. See Working with Flexible Payment Options (WFPO). Alphanumeric, 5 positions; optional. |
| Auth # |
Indicates that the charge on this credit card has been approved manually or by a credit card authorization service. You can preauthorize a credit card by entering an authorization number in the Authorization # field; however, you must also enter a dollar value in the Amount field and an authorization date in the Authorization date field. You can enter an authorization number in upper and lower case. Secured feature: The ability to enter a manual authorization is controlled by the secured feature, C/C Authorization Field Access (A25). If you use an authorization service, the system updates this field automatically when an authorization is received. Alphanumeric, 16 positions; optional. |
| Authorization date |
The date when the charge is authorized for this credit card. You must enter an authorization date if you entered an authorization number in the Authorization # field. If you use an authorization service, the system updates this field when an authorization is received. Numeric, 6 positions (in user date format); optional. |
| Ord total (Order total) |
The sum of all charges on the order, including merchandise, freight, additional freight, tax, handling, and additional charges across all recipients (different shipping addresses) on this order. Numeric, 20 positions with a 2-place decimal; display-only, updated by the system. |
| Auth amount (Authorization amount) |
The amount you wish to manually authorize for the credit card. Numeric, 13 positions with a 2-place decimal; optional. |
| Amount |
The total dollar amount of this payment type to apply to the order. When to enter an amount? Enter an amount for cash/check payment types, and for a credit card if it is not the only form of payment on the order or the “catch-all” payment type. Leave this field blank when:
Numeric, 13 positions with a 2-place decimal; entry requirements depend on payment type. |
| Charge sequence |
The order in which the system should charge each pay type when the customer uses several payment types. Defines when each payment type will be billed by the system as merchandise is shipped. See Determining the Charge Sequence for more information. The charge sequence displays for each entered payment method on the lower portion of the screen, and is enterable. Numeric, 2 positions; optional. |
| SVC ID # |
The ID number for the stored value card payment. Define an ID number only if your stored value card processor supports it. Order Administration stores the ID number in the OPM SVC ID Storage field in the Order Payment Method table and includes it in the authorization request and deposit request sent for the stored value card payment. Numeric, 9 positions; optional. |
| Pay bal (Payment balance) |
The amount remaining to charge on an order. The system uses the following calculation to determine the payment balance: order total - total order payments = payment balance This field represents the amount charged to the catch all paytype on a multi-paytype order. Example: The order total = 100.00 Pay type 1 = 45.00 Pay type 2 = 15.00 Pay type 3 (catch all) = 0.00 100.00 - 60.00 = 40.00 (this is the amount charged to the catch all paytype). This amount is a negative value if the customer overpays or a return or exchange is performed. Numeric, 20 positions with a 2-place decimal; display-only. |
| Routing (Routing number) |
Informational. An error message indicates if you enter a routing number for a pay type that does not represent pay category Cash/Check: A routing number cannot be entered for this pay type. Alphanumeric, 9 positions; optional. |
| Acct (Account #) |
Informational. An error message indicates if you enter an account number for a pay type that does not represent pay category Cash/Check: A checking account number cannot be entered for this pay type. Alphanumeric, 20 positions; optional. |
| Check # |
Informational. An error message indicates if you enter a check number for a pay type that does not represent pay category Cash/Check: A check number cannot be entered for this pay type. Numeric, 6 positions; optional. |
| Ord discount (Order discount) |
The total discount applied to the order across all ship to customers. Numeric, 20 positions with a 2-place decimal; display-only. |
| CC Last 4 |
The last four positions of the credit card number. Updates the CC Last 4 field in the Order Payment Method table. If you use credit card encryption, the system does not encrypt the value in this field. Alphanumeric, 4 positions; display-only. |
| Screen Option | Procedure |
|---|---|
|
Add a payment method |
Complete the fields at the top of the screen as described above and select OK. |
|
Change a payment method |
Select Change for a payment method. See Changing a Payment Method. |
|
Delete a payment method |
Select Delete for a payment method. If you try to delete a payment method that has already been charged, the system displays a message: Order payment method cannot be deleted/activity exists. |
|
Perform online credit card authorization |
Select Auth Online for a credit card payment method that is eligible for online authorization. See Performing Online Authorization during Order Maintenance. |
|
Deactivate a payment method |
Select Deactivate for a payment method. See Deactivating a Payment Method. |
|
Review the payment plan assigned to the order |
Select Plan Summary for a payment method to advance to the Display Payment Plan Summary Screen. |
|
Review the order payment history for this order |
Select History for a payment method to advance to the Display Order Payment History Screen. |
|
Perform an interactive balance inquiry against a stored value card payment method |
Select Balance Inquiry for a stored value card payment method. The system interactively performs a stored value card balance inquiry; see Stored Value Card Balance Inquiry (MSVB). An error message indicates if you enter this option next to a payment method other than stored value card: Pay type not eligible for balance inquiry. |
|
Apply the write-off balance in the WO$ field as payment on the order, using the Default Cash Pay Type (C07) system control value |
Select Convert W/O To Payment. |
|
Apply the negative write-off balance in the WO$ field as an additional charge on the order, using the value in the Default Additional Charge Code (C45) system control value |
Select Convert W/O To Charge. |
|
Accept, validate, and process the order |
Select Accept Order; see Entering Orders. The system evaluates the order to determine if it qualifies for pick slip preparation; see Preparing Orders for Pick Slip Generation and Applying Pick Slip Preparation to an Order. |
|
Reject (cancel) the order |
Select Reject Order; see Entering Orders. The system evaluates the order to determine if it qualifies for pick slip preparation; see Preparing Orders for Pick Slip Generation and Applying Pick Slip Preparation to an Order. |
|
Accept, validate, and process the current order and then place an additional order for this customer for a different shipping address |
Select Add Recipient.; see Adding a Recipient Order in Order Maintenance. |
Changing a Payment Method
Purpose: You can update an order payment method by selecting Change for the payment method at the Enter Payment Methods Screen in Order Maintenance. A pop-up window opens automatically, based on the payment category; see below.
Restrictions: You cannot:
- Change the payment to an amount less than what was billed against the pay type.
- Change the expiration date on an existing credit card unless you first deactivate the original credit card and add the new credit card with the new expiration date.
- Change the Order Broker Payment Type (K98) on an existing order; instead, the screen displays an error, such as Pay type (06-BROKER PAY TYPE ) is restricted.
- Change a payment method that has already billed; instead, the screen displays an error, such as Pay method (9) cannot be changed -- already billed.
- Change a credit card payment whose Tokenized field in the Order Payment Method table is selected. You must deactivate or delete the original credit card payment and add the credit card payment with the updated information.
- Delete a credit card payment if it is associated with authorization history; you must deactivate the credit card payment method. The system displays the message: Order payment method cannot be deleted/activity exists.
Change Charge Sequence
You can also change the charge sequence for a payment method by entering a new number in the Charge sequence field next to the payment method at the Enter Payment Methods Screen in Order Maintenance. See Determining the Charge Sequence for an overview.
Enter Cash Control Pop-Up
For information on the fields at this pop-up window, which appears when you change a cash/check payment method, see Enter Payment Methods Screen in Order Maintenance.
Enter Credit Card Pop-Up
For information on the fields at this pop-up window, which appears when you change a credit card payment method, see Enter Credit Card For Window (Credit Card Payment Type).
Order Orchestration payment: You cannot apply the Order Broker Payment Type (K98) to an order; instead, the screen displays an error, such as Pay type (06-BROKER PAY TYPE ) is restricted.
Deactivating a Payment Method
Purpose: Use this option to:
- stop any further billing against a credit card used on an order, such as when the credit card is stolen
- add a new payment method for a refund or exchange, so that any credits or charges you process will apply to the new payment method only
- change the expiration date on an existing credit card (you must deactivate the original credit card and add the new credit card with the new expiration date)
- change the credit card number on an existing credit card that has been tokenized (the Tokenized field for the Order Payment Method record is selected).
- reimburse a stored value card the charged amount; see Stored Value Card Authorization Reversal
Select Deactivate for the payment method at the Enter Payment Methods Screen in Order Maintenance to deactivate it. You receive a message if no payments or authorizations have been applied to the payment method: Pay method has no activity -- delete instead.
If the payment method is eligible for deactivation, a pop-up window prompts you to confirm the deactivation. When you select OK, the system updates the Charge sequence (Chg seq) field with a value of 99. You cannot change or reactivate the deactivated payment type.
You receive a message if you deactivate the payment type on a single pay type order, or the “catch-all” payment type on a multiple pay type order: The only pay method on the order has been deactivated.
This means that you need to define another method of payment.
You cannot deactivate a credit card with a refund due; instead, you must use the Work with Refunds Screen to cancel the refund for the order or change the refund type.
Card security value: When you deactivate a credit card that has a card security value and card security presence defined, the system clears the card security value and card security presence from the Order Payment Method table (and Online Authorization table if you performed online credit card authorizations). Otherwise, the system removes the card security value from the order when you accept an order, even if the order has not received an approved online authorization.
Processing a Refund or Exchange Against a Different Payment Method
You can deactivate a payment method at the Enter Payment Methods Screen in Order Maintenance in order to:
- process a refund in a different payment type than was used on the order
- charge the customer for an exchange item with a different payment type than was used on the order, if the exchange item costs more than the returned item
For exchanges, the system will process both the refund and the charge for the exchange item in the new payment type.
Instructions:
- At the Enter Payment Methods Screen in Order Maintenance, add the payment method you would like to use for the refund or exchange.
- Select Deactivate for the existing payment method or methods on the order to deactivate. See Deactivating a Payment Method.
- At the Work with Order Lines Screen, select Return for the item you would like to return or exchange or select Return to return the entire order. See Returning and Exchanging Items in Order Maintenance.
- Select Accept to accept. If the cost of the exchange item is more than the cost of the returned item, a pop-up window prompts you to select the active pay method for the order.
Select for the active payment method. The system does not allow you to select a deactivated payment method. Select Accept to accept the update to the order.
The system will:
- process the return or exchange
- process a refund check or credit in the active payment method
- charge the active payment method, if the exchange item costs more than the returned item.
Adding, Changing and Deleting a Payment Plan on the Order
Purpose: A payment plan is a deferred payment or installment billing option you can offer to your customers. Under a payment plan, you do not bill the customer's credit card until a prearranged interval after you ship the order.
The system allows you to add, change, or delete a payment plan on an order in order maintenance.
Adding a Deferred or Installment Payment Plan
In order to add a payment plan to an order, the system checks to make sure the payment plan is eligible:
- Deferred and Installment Billing (F51) system control value is selected.
- order date is within the payment plan's starting and ending date
- order does not contain an item that is excluded from payment plans
- source code on the order is not excluded from payment plans
- order meets the minimum dollar amount requirement
- order meets the pay type requirement
- order includes only one credit card pay type
An error message indicates if you try to add a credit card payment method to an order that already includes a deferred or installment payment plan or if you try to add a credit card associated with a deferred or installment payment plan and the order already includes a credit card: Multiple credit cards not allowed with payment plan.
An error message indicates if you try to select a payment plan for the order other than the primary payment plan and you do not have authority to the Override Deferred and Installment Billing Options (A81) secured feature: Not authorized to override payment plan
You can add a payment plan by selecting Change for a credit card payment method and entering a valid payment plan code in the Pay plan field at the Enter Payment Methods Screen in Order Maintenance if no shipments have been made against the order.
If shipments have been made against the order, you must deactivate the original credit card and add a new credit card with a payment plan. The system will use the original credit card for all previous shipments.
See Entering Orders for more information on how the system assigns a payment plan to the order.
Changing a Deferred or Installment Payment Plan
If no shipments have been made, you can change a payment plan by selecting Change for the credit card pay type for the order and entering in a new payment plan code in the Pay plan field at the Enter Payment Methods Screen in Order Maintenance.
If shipments have been made, you cannot change the payment plan on the order.
Deleting a Deferred or Installment Payment Plan
If no shipments have been made, you can delete a payment plan from the order by selecting Change for the credit card payment method and clearing the payment plan code in the Pay plan field at the Enter Payment Methods Screen in Order Maintenance
If shipments have been made, you must deactivate the original credit card on the order and enter a new credit card without a payment plan defined. Previous shipments on the order will continue to use the payment plan for the original credit card unless you change the deposit release date on the Invoice Pay Summary Screen in standard order inquiry.
Performing Online Authorization during Order Maintenance
Purpose: You can send and receive electronically the information required to authorize a credit card during order maintenance by selecting Auth Online for a credit card payment method that is eligible for online credit card authorization. You would use this option if you are setup to perform online authorization and:
- the credit card was not authorized during order entry due to a communication failure.
- the credit card received a declined authorization during order entry and you wish to resend the card for authorization.
- you added items to the order in order maintenance and wish to authorize the card for the added dollar amount.
- you added a credit card payment method to the order in order maintenance.
Credit cards requiring authorizations less than $1.00: If the credit card amount to authorize is less than $1.00 and you have defined an authorization number in the Authorization Number for Authorizations Under $1.00 (I08) system control value, the system does not send the credit card to the service bureau for authorization and instead assigns the authorization number from the system control value to the credit card. If an authorization number is not defined in this system control value, the system sends the credit card to the service bureau for authorization, regardless of the amount that requires authorization.
Performing Online Verification Only: If the Online Auth Verification Only (I96) system control value is selected, the system processes online authorizations for $1.00 for the purpose of validating the card. During batch authorizations, the system authorizes the card for the shippable dollar amount and voids the online authorization for $1.00.
Orders on hold: You can authorize a credit card payment during order maintenance when the order is on hold; regardless of whether the payment is authorized, the order remains on hold.
Authorization messages: A message indicates that a response was received or the payment method you wish to authorize is not eligible for online credit card authorization.
| If the message is... | The reason is... |
|---|---|
|
The Pay type must be associated with an online authorization service |
The payment method is not a credit card or the credit card payment method is not associated with a service bureau. |
|
Pick Slips Pending - Authorization not possible at this time |
Pick slips are pending. If pick slips are pending, you must use the Performing Batch Authorization (SATH) menu option to authorize the credit card. |
|
Authorization delayed by service |
Communication failures occurred or you received an undefined response. |
|
Authorization Not Required |
The entire dollar amount associated with the card has already received an approved authorization. |
|
Authorization Received |
You received an authorization response that does not display the Select Authorization Response Option Window. |
For more information: See Performing Online Credit Card Authorizations for an overview and required setup.
Adding a Recipient Order in Order Maintenance
Purpose: Select this option during order maintenance to add a recipient order for a different address to an existing order.
Retail pickup or delivery orders: You cannot complete entry of a new recipient on a retail pickup or delivery order from Order Orchestration, because you cannot add any items to the order. See the Order Orchestration Integration for more information.
How to display this screen: Select Add Recipient on any of these screens to add a recipient order during order maintenance:
Recipient orders are secondary orders that you add to an order to ship to a different address. For example, you can place an order for yourself and a friend in a single phone call, on a single order. The system assigns the first order an order number, you enter name, address, item, and payment information for this order, and then select Accept/Add Rcpt to accept the current order and add a recipient order.
In this topic:
- Adding a Ship-to Suffix to the Order Number
- Adding a Sold-to Record
- Linking Orders
- About Gift Orders
- Alternating Display of Sold-to/Recipient Addresses
- Confirm Missing Recipient Window
- Entering a Recipient Customer
Adding a Ship-to Suffix to the Order Number
When you enter the second order, the system views this as a recipient order, related to the initial order. The system assigns this order (and any subsequent recipient order) the same order number, but increments the shipping suffix by 1 for every additional recipient address on the order.
Adding a Sold-to Record
The system also assigns a sold to customer number to the person or company receiving each recipient order and creates a separate record for each recipient address in the Sold To Customer table. The system updates the recipient customer record with an R in the Original mail type field to indicate that the customer was added to the Customer Sold To table as a recipient customer; see Creating and Updating Sold-to Customers (WCST). This code is used for historical purposes to trace how the customer was added to the system.
If the Update Original Source Code for Recipient Customers (F90) system control value is selected, the system writes the source code defined for the sold to customer to the Original source field for a recipient customer.
Linking Orders
The system links the Sold To customer's order and any recipient orders by the order number and payment information. You only need to enter payment information for one of the related orders, this information applies to all recipient orders and displays at the Enter Payment Method Screen.
Select Summary to review the order totals across all recipients on the order. The Order Totals pop-up window summarizes the individual charges on each recipient order and displays balances for what the customer has purchased, paid and owes. See Adding a Recipient Order in Order Entry.
The system does not capture sales history for any of the recipients.
About Gift Orders
Another type of recipient order is a gift order. You identify an order as a gift order by selecting the Gift field. You can then select Sold To/Rcp. and enter the address where the gift will be shipped. The gift recipient's address is entered on the same screen you use to enter the address for a recipient order.
As with recipient orders, the system adds a ship-to suffix to the order number to indicate an alternate address. Additionally, the system assigns a sold to customer number to the recipient of the gift order, creates a separate sold-to customer record under this number and updates the Original mail type field with an R (recipient) to track how the order was received on the system; see Creating and Updating Sold-to Customers (WCST). If the Update Original Source Code for Recipient Customers (F90) system control value is selected, the system writes the source code defined for the sold to customer to the Original source field for a recipient customer.
This makes the gift recipient eligible for future mailings because the customer is already familiar with your product.
A gift order differs from a recipient order because:
- pricing information may not print on the pick slip, depending on your pick slip printing program
- a gift acknowledgment card prints for the customer who placed the order (sold to customer) to confirm that the gift has been shipped
The system performs the same updates as with recipient orders. The system does not capture sales history for the gift recipient.
Van delivery: When you add a gift recipient to an order, the system reevaluates the order to determine if it qualifies for van delivery and performs several updates if the order’s van delivery eligibility changes. See Changing the Shipping Address on an Order that Qualifies for Van Delivery and Van Delivery Processing for an overview.
Alternating Display of Sold-to/Recipient Addresses
Select Sold To/Rcp. on the Work with Order Screen in Order Maintenance to review or enter the buyers (sold to) address or recipient's address. Notice that the addresses of the customer who placed the order (sold to customer) and the customer who will receive the order alternate each time you select Sold To/Rcp.
Recipient entry methods: You can enter a recipient order in two ways:
- Select Accept/Add Rcp. on the Work with Order Screen in Order Maintenance or Work with Order Lines Screen.
- Select Sold To/Rcp. on the Work with Order Screen in Order Maintenance if the recipient is a gift order.
Confirm Missing Recipient Window
This pop-up window displays if you select Accept/Add Rcp. or Sold To/Rcp. to add a recipient and then select Accept/Add Rcp. or Sold To/Rcp. again without entering a recipient address.
The system is looking for a recipient address. Select OK to override this message and use the sold to address or select Order Ship To to enter a recipient address.
When you select Accept/Add Rcp. or Sold To/Rcp. to add a recipient order, you advance to the Work with Order Screen in Order Maintenance. On this screen, the customer address lines default blank. Here you can:
- Enter the recipient's address information. You advance to the Display Duplicate Sold To pop-up window if the system finds a match to the address you entered (see Adding a Recipient Order in Order Entry); otherwise, the system creates a new sold to customer record for the address.
- Select Prompt on the name or company name fields to advance to the Entering a Customer Number, where you can scan for an existing customer.
Entering a Customer Number
At the Entering a Customer Number, enter a customer number in the Customer field and select OK to select the recipient customer for the order. The address information for the customer defaults in the recipient address lines, but can be updated.
Scanning for a Customer Number
Enter information in any of the scan fields at the Entering a Customer Number to locate a customer for the recipient address if you do not know the customer number.
A message displays when you select an existing customer address to default into the recipient address fields on the Work with Order Screen in Order Maintenance:
Customer (46) has been updated with changes!
This message indicates that the order has been updated with the recipient address.
Entering a Recipient Customer
Purpose: You can enter the recipient's address information in the address fields on the Work with Order screen for the recipient order.
How to display this screen: Select Recipient. at the Work with Order Screen in Order Maintenance to enter a gift recipient's address, or select Add Recipient to enter a recipient order shipping to a different address.
How to complete this screen: To complete the recipient address information, you can:
- Type the recipient's information in the address fields.
- If the recipient customer is an existing customer, you can click on the arrow in the recipient address fields to select the customer from one of the Select Customer Sold To scan screens. See Select Customer Sold To Pop-up Window.
See Work with Order Screen in Order Maintenance for field descriptions and options.
The system verifies that the ship via (carrier) used on the previous order is still valid for the recipient address.
Entering changes for a recipient: You can change any order information for a recipient order. For example, you can select a different shipping service. Any other recipient orders are not updated.
For a multi-recipient order (entering an order for a customer and a friend), the updates you make affect only the current recipient order. Additionally, you update the recipient customer when you update any of the customer-specific fields on the recipient screen.
Van delivery: When you add a recipient customer to an order, the system evaluates the order to determine if it qualifies for van delivery and performs several updates if the order’s van delivery eligibility changes. See Changing the Shipping Address on an Order that Qualifies for Van Delivery and Van Delivery Processing for an overview.
Shipping restrictions: If one or more items on the order is restricted from being shipped to the state or country of the ship to address you have selected, a message indicates:
One or more items on the order line are restricted to new Shipping country/state.
See Entering Additional Item Information, for information on item/state restrictions.
Maintaining Quotes in Order Maintenance
Purpose: Quote Maintenance allows you to update an existing quote by:
- Changing customer, quote, item, or payment information
- Adding a payment type
- Adding an item
- Deleting an item
- Canceling a quote
- Holding or releasing a line
- Repricing items on the quote and applying discounts and promotions to a quote; see Order Repricing, Premiums, Discounts, and Promotions and Changing Item Detail Line Information in Quote Maintenance
- Recalculating the freight on the quote if the Override Freight on Quote Conversion (K76) system control value is unselected.
- Recalculating the order totals based on the changes you have made in quote maintenance
Additionally, you can select Quote Maintenance to review quote history.
In this topic:
- How is Quote Maintenance Different from Order Maintenance?
- Selecting a Quote for Maintenance
- Work with Order Screen in Quote Maintenance
- Changing Item Detail Line Information in Quote Maintenance
- Enter Payment Methods Screen in Quote Maintenance
- Completing Quote Maintenance
- Cancelling a Quote through Order Maintenance
For more information: See:
- Entering Pre-Order Quotes for an overview, the required setup, and how to create a quote.
- Cancelling a Quote through Order Maintenance for more information on how to cancel a quote.
- Converting Quotes to Orders for more information on the updates the system performs when you convert a quote to a regular order.
How is Quote Maintenance Different from Order Maintenance?
You use the same screens in quote maintenance as you do in order maintenance. However, the system displays the screens for a quote in Review mode. When you convert the quote to an order, the system displays the screens in maintenance mode.
Unlike standard orders:
- Because the system does not reserve items on quotes, adding an item to a quote does not guarantee that the item will be available when the customer is ready to order. When you convert a quote to an order, the system reserves inventory and displays the Unavailable quoted order lines screen, listing the items on the quote that are not available because they are on backorder or are soldout.
- You can have only one ship to customer on a quote, and all of the items on a quote must ship to the same address.
- The price of each item on a quote is not guaranteed unless you enter a price override reason code in the Price Override Reason for Quotes (K75) system control value. The system assigns this price override reason code to each order line that does not already have a price override reason code defined when you accept the quote. Note: Before you convert a quote to an order, the system allows you to reprice and apply any discounts or promotions to the lines on a quote that do not have a price override reason defined; if the totals for a quote change during quote maintenance, you should resend a Quote Confirmation or Quote form to the customer to indicate the new estimated order totals.
- The freight charges on a quote are not guaranteed unless you select the Override Freight on Quote Conversion (K76) system control value.
- You cannot express bill any items on a quote.
- You cannot apply a pre-paid pay type to a quote.
- You cannot perform a return or exchange.
- You can perform end-of-order repricing, promotional pricing, and add free gifts; however, the updates apply only to lines that do not contain a price override reason code.
- The system does not reduce inventory or update demand until you convert a quote to an order.
- The system does not perform any credit or fraud checking until you convert a quote to an order.
See Quote Restrictions for additional functionality that is not available on a pre-order quote.
Similar to order maintenance, quote maintenance does not allow you to:
- Display Upsell Promotions pop-up windows.
- Let you change a payment method if it has been charged.
- Let you change the source code to a source code for a different offer.
- Let you change the customer sold to or ship to number.
- Let you advance to the Order Recap screen.
Order history message: When you maintain a quote, the system creates an order history message, indicating the date the quote was maintained, the new order total, and the user ID of the person that maintained the quote; for example: 10/29/09 MAINT Quote was maintained 277.95 KBROWN. See Display Order History Screen.
Selecting a Quote for Maintenance
You can advance to quote maintenance as you would advance to maintenance for any standard order:
- Select Maintain from the standard Order Inquiry screens.
- Select Order Maint from the Order Entry Customer Selection screen.
- Select Maintenance from the Customer Selection CTI screen.
Use the Order Maintenance Selection Screen to find the quote you wish to maintain, using information you have about either the quote or the customer. Select Quote in the Order Status field to restrict your search criteria to quotes only. See Selecting an Order for Maintenance for more information on the fields on this screen.
Cannot Maintain Order window: The system advances you to the Cannot Maintain Order Window if you select to maintain a canceled quote. In this situation, the system does not allow you to enter quote maintenance to maintain the quote.
Work with Order Screen in Quote Maintenance
Use the Work with Order Screen to maintain customer and header information on the quote.
Printing order header messages on the Quote form: You can flag an order header message to print on the Quote Form by selecting Quote in the Print field for the message. The first four order header messages whose Print flag is set to Quote print on the form.
Recipient customers on quotes: You cannot add multiple ship to customers to a quote. If you select Accept/Add Recip for a quote, the system displays an error message: Add recipient not allowed with Quote.
Work with Order Ship to Properties screen: When you accept a quote:
- The system selects the Quote origin field on the Work with Order Ship to Properties Screen to indicate the order is a pre-order quote. You cannot change this field in quote maintenance.
- The system applies the freight and additional freight charges on the quote as a freight override if the Override Freight on Quote Conversion (K76) system control value is selected. You can review the freight and additional freight charges on the quote in the Freight override field on the Work with Order Ship to Properties Screen. If you wish to recalculate the freight for the quote, you can remove the freight override amount; the system recalculates the freight when you accept the quote and applies the new freight charges as a freight override.
Field descriptions and screen options: See Work with Order Screen for a description of the fields and the options available on this screen.
The fields below describe information on the Work with Order screen that applies specifically to Quote maintenance. See Work with Order Screen in Order Maintenance for more information on the fields you can change that are not specific to Quote maintenance.
| Field | Description |
|---|---|
| Ship via |
You cannot enter an express bill ship via code on a quote. The shipper update on the quote header screen affects all items except those with a ship via override. |
| Salesrep |
Any Quote Form or Quote Confirmation generated after you update this field includes the new salesman number. |
| Type Order type |
If you change the order type to an order type whose Quote field is also selected, the system:
If you change the order type to an order type whose Quote field is unselected, the system converts the quote to an order; see Converting Quotes to Orders. |
| Hold reason |
If you enter a hold reason, the system places the entire quote on hold; however, the status of the Quote remains Quote. If you convert the quote to an order, the system retains the hold reason and updates the status of the order to Held. Note: Held quotes are not included in the Release Held Orders (ERHO) menu option; you must use quote maintenance to remove the hold reason on the Work with Order screen from the quote. |
| Calc freight |
The system suppresses all freight charges for new items (including freight and additional freight) when you deselect this field. If service charges by ship via would normally apply, the system suppresses these as well. Note: The system does not calculate freight for new items you add to the quote when this field is unselected; the system charges the customer any freight previously calculated for existing order detail lines if using a line-level freight method.The Recalculate Freight Default (F62) system control value controls the default setting of this field. The setting of the Override Freight on Quote Conversion (K76)system control value controls whether the freight and additional freight charges on a pre-order quote are used as a freight override when the quote is converted to a regular order. |
| Arrival date |
The system updates each item on the quote automatically with the new arrival date. Regardless of the arrival date, the system does not reserve inventory on quotes. The system reserves inventory when the quote is converted to an order; see Converting Quotes to Orders. If a number of days has been entered in the Expiration days field for the order type on the quote, the system assigns a cancel date to the quote and each line on the quote, indicating when the quote is no longer valid and should be cancelled. The system uses the following calculation to assign a cancel date to a quote: Quote arrival date + Order type Expiration dates = Quote expiration date The system stores the quote expiration date in the Cancel date field in the Order Header table and Order Detail table. Note: The cancel date cannot be earlier than the arrival date: Cancel date cannot be earlier than arrival date. |
| Cancel date |
If a number of days has been entered in the Expiration days field for the order type on the quote, the system assigns a cancel date to the quote and each line on the quote when you accept the quote. The cancel date indicates when the quote is no longer valid; see Assigning an Expiration Date to a Quote. The system uses the following calculation to assign a cancel date to a quote: Quote arrival date + Order type Expiration dates = Quote expiration date If you manually enter a date in the Cancel date field on the Work with Order screen, the system uses this date instead of the calculated quote expiration date. Note: The cancel date cannot be earlier than the arrival date: Cancel date cannot be earlier than arrival date.Once the cancel date has been reached the quote prints on the Order Cancellation List. Customer Service uses this list to contact each customer to see if the deadline can be extended. If not, Customer Service must use Order Maintenance to cancel the quote. See Cancelling a Quote through Order Maintenance. |
Changing Item Detail Line Information in Quote Maintenance
Purpose: Use the Work with Order Lines screen to:
- review information about items on the quote
- make changes and additions
- delete a line
- review quote line history
The system does not reserve inventory for order lines on a quote. The system performs inventory reservation when the quote is converted to an order. See Converting Quotes to Orders.
Changing a set component item: You cannot change, cancel, delete, or sell out a set component item if you do not have the required authority under the Set Component Maintenance (J01) secured feature. See that secured feature for more information.
Adding an item in quote maintenance: Use the Work with Order Line Screen to add another item to an existing quote and enter item-level overrides. You can also add an item by entering the information on the blank order line in the center of the Work with Order Lines Screen. The system:
- Assigns the next available line number to the item you are adding to the quote.
- Assigns the cancel date on the quote header to the item.
- Performs the same item validations as in Quote Entry; see Adding Items to a Quote.
Enter Add Reason window: Regardless of the setting of the Require Reason for Lines Added in Order Maintenance (D75) system control value and Require reason code field for an item offer or SKU offer, the system does not advance you to the Enter Add Reason Window when you add an item to a quote in Quote maintenance.
Deleting an item in quote maintenance: Select Delete for an order line to remove it from the quote. If you delete a membership item from a quote, the system also deletes the customer membership.
Repricing an existing line in quote maintenance: You can select Reprice during quote maintenance to reprice the quote and apply any qualifying discounts, premiums, and promotions to the quote; however, the system does not reprice any lines that contain a price override reason code. If you wish to reprice these lines, you must remove the price override reason code from the line. The system reprices lines that do not contain a price override reason code using regular pricing logic. Note: If you maintain a quote after printing the Quote form or generating the Quote Confirmation email, and the estimated order totals for the quote change as a result of your changes, you should use the Print/Email Quote Window to resend the Quote form or Quote Confirmation to the customer so that the customer has the most recent estimated totals for the quote.
Accompanying item: The system adds an accompanying item to the order if the selected item has been associated with one through the Work with Accompanying Item Screen, and if the Add Accompanying Items in Order Maintenance (H28) system control value is selected. Note: If you update the originating item in quote maintenance, the system does not update the accompanying item. For example, if you sell out the originating item in quote maintenance, the system does not also sell out the accompanying item.
Returns: You cannot process returns or exchanges in quote maintenance.
Recipient customers on quotes: You cannot add multiple ship to customers to a quote. If you select Accept/Add Recip for a quote, the system displays an error message: Add recipient not allowed with Quote.
Customer profile: The system advances automatically to the Work with Customer Profile Screen if you need to obtain mandatory demographic information for a customer, if the Prompt for Mandatory Demographics in Order Maintenance (E60) system control value is selected.
Field descriptions and screen options: See Working with Items on the Order for a description of the fields and the options available on this screen.
The fields below describe information on the Work with Order Lines screen that applies specifically to Quote maintenance. See Changing Item Detail Line Information in Order Maintenance for more information on the fields you can change that are not specific to Quote maintenance.
| Field | Description |
|---|---|
| Qty |
You cannot enter an item for a negative quantity on a quote: Negative quantity not allowed on quote. When you change the quantity ordered of a main set item, the change is also reflected in its component items. |
| Price |
The system calculates the price of an item by taking into account any price breaks and source or order discounts, and uses the pricing routine (pricing hierarchy) in the Pricing Values (B31) system control value to determine the price of the item on the order line. If you override the price for an existing order line, you must enter a price override reason code in the Ovr field. The Price Overrides (A23) secured feature controls whether you can update the price defined for the order line; if you do not have authority to this secured feature, the Price field is display-only. User and user class security determine whether you can perform a price override. You can also define a maximum percentage operators can discount an item by entering a percentage in the Price Override Limit Percent (E55) system control value. You can select Reprice during quote maintenance to reprice the quote and apply any qualifying discounts, premiums, and promotions to the quote; however, the system does not reprice any lines that contain a price override reason code. If you wish to reprice these lines, you must remove the price override reason code from the line. The system reprices lines that do not contain a price override reason code using regular pricing logic. Note: If you maintain a quote after printing the Quote form or generating the Quote Confirmation email, and the estimated order totals for the quote change as a result of your updates, you should use the Print/Email Quote Window to resend the Quote form or Quote Confirmation to the customer so that the customer has the most recent estimated totals for the quote. |
| Ovr |
The price override reason code assigned to the order line. If you have the authority, you can override the price of an item and specify a price override reason code. When you accept a quote, the system assigns the price override reason code defined in the Price Override Reason for Quotes (K75) system control value to each detail line so that the quoted price for each item is retained. However, the system allows you to remove the price override reason and update the price of a line in quote maintenance. You can select Reprice during quote maintenance to reprice the quote and apply any qualifying discounts, premiums, and promotions to the quote; however, the system does not reprice any lines that contain a price override reason code. If you wish to reprice these lines, you must remove the price override reason code from the line. The system reprices lines that do not contain a price override reason code using regular pricing logic. Note: If you maintain a quote after printing the Quote form or generating the Quote Confirmation email, and the estimated order totals for the quote change as a result of your updates, you should use the Print/Email Quote Window to resend the Quote form or Quote Confirmation to the customer so that the customer has the most recent estimated totals for the quote. |
| Frt |
This field does not display in Quote Maintenance, regardless of the settings of the Override Freight on Quote Conversion (K76) and Recalculate Freight Default (F62) system control values. |
| Ship via |
You cannot enter an express bill ship via code on a quote. |
| Arr date |
Regardless of the arrival date, the system does not reserve inventory on quotes. The system reserves inventory when the quote is converted to an order; see Converting Quotes to Orders. Note: The cancel date for the quote cannot be earlier than the arrival date: Cancel date cannot be earlier than arrival date. |
| Cancel date |
If a number of days has been entered in the Expiration days field for the order type on the quote, the system assigns a cancel date to the quote and each line on the quote when you accept the quote. The cancel date indicates when the quote is no longer valid; see Assigning an Expiration Date to a Quote. If you manually enter a date in the Cancel date field on the Work with Order screen, the system overrides the date you entered with the calculated quote expiration date. The system recalculates the quote cancellation date when you accept the quote in Quote Maintenance only if you changed the order type on the quote to another order type whose Quote field is selected and whose Expiration days is different from the expiration days defined for the original order type on the quote. Note: The cancel date cannot be earlier than the arrival date: Cancel date cannot be earlier than arrival date.Once the cancel date has been reached the quote prints on the Order Cancellation List. Customer Service uses this list to contact each customer to see if the deadline can be extended. If not, Customer Service must use Order Maintenance to cancel the quote. See Cancelling a Quote through Order Maintenance. |
Enter Payment Methods Screen in Quote Maintenance
Purpose: Use the Enter Payment Methods Screen to apply a payment to the quote or to change existing payment information.
Note:
The Enter Payment Methods screen is the only screen where you can enter payment information in Quote Maintenance.Payment method required? The Pay method required field for the order type on the quote defines whether a pay type is required on a quote.
- If the Pay method required field is selected, the system requires you to enter a pay type on a quote before the quote can be accepted.
- If the Pay method required field is unselected, the system does not require a pay type on a quote. A pay type is not required until the quote is converted to an order.
The system performs the same pay type validation as in standard order entry; see Pay Type Editing.
Cash/check pay type: You cannot enter a cash/check pay type on a quote. You can add a cash/check pay type when the quote is converted to a regular order.
Adding, changing, and deleting a payment plan to a quote: The system allows you to add, change, or delete a payment plan on a quote in quote maintenance.
- In order to add a payment plan to a quote, the system checks to make sure the payment plan is eligible; see Adding a Deferred or Installment Payment Plan.
- You can change a payment plan by selecting Change for the credit card pay type for the quote and entering in a new payment plan code in the Pay plan field at the Enter Payment Methods screen.
- You can delete a payment plan from the quote by selecting Change for the credit card payment method and clearing the payment plan code in the Pay plan field at the Enter Payment Methods screen.
Performing online authorization during quote maintenance: You can send and receive electronically the information required to authorize a credit card during quote maintenance by selecting Auth Online for a credit card payment method that is eligible for online credit card authorization. You would use this option if you are setup to perform online authorization and:
- the credit card was not authorized during quote entry due to a communication failure.
- the credit card received a declined authorization during quote entry and you wish to resend the card for authorization.
- you added items to the quote in quote maintenance and wish to authorize the card for the added dollar amount.
- you added a credit card payment method to the quote in quote maintenance.
See Performing Online Authorization during Order Maintenance for more information.
Recipient customers on quotes: You cannot add multiple ship to customers to a quote. If you select Accept/Add Recipient for a quote, the system displays an error message: Add recipient not allowed with Quote.
Field descriptions: See Enter Payment Methods Screen for field descriptions and options available on this screen.
The fields below describe information on the Enter Payment Methods screen that applies specifically to Quote maintenance. See Enter Payment Methods Screen in Order Maintenance for more information on the fields you can change that are not specific to Quote maintenance.
| Field | Description |
|---|---|
| Pay type |
You cannot enter a cash/check pay type on a quote. You can add a cash/check pay type when the quote is converted to a regular order. |
| Plan (Deferred or installment payment plan code) |
Represents the deferred or installment payment plan assigned to the quote. When you convert the quote to an order, the system updates the deferred bill date or installment bill dates. A quote is eligible for a payment plan only if it uses a credit card whose Card type is Credit Card rather than, for example, a stored value card. See Types of Credit Cards for more information. This field displays only if the Deferred and Installment Billing (F51) system control value is selected. If you do not have authority to the Override Deferred and Installment Billing Options (A81) secured feature, this field is display-only. An error message indicates if you enter a payment plan code and the quote is not eligible. Payment Plans are defined in and validated against the Flexible Payment Option table. See Working with Flexible Payment Options (WFPO). |
Completing Quote Maintenance
Select Accept Order to accept your changes to the quote, or select Reject Order to exit the quote without saving your changes.
When you accept your changes to the quote, the system:
- If you changed the Arrival date and a number of days has been entered in the Expiration days field for the order type on the quote, recalculates the cancel date assigned to the quote header and each item on the quote; see Assigning an Expiration Date to a Quote. In addition, assigns the expiration date to each new line added in quote maintenance.
- Assigns the price override reason defined in the Price Override Reason for Quotes (K75) system control value to each detail line that does not already have a price override reason defined.
- Applies the freight and additional freight charges to the Freight override field on the Work with Order Ship to Properties Screen if the Override Freight on Quote Conversion (K76) system control value is selected and you cleared the Freight override field during quote maintenance.
- If you changed the order type to an order type whose Quote field is also selected, the system:
-
Recalculates the cancel date for the quote and each item on the quote, based on the number defined in the Expiration days field for the new order type. If an Expiration days has not been defined for the new order type, the system removes the cancellation date from the quote. See Cancelling a Quote through Order Maintenance
-
Requires a pay method for the quote, based on the setting of the Pay method required field for the new order type.
-
- Creates an order history message, indicating the date the quote was maintained, the new order total, and the user ID of the person that maintained the quote; for example: 10/29/09 MAINT Quote was maintained 277.95 KBROWN. See Display Order History Screen.
- Advances you to the Print/Email Quote Window, where you can select to print the Quote Form or generate the Quote Confirmation email.
Resending the Quote form or Quote Confirmation: If you maintain a quote after printing the Quote form or generating the Quote Confirmation email, and the estimated order totals for the quote change as a result of your changes, you should use the Print/Email Quote Window to resend the Quote form or Quote Confirmation to the customer so that the customer has the most recent estimated totals for the quote.
Converting a quote to an order: If you change the order type to an order type whose Quote field is unselected, the system converts the quote to an order; see Converting Quotes to Orders.
Cancelling a Quote through Order Maintenance
You can use the Order Cancellation List to determine which quotes to cancel.
You can cancel the entire quote by selecting Cancel Order on the Work with Order Screen in Order Maintenance or the Work with Order Lines Screen in order maintenance.
Note:
You cannot cancel individual items on a quote. If you wish to cancel an item on the quote, select Delete for the item in order maintenance to remove the order line from the quote.Enter Cancel Reason Window
To cancel: Select Cancel Order at the Work with Order Screen in Order Maintenance to display the Confirm Cancel window. If you select OK at this window, you advance to the Enter Cancel Reason window.
| Field | Description |
|---|---|
| Order# |
The number of the quote you wish to cancel. Numeric, 9 positions; display-only, assigned by the system. |
| Ship to number (unlabeled field to the right of the quote number) |
The ship to number for the quote you wish to cancel. Because quotes can have only one ship to customer, this number is always 1. Numeric, 3 positions; display-only; assigned by the system. |
| Cancel reason |
The reason for canceling the entire quote. Cancel reason codes are defined in and validated against the Cancel Reason table; see Establishing Cancel Reason Codes (WCNR). Note: The system does not reduce demand, regardless of the Reduce demand setting for the selected cancel reason code since the system does not include quotes in initial demand tracking. |
Quote Updates for Cancellation
The system performs these updates when you cancel a quote.
Order Header: The system updates the status of the quote to X Closed.
Order Ship To: The system updates:
- The status of the ship to on the quote to X Closed.
- The Cancel date for the ship to on the quote to the date the quote was canceled.
Order Detail: The system updates:
- The status of each open order line on the quote to X Closed.
- The Cancel date for each order line on the quote to the date the quote was canceled.
- The Cancel reason for each order line on the quote to the cancel reason code entered on the Enter Cancel Reason window.
- Does not update the Quantity cancelled for the order lines on the quote in order to separate canceled quotes from canceled orders.
Order history: When you cancel a quote, the system creates an order history message, indicating the date the quote was canceled, the cancel reason code, and the user ID of the user that canceled the quote; for example: 11/04/09 CANCEL Quote was canceled. Reason code: 1 KBROWN
Order line history: The system creates an order line history transaction indicating the item on the quote was canceled.
Order maintenance: The quote remains on the system for inquiry purposes; once a quote has been canceled, you can no longer perform any maintenance activity against the quote. The Cannot Maintain Order window displays if you try to access order maintenance for the quote indicating the canceled quote cannot be maintained.
Customer membership: If you cancel a quote that is associated with a customer membership, the system also cancels the customer membership.
Demand: The system does not reduce demand, regardless of the Reduce demand setting for the selected cancel reason code since the system does not include quotes in initial demand tracking.
Converting Quotes to Orders
Purpose: Quote conversion allows you to convert a pre-order quote into a regular order.
To convert:
- Advance to order maintenance for the quote you wish to convert.
- Optionally, perform any updates to the quote, such as adding or removing a line and performing any pricing updates; see Maintaining Quotes in Order Maintenance.
- On the Order Header screen, change the Order type field for the quote to an order type whose Quote field is unselected.
- Optionally, perform any updates to the order; see Performing Order Maintenance.
- Optionally, enter a payment method on the order. The order may not have a payment method if the Pay method required field for the order type on the converted quote is unselected. Note: When you convert a quote to an order, the system will perform online authorization for eligible payment methods only if the Authorize Full Amount During Order Entry (G99) system control value is selected. See Performing Online Credit Card Authorizations.
- Accept or Reject the converted order.
- If you accept the converted order, the system displays the Unavailable Quoted Order Lines Screen if any of the items on the converted order are on backorder or soldout.
See Quote Conversion Updates for the updates the system performs when you convert a quote to an order.
Changing to a different quote order type: If you change the order type on a quote to another order type whose Quote field is selected, the system does not convert the quote to an order. The quote remains a quote. The system:
- Recalculates the cancel date for the quote, based on the number defined in the Expiration days field for the new order type. See Cancelling a Quote through Order Maintenance.
- Requires a pay method for the quote, based on the setting of the Pay method required field for the new order type.
In this topic:
For more information: See:
- Entering Pre-Order Quotes for an overview, the required setup, and how to create a quote.
- Maintaining Quotes in Order Maintenance for more information on the updates you can make to a quote before it is converted to an order.
- Cancelling a Quote through Order Maintenance for more information on how to cancel a quote.
Unavailable Quoted Order Lines Screen
Use this screen to review the items on a converted quote that are not available because they are on backorder or are soldout.
How to display this screen: In quote maintenance, change the Order type field for the quote to an order type whose Quote field is unselected and select Accept. This screen does not display if none of the items on the converted quote are on backorder or are soldout.
| Field | Description |
|---|---|
| Order # |
The order number for the converted quote that contains items that are on backorder or are soldout. Numeric, 9 positions; display-only. |
| Ship to # Unlabeled field next to Order # field |
The ship to number for the converted quote that contains items that are on backorder or are soldout. Numeric, 3 positions; display-only. |
| Lin Order line number |
The line on the converted quote that contains the item that is on backorder or is soldout. Numeric, 3 positions; display-only. |
| Item |
A code for the item on the converted quote that is on backorder or soldout. Alphanumeric, 12 positions; display-only. |
| SKU |
A code for the SKU of the item on the converted quote that is on backorder or soldout. Alphanumeric, three 4-position fields; display-only. |
| Description |
A description of the item. Alphanumeric, 25 positions; display-only. |
| Ord Ordered quantity |
The number of units of the item ordered on the order line. Numeric, 5 positions; required. |
| Rsv Reserved quantity |
The number of units of the item reserved on the order line. See Influences on Reservation. Numeric, 5 positions; display-only. |
| B/O Backordered quantity |
The number of units of the item on backorder on the order line. Numeric, 5 positions; display-only. |
| S/O Soldout quantity |
The number of units of the item that are soldout on the order line. Numeric, 5 positions; display-only. |
Quote Conversion Updates
Quote Conversion Immediate Updates
The system performs the following updates immediately when you convert a quote to an order.
| Update | Made When? |
|---|---|
| Cancel date |
The system removes the cancel date defined on the order header and for each order line. |
| Order date and arrival dates |
The system updates the order date and arrival date on the order to the date the quote is converted to an order. The system does not update the entered date so that you can track the date when the quote was created. |
| Order type |
The system updates the Order type field on the Work with Order screen for the converted order to display-only. |
| Inventory reservation |
The system performs inventory reservation against all qualifying lines on the quote. Once the quote is converted to an order, you should manually review the lines on the order to determine if there are any items on backorder or that are soldout based on inventory availability at the time of quote conversion. Any items that are on backorder or are soldout display on the Unavailable Quoted Order Lines Screen. |
| Soldout items |
When you convert a quote to an order that contains a soldout item, the item remains soldout; the system does not reevaluate soldout order lines based on current inventory status. In order to reevaluate soldout order lines during quote conversion, you will need to delete the existing soldout order line and add a new order line to the order for the item that is soldout. |
| Price override reason for quotes |
The system uses regular pricing logic to reprice each line on the quote that does not have a price override reason defined. |
| Held quotes |
If you convert a held quote to an order, the system retains the hold reason defined in the Hold reason field on the Work with Order Screen and updates the status of the order to Held. |
| Freight charges |
The system looks at the setting of the Override Freight on Quote Conversion (K76) system control value to determine whether the freight and additional freight charges on a pre-order quote are used as a freight override when the quote is converted to a regular order.
|
| Membership items |
If the converted quote contains a membership item, the system displays the Order Total Window (Reviewing the First Order Total), where you can review the estimated dollar total of the first order you will generate for the membership, and updates the status of the customer membership to active. |
| Order Orchestration |
When you convert a quote to an order, the system automatically sends eligible backordered lines to the Order Orchestration module in Order Orchestration for fulfillment. See Order Orchestration Integration. |
| Payment |
The system validates that a payment method exists on the order. If a payment method does not exist, the system requires one. Note: When you convert a quote to an order, the system will perform online authorization for eligible payment methods only if the Authorize Full Amount During Order Entry (G99) system control value is selected. See Performing Online Credit Card Authorizations. |
| Order history |
When you convert a quote to an order, the system creates an order history message, indicating the date the quote was converted, the order total of the quote at the time of conversion, and the user ID of the user that converted the quote to an order; for example: 11/04/09 CONVERT Quote was converted to an order 301.29 KBROWN |
| Pick Slip Preparation |
When you convert a quote to an order, the system evaluates the order to determine if it qualifies for pick slip preparation. See Preparing Orders for Pick Slip Generation and Applying Pick Slip Preparation to an Order. |
| Order Async |
The system sends the converted order to the order async for background updates. |
| Deferred or installment payment plan |
When you convert the quote to an order, the system updates the deferred bill date or installment bill dates. Deferred payment plan example: On 11/10/09, you enter a quote and apply a deferred payment plan to the credit card pay type on the quote. When you accept the quote, the system assigns a deferred bill date of 12/20/09 to the quote (based on a 30 day deferral). On 11/12/09, you convert the quote to an order. When you accept the converted order, the system updates the deferred bill date to 12/22/09. Installment payment plan example: On 11/10/09, you enter a quote and apply an installment payment plan to the credit card pay type on the quote. When you accept the quote, the system assigns the following installment bill dates to the quote: 11/10/09 and 12/10/09. On 11/12/09, you convert the quote to an order. When you accept the converted order, the system updates the installment bill dates to 11/12/09 and 12/12/09. |
Quote Conversion Updates During Background Processing
The system performs the balance of the field and table updates during a background processing job (Order ASYNC) that runs after you accept the converted quote. See Updates During Background Processing for a detailed listing.
See Performing the Release and Introducing Order Hold Reason Codes for more information about the credit check process that evaluates customers, orders, and payment types and performs record updates if any condition on the order fails a credit check.
| Process | Table | Field |
|---|---|---|
|
Update the Item/Warehouse for each item ordered |
Item Warehouse |
ITW B/O qty Reserve qty Special handling reserve quantity ITW On order qty |
|
Update the SKU for each item ordered |
SKU |
Orders availability pick generation Open quantity On-hold quantity |
|
Update the order detail data queue for each item ordered |
Order Detail Data Queue |
Qty ordered Qty soldout Original price Price Price override code |
|
Update order line history |
Order Line History |
|
|
Update order ship to data queue |
Order Ship To Data Queue |
The system creates the record using the order date (the date the quote was converted to an order), rather than the entry date (the date the quote was created). |
|
Update order transaction history |
Order Transaction History |
|
|
Update reserved order lines |
Reserved Order Lines |
|
|
Evaluate order for refunds; create refund records for overpayments or balance dues |
Refunds |
All fields |
|
Credit check: sold-to customer unconditional hold |
Order Header SKU |
Order header/order hold reason system hold reason On-hold quantity |
|
Credit check: sold-to customer fraud |
Order Header Order Header SKU |
Order header order status Order header/order hold reason system hold reason On hold qty |
|
Credit check: sold-to customer zip code fraud |
Order Header Order Header SKU |
Order header order status Order header/order hold reason system hold reason On-hold quantity |
|
Credit check: bill-to customer unconditional hold |
Order Header SKU |
Order header/order hold reason system hold reason On-hold quantity |
|
Credit check: bill-to customer zip code fraud |
Order Header SKU |
Order header/order hold reason system hold reason On-hold quantity |
|
Credit check: ship-to/ sold-to customer fraud |
Order Ship To Order Header Order Ship To SKU |
Order ship to/order hold reason hold reason Order header/order hold reason system hold reason Order ship to order status On-hold quantity |
|
Credit check: ship-to/ sold-to customer zip code fraud |
Order Ship To Order Header SKU |
Order ship to order status Order header/order hold reason system hold reason On-hold quantity |
|
Credit check: ship-to customer fraud |
Order Ship To Order Header SKU |
Order ship to order status Order header/order hold reason system hold reason On-hold quantity |
|
Credit check: ship-to customer zip code fraud |
Order Ship To Order Header SKU |
Order ship to order status Order header/order hold reason system hold reason On-hold quantity |
|
Credit check: email address fraud |
Order Header Order Ship To SKU |
OHR Hold reason OHD OHR Sys hold reason SKU On hold qty |
|
Credit check: dollar hold |
Order Header SKU |
Order header/order hold reason system hold reason On-hold quantity |
|
Credit check: time hold |
Pay Type Order Header SKU |
Order header hold reason Order header/order hold reason system hold reason On-hold quantity |
|
Credit check: check fraud |
Pay Type Order Header SKU |
Order header hold reason Order header/order hold reason system hold reason On-hold quantity |
|
Credit check: check interface hold |
Pay Type Order Header |
Order header hold reason Order header/order hold reason system hold reason |
|
Credit check: balance due exceeds the $ amount |
Order Header SKU |
Order header/order hold reason system hold reason On hold qty |
|
Credit check: pay types |
Order Header SKU |
Order header/order hold reason system hold reason On-hold quantity |
|
Credit check: credit card fraud |
Pay Type Order Header SKU |
Order header hold reason Order header/order hold reason system hold reason On-hold quantity |
|
Credit check: credit card authorization pending status |
Pay Type Order Header SKU |
Order header hold reason Order header/order hold reason system hold reason On-hold quantity |
|
Credit check: outstanding balance due |
Pay Type Order Header SKU |
Order header hold reason Order header/order hold reason system hold reason On hold quantity |
|
Update the Flash Report |
Order Control Summary |
Dollars of orders entered to-date Orders entered to-date Orders entered month-to-date Dollars of orders entered month-to-date Orders entered year-to-date Dollars of orders entered year-to-date Orders open, reserved Dollars of orders open, reserved Orders held, reserved Dollars of orders held, reserved Total orders reserved/ unprinted |
|
Update order header and order ship-to status to match status of detail lines if all lines canceled. |
Order Header Order Ship To |
Order header order status Order ship to order status |
|
Creates Order Orchestration request for each order line that is eligible, and submits request to Order Orchestration. .See Order Orchestration Integration for an overview. |
Order Broker |
All fields |
|
Creates store fulfillment trigger record and supporting tables if any order lines are flagged for store fulfillment |
Store Pickup Header Store Ship To Store Pickup Payment Store Pickup Detail Store Pickup Detail Message IL Outbound Trigger |
All fields |
|
Updates the customer sold to order history |
Customer Sold To Ord Hist |
On order $ # Orders LTD $ Orders LTD Last card number Last expiration date Last order date Last order amount Order type Pay type Source code |
|
Updates the customer sold to item history |
Order/Billing History |
All fields |
|
Updates the customer ship to order history |
Customer Ship To Ord Hist |
On order $ # Orders LTD $ Orders LTD Last card Number Last expiration date Last order date Last order amount Order type Pay type Source code |
|
Updates the customer ship to item history |
Order/Billing History |
All fields |
|
Updates the individual item history |
Order/Billing History |
All fields |
|
Sends balance of updates to background processing job (O/P ASYNC) |