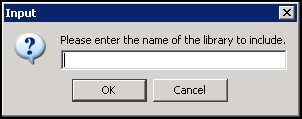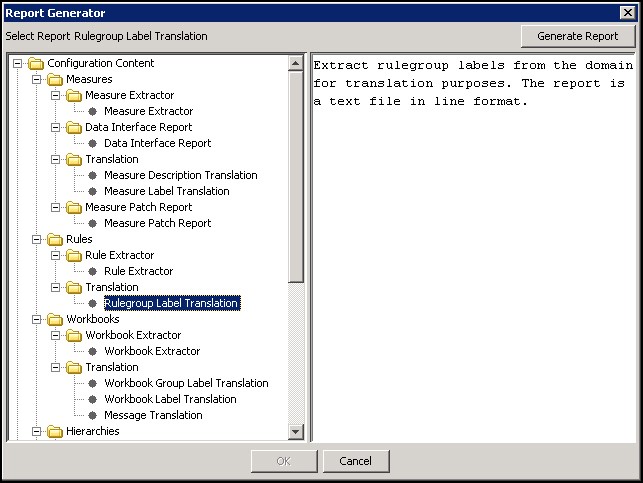9 Configuration Utilities
The utilities in this chapter are standalone utilities that can be run externally, or they can be launched from the Utilities menu of the Configuration Tools. The utilities provided include the Configuration Converter and the Function Library Manager, which are described in detail.
Configuration Converter
The Configuration Converter is a standalone utility that converts a configuration that was originally created and saved in a prior release of the Configuration Tools. Only configurations created in a prior major release need to be converted. Configurations saved in previous versions of the same major release, but in different minor releases, do not need to be converted.
Note:
The functionality for converting a configuration is provided directly through the Configuration Tools. See the section, Open an Existing Project from an Older Version of the Configuration Tools.
Launching the Configuration Converter
The Configuration Converter can be accessed in three ways:
-
From the Utilities menu in the Configuration Tools, select Configuration Converter. The Figure 9-1 opens.
Figure 9-1 RPAS Configuration Converter Window
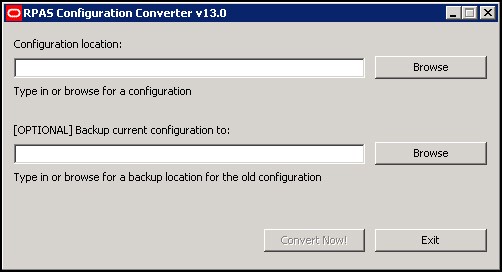
Description of "Figure 9-1 RPAS Configuration Converter Window" -
From the Windows Start menu, select Oracle, then RPASCE, then Utilities, and then select Configuration Converter. The Figure 9-1 opens. If this shortcut does not appear, refer to the Starter Kit Guide for the version of the Starter Kit you have installed for information about creating it.
-
Go to a command prompt. Run the
RpasConverter.exefile in the \utilities directory where the Configuration Tools were installed and run the following command:RpasConverter -c C:\PathToConfig\Config\Config.xml [OPTIONS]The following options can be used from the command line:
Table 9-1 Command Line Options
Option Description -b BackupDir
Use this argument to create a backup of the original configuration in BackupDir location specified.
-g
Use this argument to open the Figure 9-1
-h
Use this argument to display usage information.
Converting a Configuration
Complete the following steps to Convert a Configuration
-
In Configuration location field, enter path and configuration file name to be converted. This is the file in the configuration's directory that has the configuration name with an
.xmlextension. Click Browse to navigate and select the appropriate file. Make sure to provide the file extension in the Configuration location field.C:\Configs\MyConfig\MyConfig.xml
-
Optional: In the Backup current configuration to field, enter a directory where a copy of the original configuration will be stored. You may also click Browse to navigate and select a directory.
Note:
The directory entered must not already contain a directory whose name is the name of the original configuration. For example, to put a backup of a configuration named
MyConfigin a directoryC:\Backups," "C:\Backups\MyConfigmust not exist. -
Using the Convert to version list, select the version to convert to. This should always be the current version of the Configuration Tools unless there is a good reason to convert to some older version.
-
Click Convert Now.
-
If the conversion was successful, it may now be opened in the Configuration Tools. If there was an error while converting, an error message will be displayed, and the original configuration will remain untouched.
Note:
Refer to the Starter Kit Guide for the version of the Starter Kit you have installed for more information on the application installation and upgrade process.
Function Library Manager
The RPASCE calculation engine is designed to be extensible with support for custom functions or procedures that can be used in normal expressions. For validation purposes, the Configuration Tools are only aware of the standard RPASCE functions and procedures, so they will generate an error for any expressions that use custom functions or procedures. The Function Library Manager is used to provide validation for custom functions or procedures within the Configuration Tools. The custom functions or procedures must exist in the /applib directory of the RPASCE_HOME directory. If necessary, this utility can also be used to remove custom function libraries from being validated. There is no validation for the existence of the function libraries in RPASCE_HOME/applib directory. When a function library is removed using the Function Library Manager, it is removed only from the list of external libraries used for validation, and the contents of RPASCE_HOME/applib directory are left intact. The function libraries mentioned in this list are loaded by the Configuration Tools and will be used to perform rule validation.
Speak to an Oracle Retail Services representative for additional information about custom functions and procedures.
Launching the Function Library Manager
Perform the following steps to Launch the Function Library Manager
Navigate: From the Utilities menu in Configuration Tools, select the Function Library Manager, or run the Function Library Manager.bat file from the utilities directory where the Configuration Tools is installed. The Figure 9-2 opens.
Figure 9-2 Function Library Manager Window

Description of "Figure 9-2 Function Library Manager Window"
Adding a Function Library to Be Validated in the Configuration Tools
Perform the following steps to add a function library to the Configuration Tools:
-
Launch the Function Library Manager.
-
Click Add. The Figure 9-3 opens.
-
Enter the name of the library you want recognized.
Note:
Enter the name without the
*.dllor*.soextension. -
Click OK.
-
Click Accept to save any changes and close the window.
Removing a Function Library from Being Validated in the Configuration Tools
Complete the following steps to Remove a Function Library from Being Validated in the Configuration Tools
-
Launch the Function Library Manager.
-
Select the Function Library you want to remove from the validation process.
-
Click Remove. The Function Library is removed from the list.
-
Click Accept to save any changes and close the window.
Report Generator
The Report Generator is a utility that may be used to extract information about a configuration for external use. The information is generated in a structured text document that is much easier to manipulate than the XML format of the configuration files that are saved and loaded by the workbench. Many of the reports correspond to files generated as a part of the installation process.
Available Reports
The following reports can be created using the Report Generator:
-
Measure Extractor – This report generates a text file that lists the measure content of a solution.
-
Data Interface Report – This report generates a text file that lists the properties of all the measures in the project that have been added to the Data Interface Tool.
-
Measure Description Translation – This report generates a translation file lik the file generated as part of the installation process. It allows the extraction of measure descriptions for a project without the need to build the PDS first.
-
Measure Label Translation – This report generates a translation file lik the file generated as part of the installation process. It allows the extraction of measure labels for a project without the need to build the PDS first.
-
Measure Patch Report – This report examines a previous version of a configuration to determine which measure properties have changed between the two versions. It is used to determine which measures will be added, removed, or updated during a patch installation.
-
Rule Extractor – This report generates a text file that lists the rule content of a solution.
-
Rule Group Label Translation – This report generates a translation file that is similar to the file generated as part of the installation process. It allows the extraction of rule group labels for a project without the need to build the PDS first.
-
Workbook Extractor – This report generates a text file that lists the workbook content of a solution.
-
Workbook Group Label Translation – This report generates a translation file that is similar to the file generated as part of the installation process. It allows the extraction of workbook group labels for a project without the need to build the application first.
-
Workbook Label Translation – This report generates a translation file that is like the file generated as part of the installation process. It allows the extraction of workbook labels for a project without the need to build the PDS first.
-
Messages Translation – This report generates a translation file that is like the file generated as part of the installation process. It allows the extraction of messages issued by the RPASCE Client for a project without the need to build the PDS first.
-
Dimension Label Translation – This report generates a translation file that is like the file generated as part of the installation process. It allows the extraction of dimension labels for a project without the need to build the PDS first.
-
Hierarchy Label Translation – This report generates a translation file that is like the file generated as part of the installation process. It allows the extraction of hierarchy labels for a project without the need to build the PDS first.
-
Hierarchy.xml Report– This report generates the hierarchy.xml resource file used by RPASCE during the PDS creation and the dimension patching processes.
-
Taskflow Description – This report generates the taskflow.xml document used by the RPASCE Client like the file generated as part of the installation process. It allows the creation of the xml file without the need to build or patch the PDS first.
-
Taskflow Resources – This report generates the Resource Bundle used by the RPASCE Client like the file generated as part of the installation process. It allows the creation of the resources bundle without the need to build or patch the PDS first.
Generate a Report
Complete the following steps to generate a report.
-
Select the project that requires the report.
-
Select Generate Reports from the Utilities menu. The Figure 9-4 opens.
-
Select the desired report from the list in the left pane of the Generator window. The right pane displays a short description of the currently selected report.
-
Select Generate Report to begin the report generation process.
-
Depending upon the report in question, there may be some options to specify in further windows. These options commonly include the location where the generated file is to be stored or the selection of a single solution from the project.
-
Once all options have been specified, click OK to generate the report. The button is unavailable until all options have been specified.