Employee Maintenance Tabs Overview
There are five tabs on the Employee Maintenance window. This section shows the five tabbed sections, gives a brief description, and shows the menu options available for each tab.
Note:
Because the fields on the Employee Maintenance screens are configurable, your screens may differ from the screens shown here.
General Tab
General Tab - Displays employee name, address, contact and personal information.
Figure 4-18 Employee Maintenance - General Tab
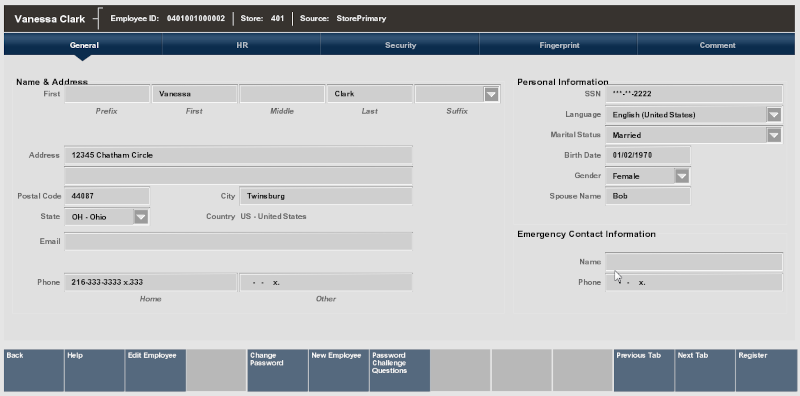
General employee information can include any combination of the following fields, any of which can be configured to require an entry:
Table 4-1 Employee Maintenance - Fields General Tab
| Section | Fields |
|---|---|
|
Employee Name & Address Information |
Name prefix (Mr., Ms., Dr., and so on) |
|
First name, Middle name/initial, Last name |
|
|
Name suffix (Jr., Sr., III, and so on) |
|
|
Address |
|
|
City |
|
|
State/Province |
|
|
Zip/Postal Code (system will populate the city and State based on the entered zip code) |
|
|
Country (defaults to the country in which the store is located, but can be changed) |
|
|
Email address |
|
|
Phone Number |
|
|
Employee Status & Personal Information |
Social Security Number |
|
Language (the employee's language preference, French, United States English, and so on.) |
|
|
Marital Status |
|
|
Birth Date |
|
|
Gender |
|
|
Spouse's Name |
|
|
Emergency Contact Information |
Emergency Contact Name |
|
Emergency Contact Phone Number |
Human Resources Tab
Human Resources (HR) Tab - Displays information about hiring date, employee status, and pay status, title, salary, vacation and personal time, and discount group membership.
Figure 4-19 Employee Maintenance - Human Resources Tab
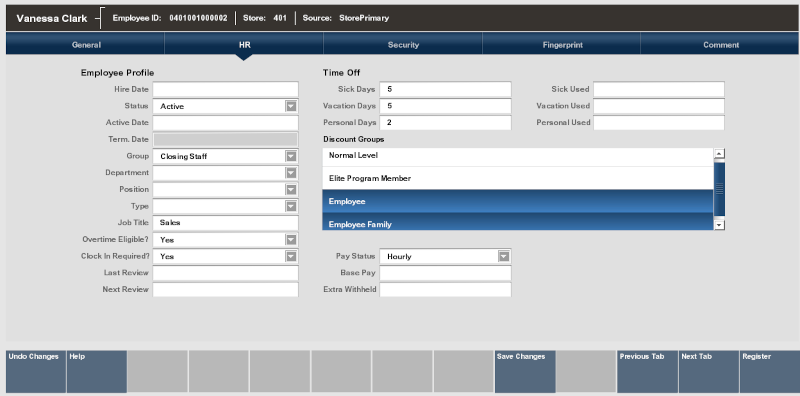
Information on the Human Resources Tab is organized into the following sections:
Table 4-2 Employee Maintenance - Fields Human Resources Tab
| Section | Fields |
|---|---|
|
Employee Hire & Status Information |
Hire Date |
|
Status (Active, Inactive, Terminated) |
|
|
Active Date |
|
|
Termination Date |
|
|
Group membership |
|
|
Department assignment |
|
|
Position |
|
|
Type (used to further define the employee's position within the organization) |
|
|
Employee Pay Information |
Pay Status (Salary or Hourly) |
|
Base Pay (Amount) |
|
|
Extra Withheld (extra amount withheld from the employee's pay check) |
|
|
Job Title |
|
|
Overtime Eligible? |
|
|
Clock In Required? |
|
|
Last Review date |
|
|
Next Review date |
|
|
Employee Time Off Information |
Sick Days (Allotment) |
|
Vacation Days (Allotment) |
|
|
Personal Days (Allotment) |
|
|
Sick Used |
|
|
Vacation Used |
|
|
Personal Used |
|
|
Employee Group Information |
Discount Groups |
Security Tab
Security Tab - Displays information about the groups with which the employee is associated to determine system privileges.
Figure 4-20 Employee Maintenance - Security Tab
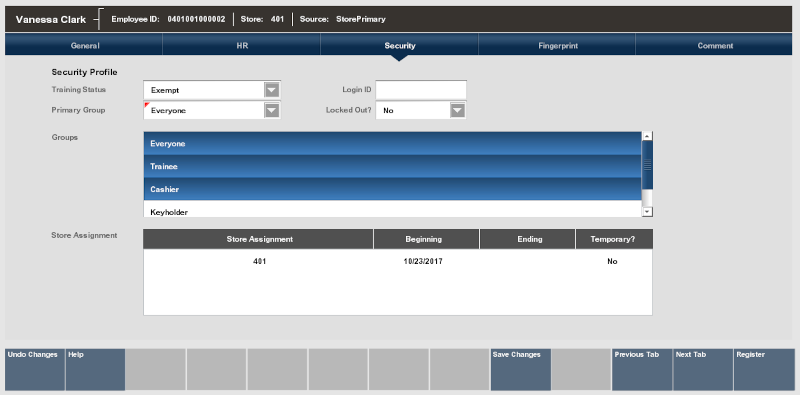
Table 4-3 Employee Maintenance - Fields Security Tab
| Section | Fields |
|---|---|
|
Employee Security Permission & System Access Information |
Training Status (for example, Exempt, Restricted Trainee, Unrestricted Trainee) |
|
Primary Group (security assignment) |
|
|
Groups (lists the available security groups set up for your store) |
|
|
Login ID (may be different from the employee ID) |
|
|
Locked Out? (if yes, the employee cannot access any area of the system) |
|
|
Store Assignment (used for borrowed employee functions) |
Fingerprint Tab
The Fingerprint Tab provides the ability to create an employee fingerprint data record in addition to the conventional user ID and password data. This tab is only active if you are using a fingerprint device.
Information on the Fingerprint Tab is organized into the following sections.
Fingerprint Scans Panel
To enroll an employee's fingerprint, you must select the Edit Employee menu option and follow the instructions on the screen.
Once in editing mode, the four windows in this section display an image of the scanned fingerprint as the employee performs the enrollment process. The same finger must be scanned 4 times to create the record.
See Setting Up an Employee Fingerprint Record for more information.
Finger Selected Panel
This image defines the color- codes for the fingers on the hand images.
This image shows which finger(s) on each hand are recorded in the system:
-
Blue indicates this finger is successfully recorded in the system
-
Green indicates the finger to scan next, but can be changed if you prefer to use a different finger
-
A count of the maximum number of fingers that may be enrolled and the number of enrolled fingers is also shown here.
Figure 4-21 Maximum Enrolled Fingers

Comment Tab
Comment Tab - Displays notes and comments about the associate.
Figure 4-22 Employee Maintenance - Comment Tab
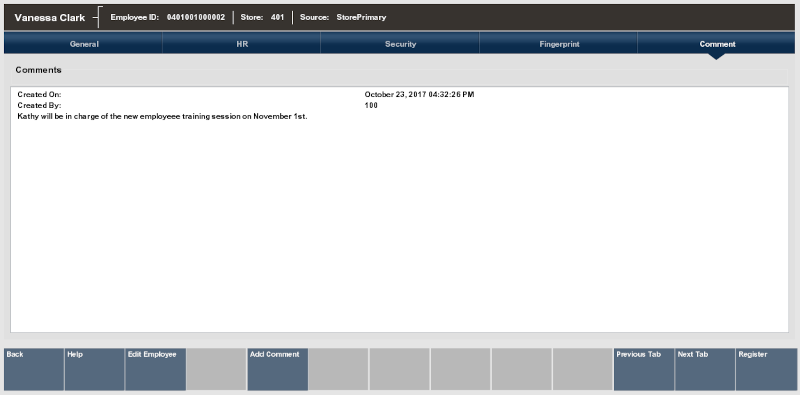
The date and time and the ID for the person who created the comment is associated with the text of the comment. The most-recent comment is listed first. An option to add a new comment for the associate's record is available here.