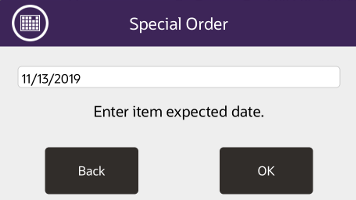13 Special Orders
Special Order transactions are available on all POS forms - Desktop, Thin Client, Tablet, and Handheld devices.
A Special Order transaction is typically performed when a customer wants to purchase an item that is not currently available in the store. The item may be out of stock or unavailable for any reason. A special order item may be any saleable item from the store's inventory. Non-inventory items may also be special-ordered if your store policy permits it.
When an item is out of stock, the customer cannot take possession of the item immediately, so the store orders it from a vendor, warehouse, or another store. When the special order item arrives in the store, it is shipped to the customer or the customer is notified to pick it up at the store.
The Special Order function includes the order-entry process for a special order item, entering the related customer information, and processing any special fees that may be associated with the special order.
This chapter covers the following topics:
Special Order Maintenance on Desktop, Tablet, and Thin client devices is accessible outside of a sale for editing and maintaining special orders.
Create a Special Order
To create a new special order:
-
Click Extended Transaction in the Register Sale Context Menu.
Figure 13-1 Extended Transaction Context Menu
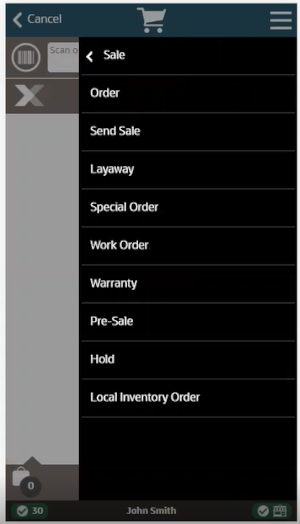
-
Select Special Order.
-
If customer details have already been entered:
Xstore will open a prompt listing open special orders for the customer (See Open an Existing Special Order),
or an indication that there are no open special orders matching the criteria entered.
Figure 13-2 Special Order No Matching Orders
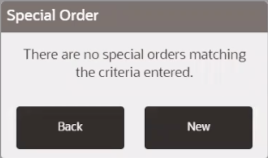
Select New to create a new special order for this customer. Continue with Step 3.
-
If no customer details have been entered, the Special Order Search form opens.
Figure 13-3 Special Order Search Form
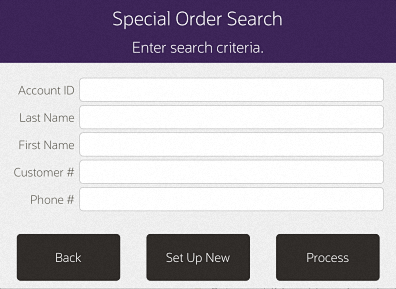
Select Set Up New if no customer is associated with the transaction. See Associating a Customer with a Transaction. Continue with Step 3.
-
-
Select the shipping destination for the special order:
Figure 13-4 Handheld Special Order Shipping Destination
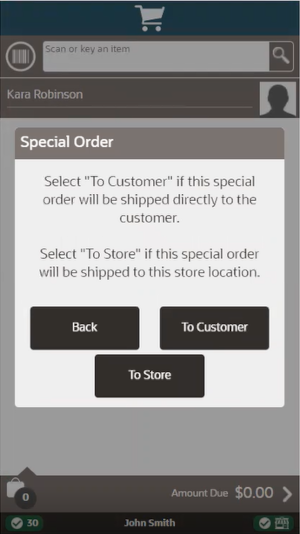
-
To Customer: Ship the order directly to the customer.
If necessary, enter or update the shipping information for the customer:
Figure 13-5 Special Order Shipping Destination - Customer
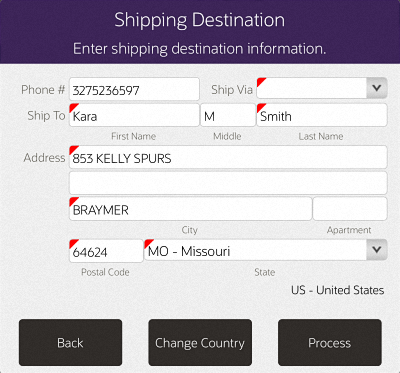
-
Ship To: Name of the customer.
-
First: First name.
-
Middle: Middle initial.
-
Last: Last name.
-
Address: Shipping address.
Note:
The fields in this section will depend upon configuration and nationality.
-
First line of the shipping address.
-
Second line of the shipping address.
-
Zip: Zip or postal code.
-
State: State or province.
-
City: City name.
-
Apartment: Apartment.
-
Country: Country name.
-
Ship Via: Name of the shipping company. Click the Change Country button to change this value.
-
-
To Store: Ship the order to the local store where the customer will pick it up.
-
-
Figure 13-6 Handheld New Special Order
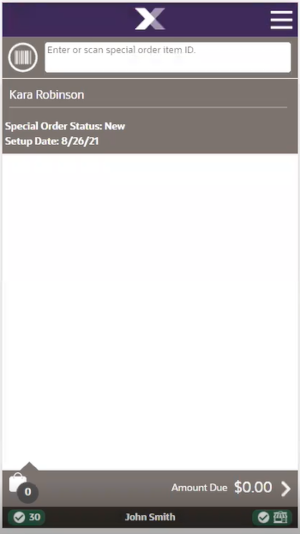
-
Enter the items for the special order. See Entering Items.
-
If necessary, enter the expected date for the item, that is the date the store is expecting the item to be in stock, then press OK.
Figure 13-7 Handheld Item Expected Date
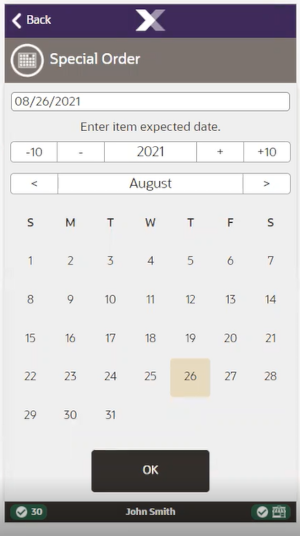
-
Figure 13-8 Handheld Special Order Item Added
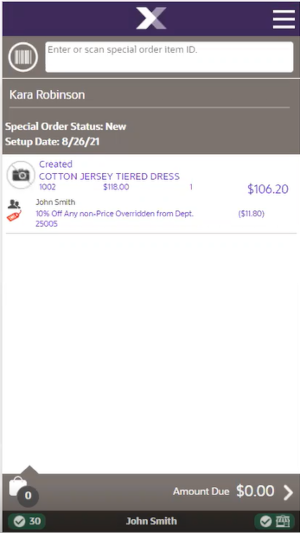
Figure 13-9 Special Order Sale Screen
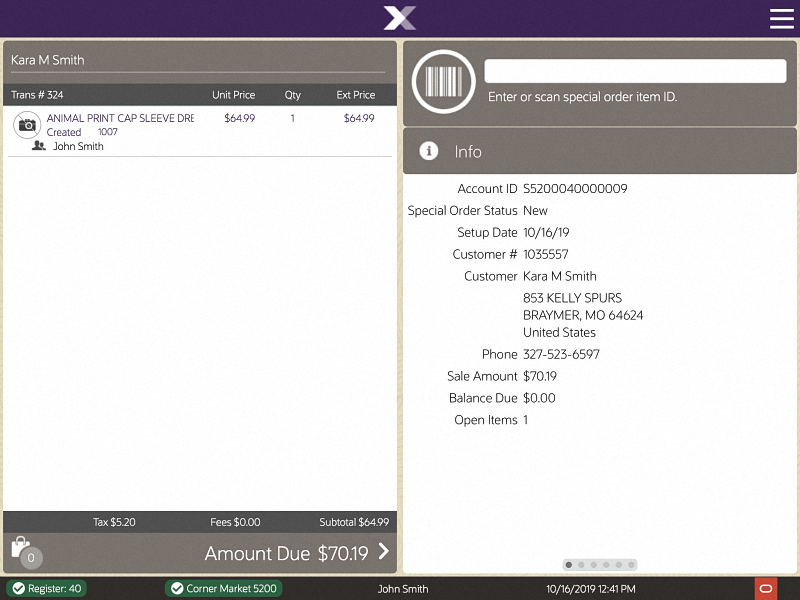
-
Select the appropriate action from the Special Order Context Menu or select Amount Due to pay a deposit for shipping to store, or the full amount if shipping to customer.
Note:
The deposit option is only available if you clicked To Store in Step 3. Items that are shipped to the customer must be paid in full in the same transaction in which the order is created.
Confirm that a shipping fee has been added to the special order.
Open an Existing Special Order
To open an existing special order:
-
Select Extended Transactions in the Register Sale screen Context Menu.
-
Select Special Order. See Figure 13-1.
If customer details have already been entered, Xstore will open a prompt listing open special orders for the customer, or an indication that there are no open special orders.
-
To select the special order from the list, continue with Step 6.
-
To search for the special order, continue with Step 3.
-
-
If necessary, click Special Order Search.
Figure 13-10 Special Order Search Form
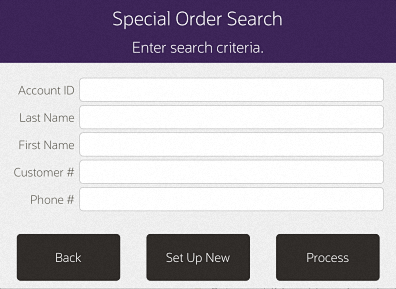
-
Enter the search information for the special order:
Note:
You can also scan the receipt for the special order to open it.
-
Account ID: ID of the special order.
-
Last Name: Last name of the customer associated with the special order.
-
First Name: First name of the customer associated with the special order.
-
Customer ID: ID of the customer associated with the special order.
-
Phone #: Phone number of the customer associated with the special order.
-
-
Select Process.
A list of special orders matching the entered criteria opens.
Figure 13-11 Special Order Search List
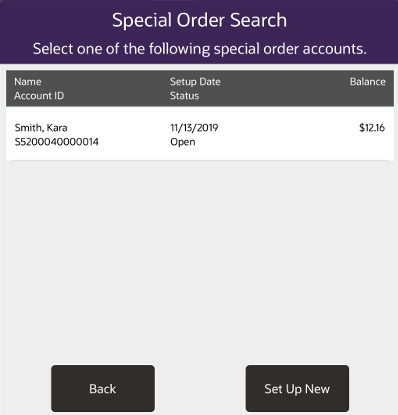
-
Select the special order in the list. The special order opens.
Figure 13-12 Special Orders Screen
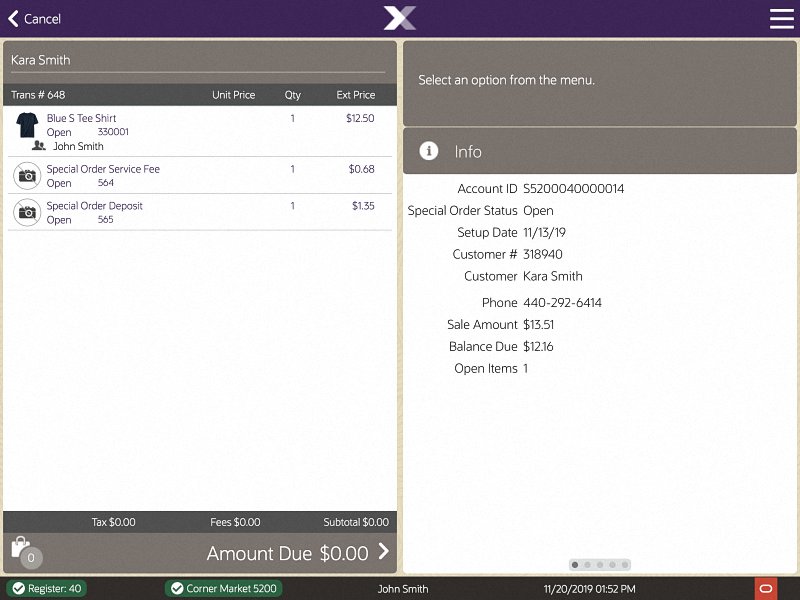
Alternatively, set up a new account. See Create a Special Order.
Special Order Context Menu
The Context Menu shows the following options when in a special order transaction.
Figure 13-13 Handheld Special Order Context Menu
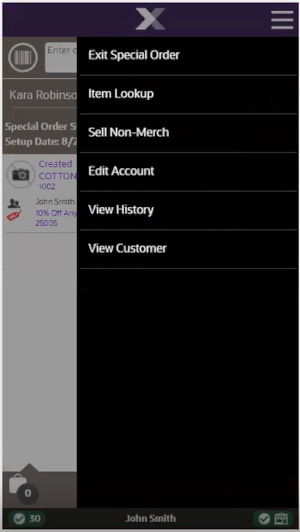
Choose from one of the following options:
-
Exit Special Order - To exit special order mode and perform additional transaction processing and to proceed to tendering after completing the special order.
-
Item Lookup - See Searching for Items Using Item Lookup for more information.
-
Sell Non-Merch - If you sell non-merchandise items such as gift cards or services such as gift wrapping, refer to Adding Non-Merchandise Items to the Sale for more information.
-
Edit Account - To change the item expected date. See Change the Item Expected Date.
-
View History - To view the customer's special order history. See View Special Order History.
-
View Customer - Shortcut to the Customer Maintenance screen to view customer details.
Modify Special Order Items
Changes can be made to items in a special order. See Modifying a Transaction for more information about changing line items in a transaction.
To make changes to special order items:
-
If necessary, create a special order. See Create a Special Order.
-
Click Edit Account.
-
Perform the appropriate action:
-
Make changes to the line items. See Modifying a Transaction for more information about changing items in a transaction.
View Special Order History
To view the customer's special order history:
-
Click View History in the special order screen Context Menu.
Xstore POS opens a window displaying the previous special order activities associated with the customer.
Figure 13-15 Special Order History
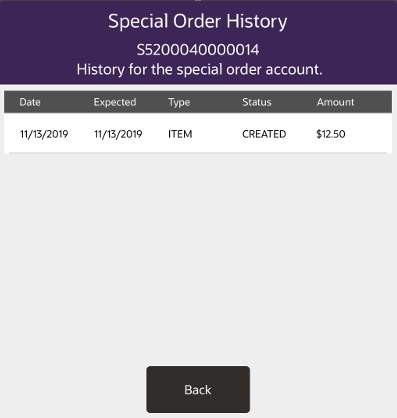
The following information is shown for each special order:
-
Date: Date the special order was created.
-
Expected: Expected delivery date for the special order.
-
Type: Type of activity.
-
Status: Status of the special order.
-
Amount: Amount associated with the activity.
-
-
Select Back to close the window and return to the special order.
Pick Up a Special Order
When a customer arrives at a store to pick up special order items, do the following:
-
Open an existing special order, see Open an Existing Special Order.
-
Select Pick Up Item.
-
Select the items to pick up. Select Pick Up All to select all items.
-
Select Exit Special Order to exit special order mode and perform additional transaction processing and to proceed to tendering after completing the special order.
Cancel a Special Order
Special orders to be sent to a store can be canceled at a store. To cancel a special order:
-
Open an existing special order, see Open an Existing Special Order.
Figure 13-16 Special Order Context Menu
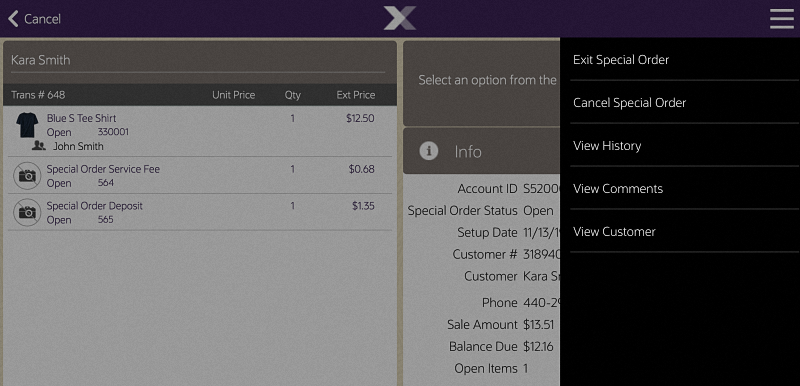
-
Click Cancel Special Order from the Context Menu.
Figure 13-17 Customer Present Prompt
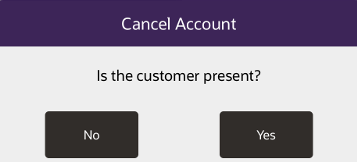
-
Indicate whether the customer is present:
-
Click No if the customer is not present.
-
Click Yes if the customer is present.
-
If the customer is present, a second confirmation prompt opens.
Figure 13-18 Cancel Confirmation Prompt
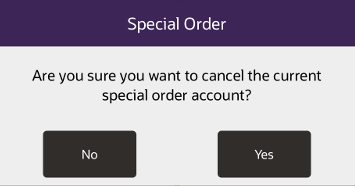
Confirm you want to cancel the special order:
Click No to return to the special order without canceling it. Click Yes to cancel the special order.
Figure 13-19 Cancel Special Order Refund

The special order is canceled and the refund amount is applied to the transaction. Continue with Tendering to process the refund.
Figure 13-20 Cancel Special Order Tender
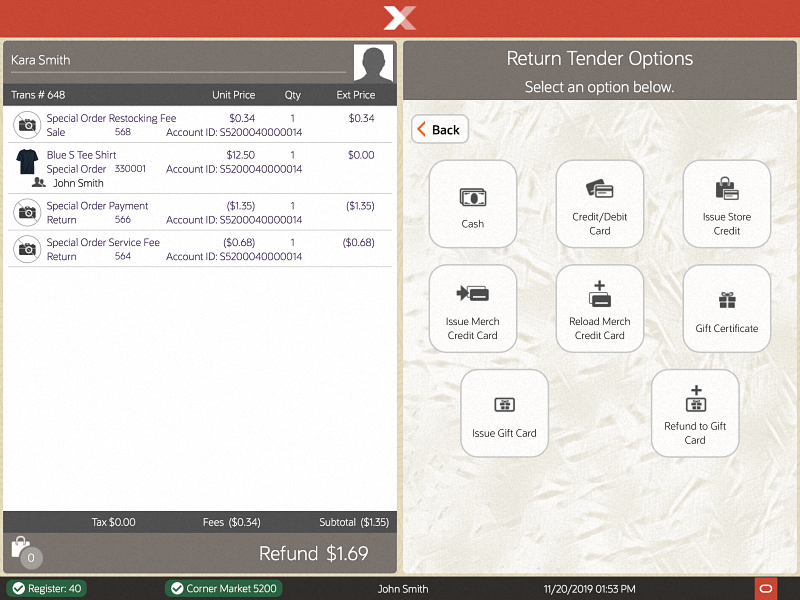
-
-