Add Digital Cart Items to a Transaction
To add Digital Cart items to a transaction for customers who want to purchase items from their Digital Cart:
-
Start a transaction.
-
If necessary, click Customer Options.
-
Click View Customer.
-
Click the Digital Cart tab.
-
Do one of the following:
-
Click Purchase Items to add items to a sale transaction.
Figure 3-29 Purchase Items
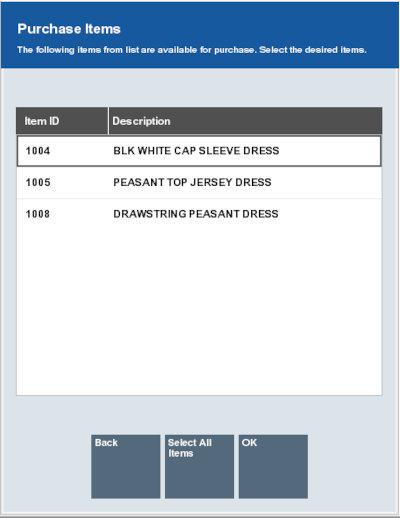
-
Click Order Items to add items to an order.
-
-
Click the items to include. This will highlight the items.
Note:
Click Select All Items to select all the items in the Digital Cart.
Figure 3-30 Purchase Items Selected
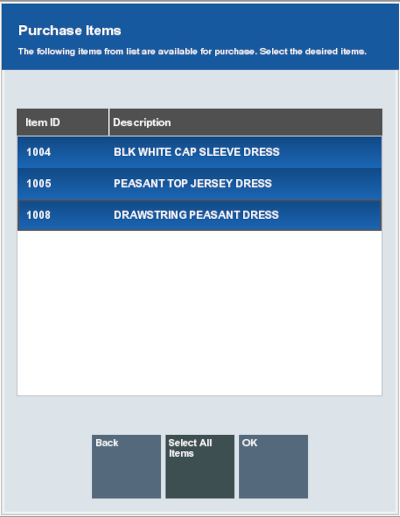
-
If your system has the Scan Items Prior to Adding to Transaction setting configured, the items display in a list to scan from to confirm they are the correct items.
If your system does not have the Scan Items Prior to Adding to Transaction setting configured, no scanning is required. The Digital Cart Confirmation Prompt opens. Select OK and continue at step 8.
Figure 3-31 Purchase Item Scan Items Prompt
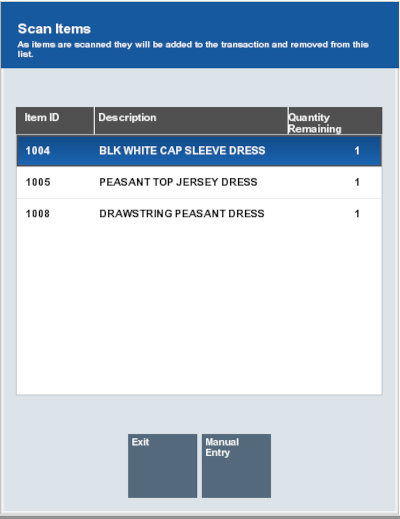
If the item does not scan, select Manual Entry, enter the ID of the item and select Process.
Figure 3-32 Purchase Items Manual Entry
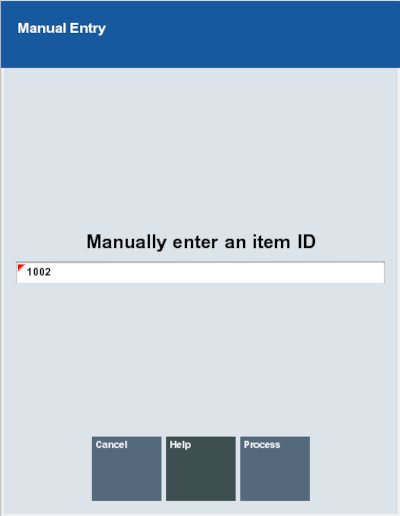
If an item is scanned or entered that does not match any items selected from the Digital Cart, a warning message is shown, and the item is not added to the transaction. Select OK to continue.
After an item has been scanned or manually entered, it is added to the transaction and removed from the scan items list.
Figure 3-33 Purchase Items After Scan
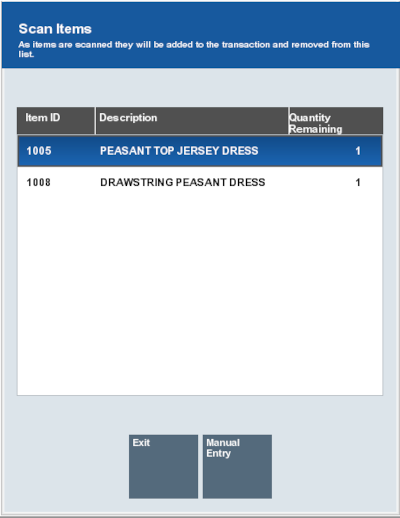
When all required items have been chosen, select Exit.
-
Indicate whether to keep the items in the Digital Cart:
-
Click Yes to add the items to the sale transaction and remove the items from the Digital Cart.
Note:
If the transaction is post-voided or returned, the items are not reinstated to the Digital Cart.
-
Click No to add the items to the sale transaction but not remove the items from the Digital Cart.
-
-
Continue the transaction.
The items appear in the Sale screen View Port with a Digital Cart icon.